Kā neatgriezeniski notīrīt Samsung tālruni?
2022. gada 7. marts • Iesniegts: Dzēst tālruņa datus • Pārbaudīti risinājumi
Šajā konkurences laikmetā gandrīz katru dienu digitālajā tirgū tiek piedāvātas jaunas ierīces. Tā kā jaunākās tehnoloģijas ir viegli pieejamas, cilvēki parasti vēlas atbrīvoties no vecā tālruņa aptuveni gada laikā, lai iegādātos jaunu. Runājot par Samsung, tas ir mūsdienās vispieprasītākais mobilo sakaru zīmols, un cilvēki ir traki pēc jaunajiem Galaxy sērijas izlaidumiem.
Tomēr daudzi tā lietotāji joprojām nezina, kā neatgriezeniski notīrīt Samsung ierīci pirms tā pārdošanas, un Samsung mēdz izmantot pielāgotu Android versiju, kas padara to vēl grūtāku. Šajā rakstā mēs piedāvājam Samsung tīrīšanas risinājumus, jo tas ir nepieciešams, lai pēc pārdošanas jaunajam lietotājam nepaliktu nekādi dati.
Izskatīsim tālāk norādītās sadaļas, lai uzzinātu, kā notīrīt Samsung.
1. daļa: kā notīrīt Samsung tālruni, izmantojot rūpnīcas iestatījumu atiestatīšanu?
Vienkāršākā un visbiežāk lietotā Samsung wipe metode ir iestatījumos izmantot rūpnīcas atiestatīšanas opciju. Tas attīra jūsu ierīci un pārvērš to atpakaļ stāvoklī, kas ir izņemts no kastes. Tas palīdz aizsargāt visus vecā lietotāja personas datus no jaunā lietotāja.
1. darbība. Dublējiet savus datus
Pirms Samsung ierīces atiestatīšanas iesakām dublēt datus (pēc Samsung tīrīšanas visi dati tiks zaudēti).
2. darbība. Izdzēsiet, izmantojot lietotni Iestatījumi
• Atveriet ierīces lietotni Iestatījumi.
• Sadaļā “Personiskie” pieskarieties vienumam Dublēšana un atiestatīšana. Iespējams, jums būs jāievada kombinācija, PIN vai parole.

• Sadaļā “Personiskie dati” pieskarieties vienumam Rūpnīcas datu atiestatīšana.
• Izlasiet informāciju un pēc tam pieskarieties Atiestatīt tālruni.
• Ja izmantojat ekrāna bloķēšanu, jums būs jāievada kombinācija, PIN kods vai parole.
• Kad tiek prasīts, pieskarieties Dzēst visu, lai dzēstu visus datus no ierīces iekšējās atmiņas.

• Kad ierīcē ir pabeigta dzēšana, atlasiet iespēju restartēt ierīci.
• Jūs redzēsit sveiciena ekrānu tāpat kā pirmo reizi ieslēdzot ierīci.
Apsveicam! Jūs esat veiksmīgi notīrījis savu Samsung tālruni, izmantojot rūpnīcas atiestatīšanu.
2. daļa: Samsung tālruņa tīrīšana, izmantojot funkciju Find my Phone
Atrodi manu tālruni izveidoja Samsung, lai faktiski atrastu pazaudētas ierīces, taču tas ir ļoti noderīgs savu funkciju dēļ. Tas arī palīdz attālināti dzēst Samsung tālruni, lai aizsargātu savus personas datus.
Piezīme: Samsung iesaka izmantot tālruņa noslaukšanu kā pēdējo līdzekli.
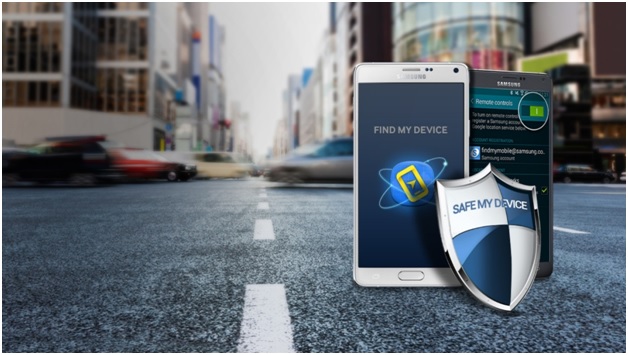
Kā izmantot funkciju Atrodi manu tālruni, lai notīrītu Samsung ierīci?
Veiciet tālāk norādītās vienkāršās darbības, lai notīrītu Samsung tālruni, izmantojot Samsung funkciju Find my Phone.
IESPĒJOT TĀLVADĪBAS PULTS
• Sākuma ekrānā pieskarieties Visas programmas
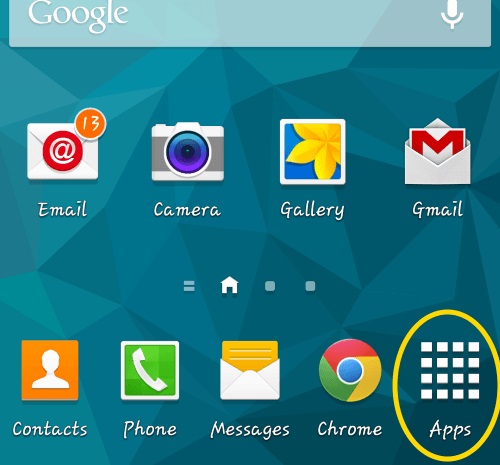
• Pieskarieties opcijai Iestatījumi
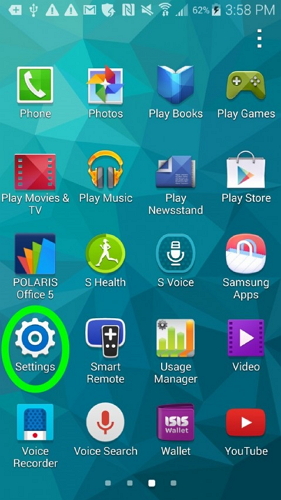
• Pieskarieties opcijai Drošība (jums var būt nepieciešams ritināt ekrānu uz leju)
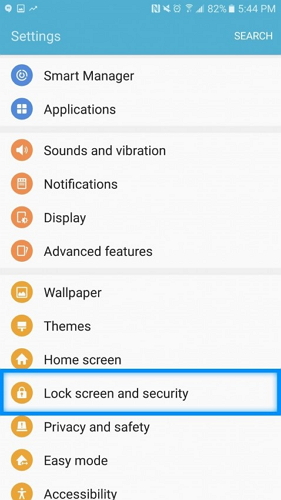
• No visām pārējām opcijām pieskarieties opcijai Remote Controls
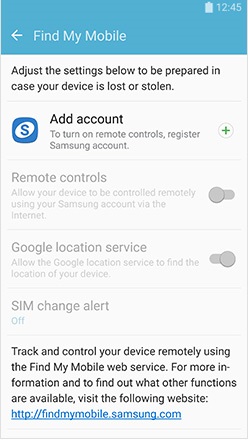
• Ja savā kontā jau esat iestatījis Samsung kontu, iespējams, būs jāievada vecā konta parole.
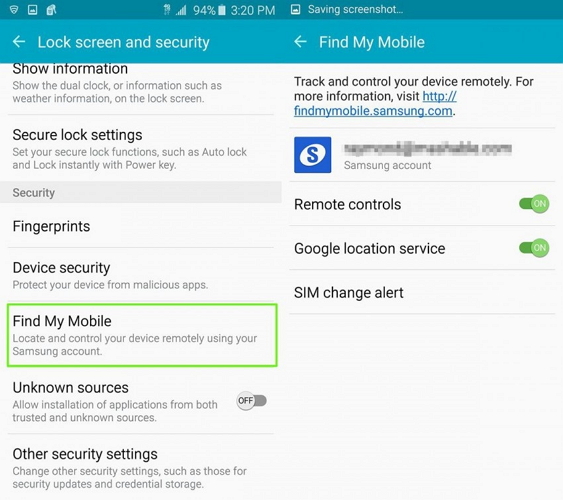
• Pārslēdziet zaļo slēdzi ekrāna augšdaļā, lai iespējotu vadīklas. Ja jūsu ierīcē nav Samsung konta, slēdzis būs pelēks. Pieskarieties pievienot kontu, lai izveidotu savu Samsung kontu (jūs tiksit novirzīts uz Samsung vietni, lai izveidotu jaunu kontu).
Kā izmantot lietotni Find My Phone
Ielogoties:
• Datora tīmekļa pārlūkprogrammā dodieties uz vietni.
• Ja nepieciešams, ievadiet savu e-pasta adresi un paroli un pēc tam noklikšķiniet uz Pierakstīties.
• Jūs tiksit novirzīts uz lapu "Atrast manu tālruni". Ja jums ir reģistrētas vairākas ierīces, jums būs jāizvēlas tā, kuru vēlaties darbināt.
Tagad varat notīrīt savu Samsung ierīci, izmantojot funkciju Find My Phone. Veiciet vienkāršās darbības, lai notīrītu tālruni, izmantojot šo lietojumprogrammu.
Lapā Atrast manu tālruni noklikšķiniet uz Notīrīt manu ierīci.
• Atlasiet Notīrīt noņemamo krātuves apgabalu vai Rūpnīcas datu atiestatīšana.
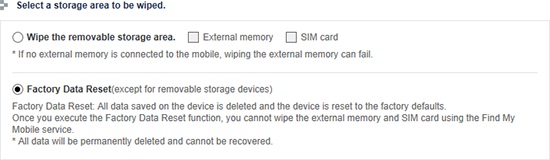
• Noklikšķiniet uz Skatīt visus noteikumus un nosacījumus un pēc tam atzīmējiet izvēles rūtiņu blakus Es piekrītu noteikumiem un nosacījumiem. (Jūs nevarēsiet atzīmēt šo izvēles rūtiņu, kamēr nebūsiet noklikšķinājis uz Skatīt visus noteikumus un nosacījumus).

• Ievadiet sava Samsung konta paroli.
• Lapas apakšā noklikšķiniet uz Noslaucīt.
• Noklikšķiniet uz Labi, lai apstiprinātu dzēšanu. Ja ierīce ir bezsaistē, datu dzēšana tiks veikta, kad ierīcei nākamreiz tiks izveidots interneta savienojums.
3. daļa. Kā neatgriezeniski notīrīt Samsung tālruni, izmantojot Android datu dzēšgumiju
Šajā sadaļā mēs uzzināsim, kā neatgriezeniski dzēst Samsung S4 un Samsung Android ierīces, izmantojot Dr.Fone - Data Eraser (Android) . Šim rīku komplektam ir ļoti vienkāršs un draudzīgs lietotāja interfeiss, un ar to izdzēstos datus nevar atgūt. Tā atbalsta visas tirgū pieejamās Android ierīces, un tai ir arī augstākais panākumu līmenis nozarē. Android Data Eraser piedāvā divpakāpju klikšķināšanas procesu, kas ir bez problēmām un 100% drošs. Jums nebūs jābaidās pārdot savu tālruni pēc tam, kad izmantosit šo rīku komplektu Samsung datu dzēšanai. Tas palīdz izdzēst visu, tostarp fotoattēlus, kontaktus, ziņas, zvanu žurnālus un visus privātos datus

Dr.Fone — datu dzēšgumija (Android)
Pilnībā izdzēsiet visu operētājsistēmā Android un aizsargājiet savu privātumu
- Vienkāršs, noklikšķināšanas process.
- Pilnībā un neatgriezeniski notīriet savu Android ierīci.
- Dzēsiet fotoattēlus, kontaktus, ziņas, zvanu žurnālus un visus privātos datus.
- Atbalsta visas tirgū pieejamās Android ierīces.
Ļaujiet mums ļoti rūpīgi aplūkot dažas tālāk norādītās darbības, lai uzzinātu, kā pilnībā notīrīt Samsung tālruni, izmantojot Android Data Eraser.
1. darbība Datorā instalējiet rīkkopu Dr.Fone — Android Data Eraser
Vispirms lejupielādējiet un instalējiet savā datorā Android datu dzēšgumijas rīku tāpat kā jebkuru citu programmatūru no Dr.Fone vietnes. Pēc tam noklikšķiniet uz "Datu dzēšgumijas" opcijas.

2. darbība Savienojiet Samsung tālruni ar datoru un pēc tam ieslēdziet USB atkļūdošanu
Tagad pievienojiet savu Samsung Android ierīci, izmantojot USB kabeli, un, ja tiek prasīts, noteikti ieslēdziet USB atkļūdošanu. Rīku komplektam ierīce ir jāatpazīst un jāpievieno dažu sekunžu laikā.
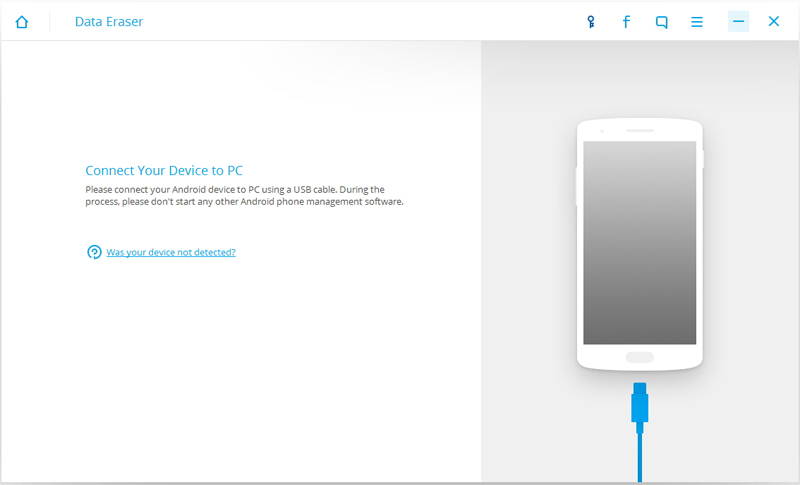
3. darbība Atlasiet opciju Dzēst —
Tagad jūs varat redzēt logu, un tas liks jums “Dzēst visus datus”. Pieskarieties tam, lai turpinātu procesu, un pēc tam jums tiks lūgts ievadīt vārdu “dzēst” lodziņā, kas norādīts kā jūsu darbības apstiprinājums. Atgādinām, ka šo procesu nevar atsaukt, un visi jūsu dati tiks dzēsti.
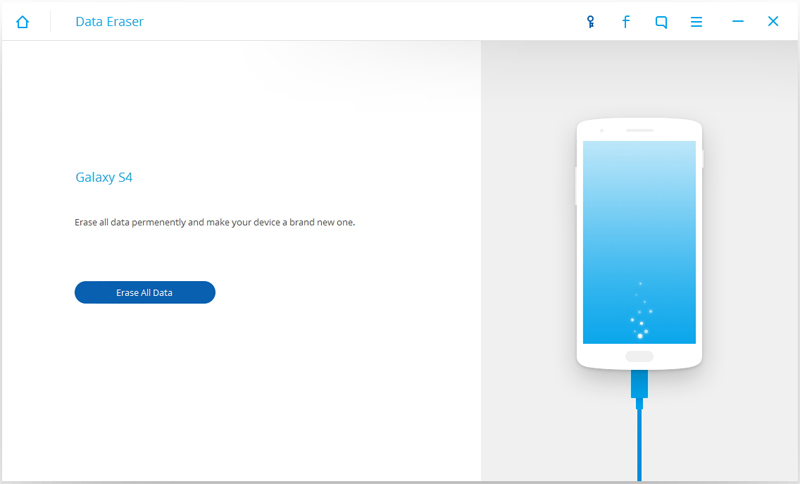
4. darbība. Sāciet dzēst savu Samsung tālruni tūlīt
Tagad jūsu ierīce ir gatava dzēšanai, un tiks apstiprināts, ka dzēšanas process ir sākts. Tas var aizņemt kādu laiku, tāpēc esiet pacietīgs un ļaujiet ierīcei pabeigt savu uzdevumu. Pēc pabeigšanas jūs tiksit apstiprināts ar ziņojumu.
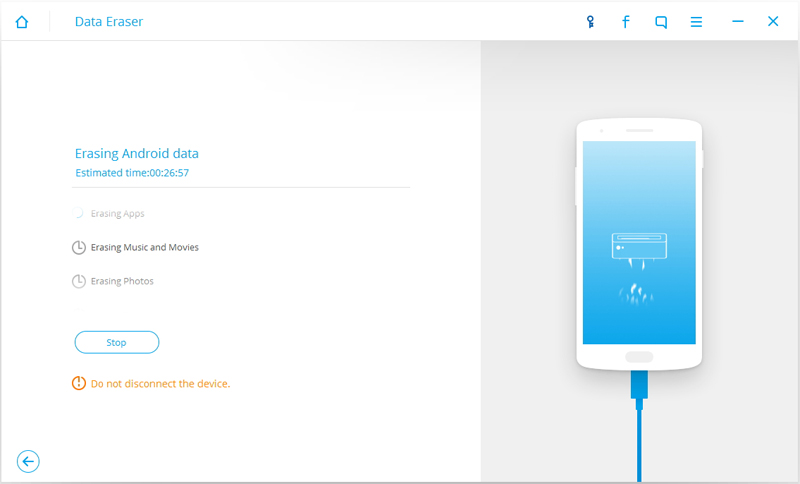
5. darbība Visbeidzot, "atiestatiet" ierīci, lai dzēstu visus iestatījumus no mobilā tālruņa.
Tagad šis rīku komplekts ir veiksmīgi dzēsis visus jūsu datus, un, lai dzēstu visus iestatījumus, ir jāveic ierīces rūpnīcas datu atiestatīšana. Tagad šīs ierīces saturam vairs nevarēs piekļūt neviens, un rīku komplekts veiksmīgi izdzēsa visu saturu no jūsu Samsung Android ierīces.
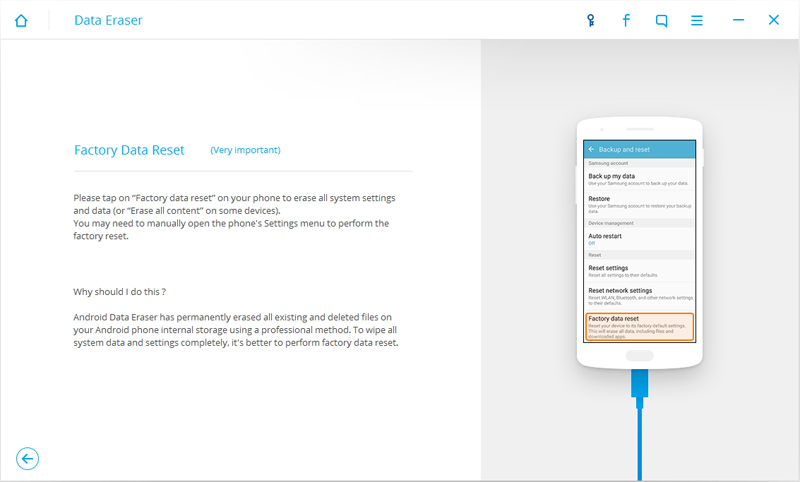
Jebkurš iesācējs, kurš nezina, kā notīrīt Samsung S4, var izmantot šo metodi, lai notīrītu savu ierīci.
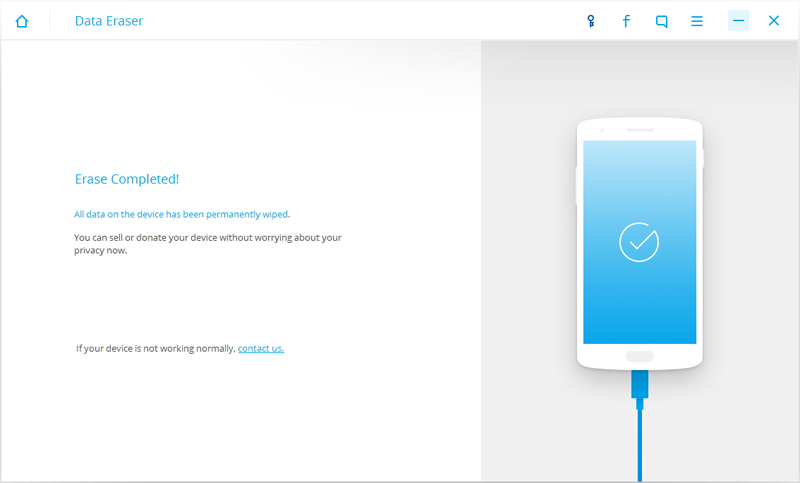
Tagad jūs tiksit apstiprināts ar ziņojumu, ka jūsu ierīce ir veiksmīgi izdzēsta.
Iepriekšējās divas metodes var šķist salīdzinoši vienkāršas, taču tās ir ļoti nedrošas. Jo jau ir pierādīts, ka datus, kas izdzēsti, atiestatot rūpnīcas iestatījumus, var viegli atgūt. Tāpēc es ļoti ieteiktu izmantot Android Data Eraser, lai pilnībā notīrītu jebkuru ierīci. Cilvēkiem, kuri vēlas uzzināt, kā noslaucīt Samsung s4, ir jāizmanto šī metode, jo tā ir ļoti droša. Ceru, ka jums bija lielisks laiks, lasot šo rakstu!
Dzēst tālruni
- 1. Notīriet iPhone tālruni
- 1.1. Neatgriezeniski notīriet iPhone tālruni
- 1.2 Pirms pārdošanas notīriet iPhone tālruni
- 1.3 Formatējiet iPhone
- 1.4. Pirms pārdošanas notīriet iPad
- 1.5 Tālvadības tīrīšana iPhone
- 2. Dzēst iPhone
- 2.1 iPhone zvanu vēstures dzēšana
- 2.2 Dzēst iPhone kalendāru
- 2.3 iPhone vēstures dzēšana
- 2.4 iPad e-pasta ziņojumu dzēšana
- 2.5 Neatgriezeniska iPhone ziņojumu dzēšana
- 2.6. Neatgriezeniska iPad vēstures dzēšana
- 2.7 iPhone balss pasta dzēšana
- 2.8 iPhone kontaktpersonu dzēšana
- 2.9 iPhone fotoattēlu dzēšana
- 2.10 Dzēst iMessages
- 2.11 Mūzikas dzēšana no iPhone
- 2.12 Dzēsiet iPhone lietotnes
- 2.13 iPhone grāmatzīmju dzēšana
- 2.14 Dzēst iPhone citus datus
- 2.15 iPhone dokumentu un datu dzēšana
- 2.16 Dzēst filmas no iPad
- 3. Izdzēsiet iPhone tālruni
- 3.1. Dzēst visu saturu un iestatījumus
- 3.2 Pirms pārdošanas dzēsiet iPad
- 3.3 Labākā iPhone datu dzēšanas programmatūra
- 4. Notīriet iPhone
- 4.3 Notīrīt iPod touch
- 4.4 Notīriet sīkfailus iPhone tālrunī
- 4.5 Notīriet iPhone kešatmiņu
- 4.6 Populārākie iPhone tīrīšanas līdzekļi
- 4.7 Atbrīvojiet iPhone krātuvi
- 4.8 E-pasta kontu dzēšana iPhone tālrunī
- 4.9 Paātriniet iPhone
- 5. Notīrīt/notīrīt Android
- 5.1. Notīriet Android kešatmiņu
- 5.2. Noslaukiet kešatmiņas nodalījumu
- 5.3. Dzēsiet Android fotoattēlus
- 5.4. Notīriet Android ierīci pirms pārdošanas
- 5.5. Notīriet Samsung
- 5.6 Attāli notīriet Android
- 5.7 populārākie Android pastiprinātāji
- 5.8 Populārākie Android tīrīšanas līdzekļi
- 5.9 Android vēstures dzēšana
- 5.10 Android īsziņu dzēšana
- 5.11 Labākās Android tīrīšanas lietotnes






Alise MJ
personāla redaktors