Labojiet iPhone lietotnes, kas iestrēgušas, gaidot/ielādējot pēc iOS 15 atjaunināšanas
2022. gada 7. marts • Iesniegts: Padomi dažādām iOS versijām un modeļiem • Pārbaudīti risinājumi
Pēc tam, kad iOS ierīce ir atjaunināta uz jaunu versiju, tajā bieži tiek parādītas dažas nevēlamas problēmas. Piemēram, ir gadījumi, kad iPhone lietotnes uz visiem laikiem ir iestrēgušas gaidīšanas (ielādēšanas) stadijā. Pat ja lietotne ierīcē jau ir lejupielādēta, to neizdodas veiksmīgi palaist un tiek parādīta iOS 15/14 lietotnes gaidīšanas zīme. Tomēr šai problēmai ir daudz vienkāršu risinājumu. Lai jums palīdzētu, mēs esam izstrādājuši šo visaptverošo rokasgrāmatu. Lasiet tālāk un iepazīstieties ar 6 drošiem veidiem, kā labot lietotnes, kas iestrēgušas, gaidot iOS 15/14.
- 1. Pārinstalējiet lietotni(-es)
- 2. Atjauniniet savas lietotnes
- 3. Aizveriet fona lietotnes
- 4. Atiestatiet ierīci
- 5. Atjauniniet programmas no iTunes
- 6. Atbrīvojiet vietu savā ierīcē (un iCloud)
Izmantojot šos risinājumus, izlabojiet iPhone lietotnes, kas ir iestrēgušas gaidīšanas laikā
Tā kā katra ierīce reaģē uz jauno iOS atjauninājumu savā veidā, risinājums, kas der kādam citam, var nedarboties jums. Tāpēc esam uzskaitījuši septiņus dažādus labojumus iOS 15/14 lietotņu gaidīšanas problēmai. Jūtieties brīvi ieviest šos labojumus, ja jūsu lietotnes ir iestrēgušas, gaidot iOS 15/14.
1. Pārinstalējiet lietotni(-es)
Viens no vienkāršākajiem risinājumiem, kā novērst gaidīšanas problēmas iPhone lietotnes, ir vienkārši pārinstalēt lietotnes, kuras nevar ielādēt. Tādā veidā jūs varētu izdzēst arī visas bojātās lietotnes savā ierīcē. To var izdarīt, veicot šādas darbības:
1. Pirmkārt, identificējiet lietotnes, kuras nevar ielādēt.
2. Tagad atveriet tālruņa sadaļu Iestatījumi > Vispārīgi > Krātuve un iCloud lietošana.
3. Šeit ir jāatlasa sadaļa “Pārvaldīt krātuvi”, lai pārvaldītu savas lietotnes.
4. Tiks parādīts visu ierīcē instalēto lietotņu saraksts.
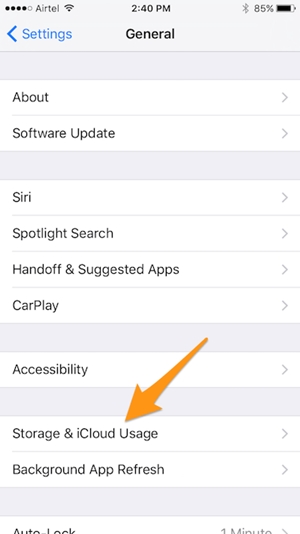
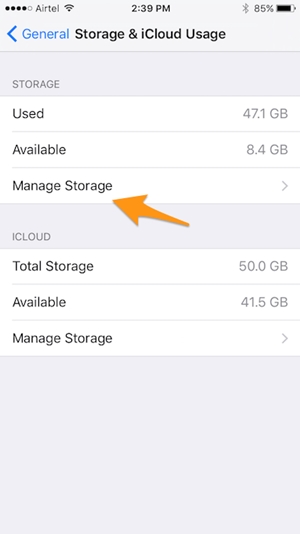
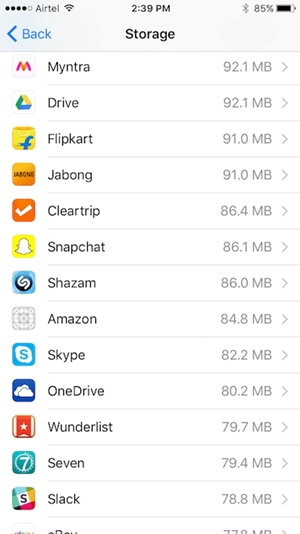
5. pieskarieties lietotnei, kuru vēlaties atinstalēt, un atlasiet opciju “Dzēst lietotni”.
6. Apstipriniet savu izvēli un izdzēsiet lietotni.
7. Uzgaidiet kādu laiku un atgriezieties App Store, lai atkārtoti instalētu lietotni.
2. Atjauniniet savas lietotnes
Iespējams, ka problēma varētu būt saistīta ar lietotni, nevis ar iOS 15/14 versiju. Lai izvairītos no šādas situācijas, pirms iOS 15/14 jaunināšanas ir ieteicams atjaunināt visas lietotnes. Tomēr, ja jūsu lietotnes ir iestrēgušas, gaidot iOS 15, varat apsvērt iespēju tās atjaunināt.
1. Palaidiet savā ierīcē App Store. Navigācijas cilnē apakšā pieskarieties opcijai “Atjauninājumi”.
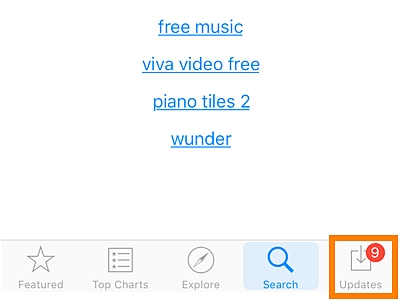
2. Tiks parādīts visu to lietotņu saraksts, kurām nepieciešams atjauninājums.
3. Pieskarieties pogai “Atjaunināt” blakus bojātās lietotnes ikonai.
4. Lai atjauninātu visas lietotnes vienlaikus, varat pieskarties pogai “Atjaunināt visu”.
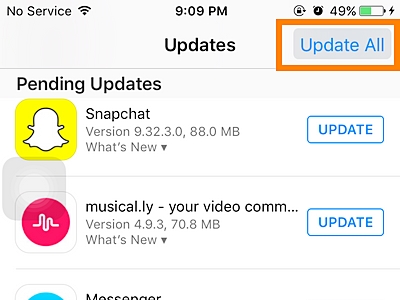
5. Ja vēlaties ieslēgt automātiskās atjaunināšanas funkciju, atveriet ierīces sadaļu Iestatījumi > iTunes un App Store un sadaļā Automātiskās lejupielādes ieslēdziet funkciju “Atjauninājumi”.
3. Aizveriet fona lietotnes
Ja fonā darbojas pārāk daudz lietotņu, tas var arī izraisīt iPhone lietotņu iestrēgšanu gaidīšanas problēmai. Ideālā gadījumā ieteicams regulāri aizvērt fona lietotnes, lai novērstu jebkādas problēmas, kas saistītas ar jūsu ierīces lietotnēm vai to veiktspēju.
1. Lai aizvērtu visas lietotnes, kas darbojas fonā, palaidiet vairākuzdevumu slēdža saskarni, divreiz nospiežot pogu Sākums.
2. Tiks parādīts visu jūsu ierīcē instalēto lietotņu saraksts.
3. Pavelciet uz augšu un aizveriet visas fonā strādājošās lietotnes.
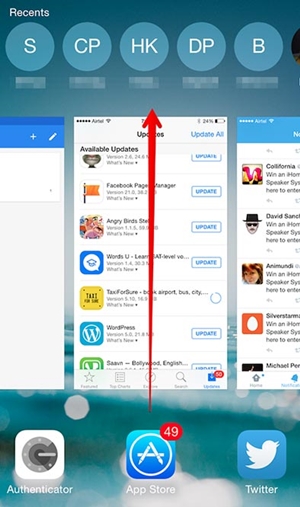
Pēc visu lietotņu aizvēršanas varat mēģināt vēlreiz palaist attiecīgo lietotni.
4. Atiestatiet ierīci
Tas tiek uzskatīts par vienu no ideālajiem risinājumiem, lai novērstu vairākas problēmas, kas saistītas ar iOS ierīcēm, neradot datu zudumus vai bojājumus. Tā kā tas atiestata notiekošo ierīces barošanas ciklu, tas lielākoties atrisina visas atkārtotās problēmas, piemēram, iOS 15 lietotņu gaidīšanas problēmu.
Lai viegli atiestatītu ierīci, vienlaikus turiet nospiestu sākuma un barošanas pogas (iPhone 6s un vecākām versijām). Turiet nospiestu abas pogas vismaz 10 sekundes, jo ierīce tiks restartēta. Ja jums pieder iPhone 8 vai jaunāka versija, to pašu var panākt, vienlaikus nospiežot barošanas un skaļuma samazināšanas pogu.
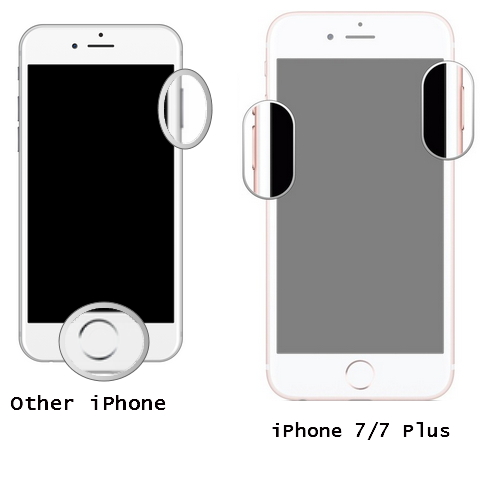
5. Atjauniniet programmas no iTunes
Lai gan App Store lielāko daļu laika darbojas ideāli, iPhone lietojumprogrammas, kas ir iestrēgušas gaidīšanas laikā, var izraisīt kāda problēma ar App Store. Tāpēc, ja jūsu lietotnes ir iestrēgušas, gaidot operētājsistēmu iOS 15, ieteicams tās atjaunināt, izmantojot iTunes. Tas nodrošina ātrāku un uzticamāku risinājumu lietotņu atjaunināšanai.
1. Palaidiet atjauninātu iTunes versiju savā sistēmā un pievienojiet tai tālruni.
2. Noklikšķiniet uz ierīces ikonas, lai atlasītu savu iPhone, tiklīdz iTunes to noteiks.
3. No kreisajā panelī piedāvātajām opcijām izvēlieties sadaļu “Programmas”.
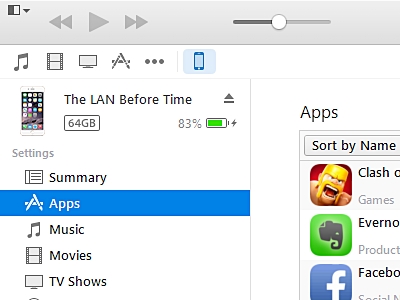
4. Tiks parādīts visu ierīcē instalēto lietotņu saraksts. Atlasiet lietotni, kuru vēlaties atjaunināt.
5. Ar peles labo pogu noklikšķiniet uz tā un atlasiet opciju “Atjaunināt lietotni”.
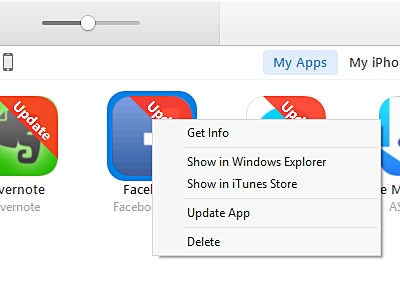
6. Tas sāks atjaunināšanu. Tās norisi var apskatīt arī sadaļā “Lejupielādes”.
7. Turklāt varat instalēt programmu iTunes un pārsūtīt to uz savu iPhone, “sinhronizējot” iTunes ar iOS ierīci.
6. Atbrīvojiet vietu savā ierīcē (un iCloud)
Ja ierīcē nav pietiekami daudz vietas, tas var arī novest pie tā, ka lietotnes var iestrēgt, gaidot iOS 15 situāciju. Lai izvairītos no šīs problēmas, jums regulāri jāatbrīvo ierīces krātuve.
Atveriet sadaļu Iestatījumi > Vispārīgi > Lietojums un pārbaudiet, cik daudz brīvas vietas ir jūsu ierīcē. Ja jums ir ierobežota vieta, varat atbrīvoties no fotoattēliem, videoklipiem vai jebkāda nevēlama satura.
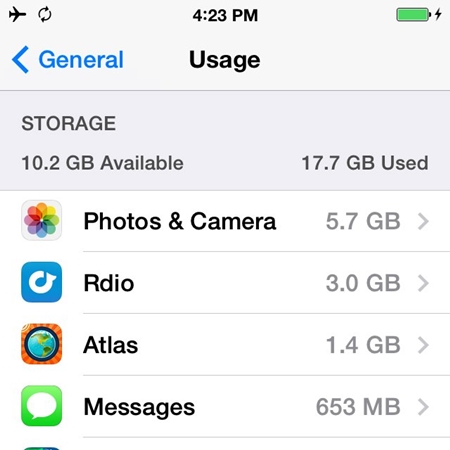
Tajā pašā laikā jums ir jānodrošina, lai iCloud būtu pietiekami daudz vietas. Atveriet sadaļu Iestatījumi > iCloud > Krātuve un skatiet brīvo vietu. Tālāk varat pieskarties pogai “Pārvaldīt krātuvi”, lai to diagnosticētu.
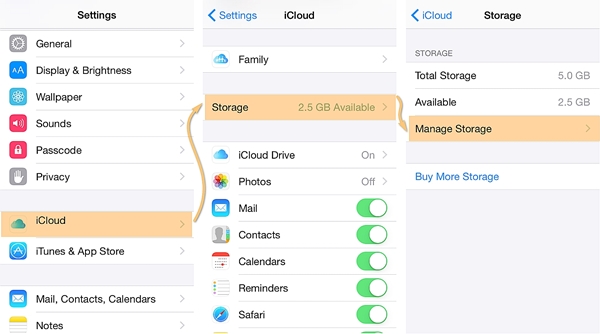
7. Izmantojiet trešās puses rīku
Ir daudz trešo pušu lietojumprogrammu, kas var palīdzēt jums pārvarēt iPhone lietotnes, kas ir iestrēgušas gaidīšanas problēmas dēļ. Piemēram, varat izmantot Dr. Fone iOS sistēmas atkopšanas palīdzību, lai atrisinātu visas problēmas, kas saistītas ar jūsu iOS ierīci. Neatkarīgi no tā, ar kādu problēmu jūs saskaraties ar ierīci, varat to novērst parastajā režīmā, izmantojot šo ievērojamo rīku. No ierīces, kas ir iestrēdzis atkopšanas režīmā, līdz nāves ekrānam, tā var visu ātri salabot.
Dr.Fone rīkkopas daļa, tā ir saderīga ar visām vadošajām iOS versijām. Pēc ierīces pievienošanas sistēmai palaidiet lietojumprogrammu un izpildiet ekrānā redzamos norādījumus, lai labotu ierīci. Tas atrisinās iOS 15 lietotņu gaidīšanas problēmu, neradot kaitējumu jūsu ierīcei.

Dr.Fone rīkkopa — iOS sistēmas atkopšana
Izlabojiet iPhone sistēmas kļūdu, nezaudējot datus.
- Labojiet savu iOS tikai normālā stāvoklī, nezaudējot datus.
- Novērsiet dažādas iOS sistēmas problēmas , kas iestrēgušas atkopšanas režīmā , balts Apple logotips , melns ekrāns , cilpa palaišanas laikā utt.
- Novērš citas iPhone kļūdas un iTunes kļūdas, piemēram, iTunes kļūdu 4013 , kļūdu 14 , iTunes kļūdu 27 , iTunes kļūdu 9 un citus.
- Darbojas visiem iPhone, iPad un iPod touch modeļiem.
- Pilnībā saderīgs ar jaunāko iOS 15.

Ideālā gadījumā pēc Dr.Fone iOS sistēmas atkopšanas palīdzības jūs varētu ātri atrisināt šīs problēmas (piemēram, iOS 15 lietotnes gaidīšana) un pilnībā atskaņot savas iOS lietotnes, piemēram, Pokemon Go . Kad zināt, kā pārvarēt iPhone lietotnes, kas iestrēgušas gaidīšanas kļūdas dēļ, varat vienkārši izmantot ierīci bez problēmām. Tam ir ērti lietojams interfeiss, un tas sniegs nevainojamu palīdzību, ja jūsu lietotnes ir iestrēgušas, gaidot iOS 15.
iOS 11
- iOS 11 padomi
- iOS 11 problēmu novēršana
- Programmatūras atjaunināšana neizdevās
- iPhone verifikācijas atjauninājums
- Nevarēja sazināties ar programmatūras atjaunināšanas serveri
- iOS datu atkopšana
- App Store nedarbojas operētājsistēmā iOS 11
- iPhone lietotnes ir iestrēgušas gaidīšanas laikā
- iOS 11 Notes avārija
- iPhone neveiks zvanus
- Piezīmes pazūd pēc iOS 11 atjaunināšanas
- iOS 11 HEIF






Džeimss Deiviss
personāla redaktors