Kā pārsūtīt mūziku no iMac uz iPod (iekļauts iPod touch/nano/shuffle)
2022. gada 12. maijs • Iesniegts: Datu dublēšana starp tālruni un datoru • Pārbaudīti risinājumi
"Es tikko pabeidzu augšupielādēt visus savus kompaktdiskus savā jaunajā iMac. Tagad vēlos lejupielādēt sava iMac iTunes bibliotēkas saturu savā iPod, nezaudējot dziesmas, kas jau atrodas iPod. Kā to panākt?" - Lielisks jautājums un atbilde ir tāda, ka ar vieglumu un tikai nelielu artikulāciju jūs to varat sasniegt.
Vienkārši uzmanīgi izpildiet tālāk norādītās detalizētās darbības un izdomājiet, kā pārsūtīt mūziku no Mac uz iPod. Iepriekš tas ir bijis diezgan drudžains uzdevums, taču, pateicoties mūsdienu lieliskajiem izgudrojumiem un programmatūrai, mūzikas pārsūtīšana no Mac uz iPod tagad ir kļuvusi pavisam vienkārša. Aprakstīti soļi, kā pat kopēt mūziku no iPod bez iTunes.
- 1. daļa. Pārsūtiet mūziku no Mac uz iPod, izmantojot iTunes
- 2. daļa. Mūzikas pārsūtīšana no Mac uz iPod, izmantojot Dr.Fone — Phone Manager (iOS)
- 3. daļa. Papildu padoms: kā pārsūtīt mūziku no iPod uz Mac, izmantojot Dr.Fone — Phone Manager (iOS)
- 4. daļa. Video pamācība: Kā pārsūtīt mūziku no Mac uz iPod, izmantojot Dr.Fone — Phone Manager (iOS)
1. daļa. Pārsūtiet mūziku no Mac uz iPod, izmantojot iTunes
Lai pārsūtītu dziesmas uz iTunes mūzikas bibliotēku no sava iPod, vispirms atveriet iExplorer savā Mac vai personālajā datorā. Pēc tam pievienojiet savu iPod ar USB kabeli datoram. Kad ierīce ir pievienota, iTunes var lūgt sinhronizēt ierīci, atcelt to. Šeit ir norādītas iesaistītās darbības.
1. darbība Palaidiet iTunes un pārbaudiet, vai tā ir atjaunināta.
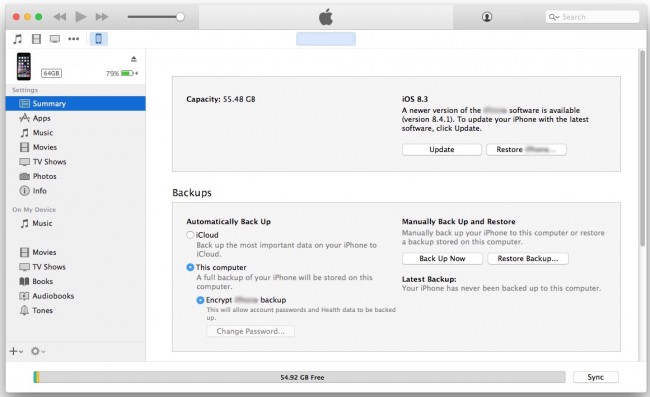
2. darbība Savienojiet iPod ar datoru, izmantojot USB kabeli, un atrodiet savu ierīci.
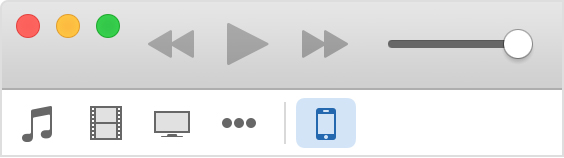
3. darbība Izvēlieties savu ierīci un noklikšķiniet uz tās, iTunes loga kreisajā pusē sadaļā Iestatījumi tiek parādītas cilnes.
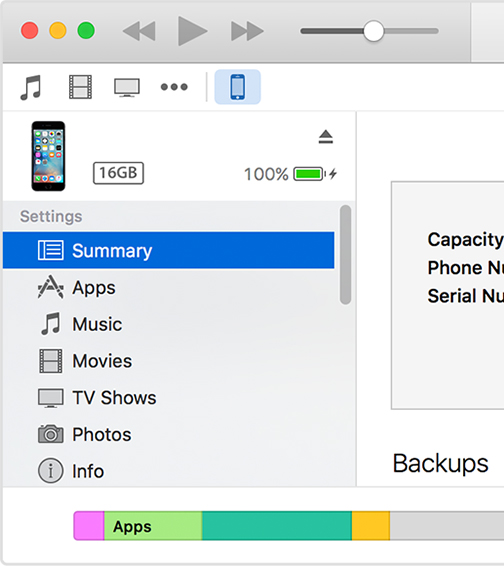
4. darbība Tiem, kuri var izvēlēties sinhronizēt savas iPod ierīces, lai ieslēgtu sinhronizāciju, sadaļā Iestatījumi sarakstā noklikšķiniet uz satura veida un pēc tam noklikšķiniet uz izvēles rūtiņas blakus Sinhronizācijai. Ja izvēles rūtiņa jau ir atzīmēta, sinhronizācija šai cilnei ir IESLĒGTA. Lai IZSLĒGTU sinhronizāciju, noņemiet atzīmi no izvēles rūtiņas.
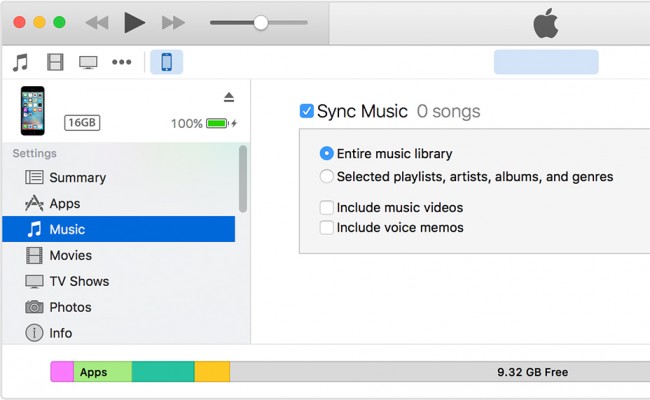
2. daļa. Mūzikas pārsūtīšana no Mac uz iPod, izmantojot Dr.Fone — Phone Manager (iOS)
Šī ir lieliska programmatūra, kas sniedz iespēju pārsūtīt mūziku no Mac uz iPod bez iTunes. Dr.Fone — tālruņu pārvaldniekam (iOS) operētājsistēmai Mac ir daudzas funkcijas, kas noder, pārvaldot un arī pārsūtot datus iOS ierīcēs.
Varat arī pārsūtīt mūziku uz iPod bez iTunes for Mac. Tālāk ir sniegtas detalizētas darbības šim uzdevumam. Rūpīgi ievērojiet tos, lai veiksmīgi pārvaldītu mūzikas pārsūtīšanu uz iPod bez iTunes un ātri pārsūtītu mūziku no Mac uz iPod.
Bet vispirms šeit ir īss ieskats dažās Wondershare Dr.Fone — Phone Manager (iOS) galvenajās funkcijām:

Dr.Fone — tālruņu pārvaldnieks (iOS)
Pārsūtiet mūziku no Mac uz iPod/iPhone/iPad bez iTunes!
- Pārsūtiet, pārvaldiet, eksportējiet/importējiet savu mūziku, fotoattēlus, videoklipus, kontaktus, SMS, lietotnes utt.
- Dublējiet savu mūziku, fotoattēlus, videoklipus, kontaktus, SMS, lietotnes utt. datorā un viegli atjaunojiet.
- Pārsūtiet mūziku, fotoattēlus, videoklipus, kontaktus, ziņas utt. no viena viedtālruņa uz citu.
- Pārsūtiet multivides failus starp iOS ierīcēm un iTunes.
- Atbalstiet visus iPhone, iPad un iPod touch modeļus ar jebkuru iOS versiju.
Tagad apskatīsim darbības, kas saistītas ar mūzikas pārsūtīšanu no Mac uz iPod, izmantojot Dr.Fone — Phone Manager (iOS) operētājsistēmai Mac. Tie ir ļoti viegli izpildāmi, un ar tiem nevajadzētu rasties problēmām, jo tas ir saistīts tikai ar mūzikas pārsūtīšanu, izmantojot īsinājumtaustiņus. Lūk, kā to izdarīt.
1. darbība Lai sāktu, savā Mac datorā palaidiet lietotni Wondershare Dr.Fone — Phone Manager (iOS) .
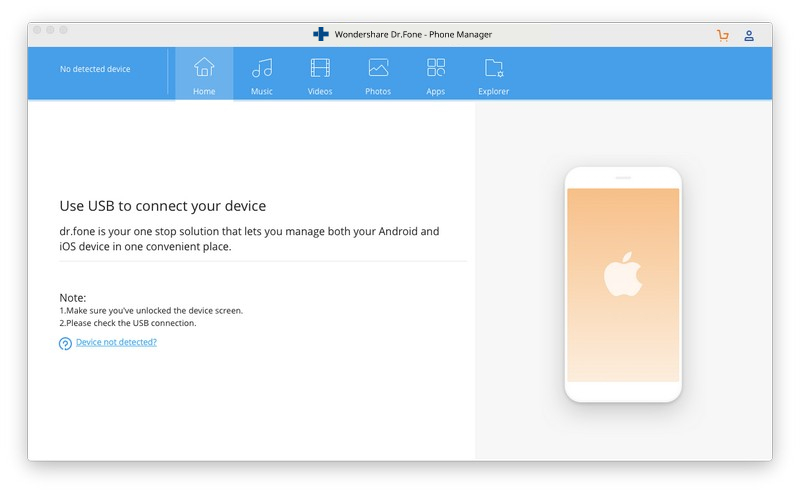
2. darbība Tagad pievienojiet savu iPod savam Mac datoram un lietotnes interfeisam, kā parādīts tālāk.

3. darbība Noklikšķiniet uz "Mūzika", un jūs redzēsit "+Pievienot".
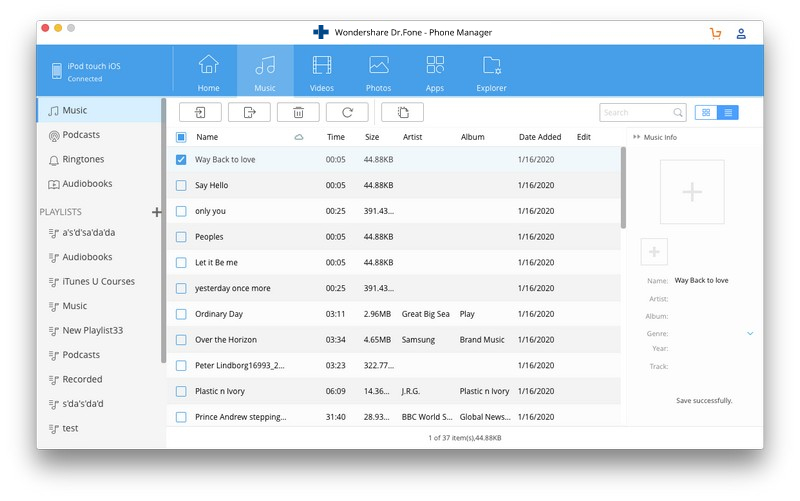
4. darbība Tiklīdz tiek noklikšķināts uz pogas '+Pievienot', parādās uznirstošais logs, kā parādīts zemāk esošajā attēlā, un tagad varat izvēlēties vietu, kur saglabāt savu mūziku.
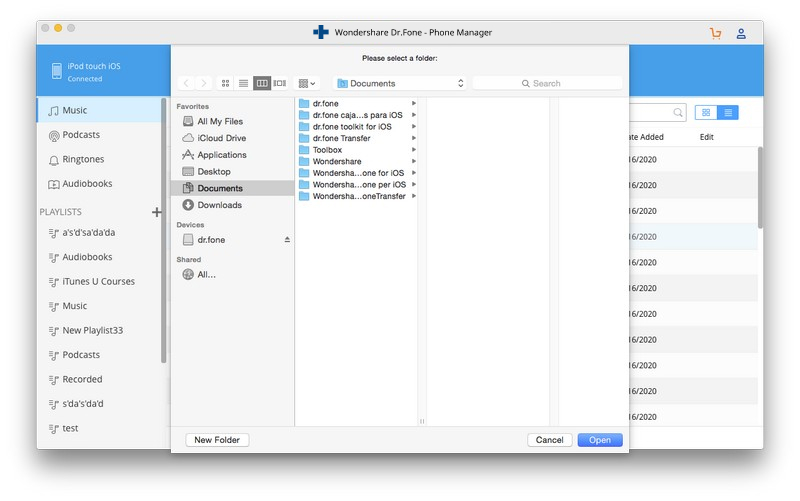
Tas ir veids, kā pārsūtīt mūziku no Mac uz iPod, izmantojot Dr.Fone — Phone Manager (iOS), bez jebkādām problēmām un diezgan vienkārši.
3. daļa. Papildu padoms: kā pārsūtīt mūziku no iPod uz Mac, izmantojot Dr.Fone — Phone Manager (iOS) (Mac)
Tagad Dr.Fone — Phone Manager (iOS) ir pilns 360 grādu risinājums, ja runa ir par mūzikas pārvaldību jūsu iPod, iPhone un Mac ierīcēs. Tāpēc visiem, kas vēlas uzzināt, kā būtu, ja vēlaties pārsūtīt mūziku no iPod uz datoru, es paskaidrošu šo procesu pēc iespējas vienkāršākā veidā.
1. solis Pirmais solis ir palaist lietotni Wondershare Dr.Fone — Phone Manager (iOS) un pēc tam savienot iPod ar datoru (ekrānuzņēmumā kā piemēru esam izmantojuši iPhone — tas darbojas vienādi ar visiem arī pārējās iOS ierīcēs). Kad jūsu iPod ir identificēts un pievienots, informācija iPhone vietā tiks parādīta, kā parādīts zemāk esošajā ekrānuzņēmumā.

2. darbība Tagad noklikšķiniet uz cilnes Mūzika. Jums vajadzētu redzēt jūsu iPod pieejamās mūzikas sarakstu, kā parādīts zemāk esošajā ekrānuzņēmumā. Un ar peles labo pogu noklikšķiniet, lai atlasītu "Eksportēt uz Mac".
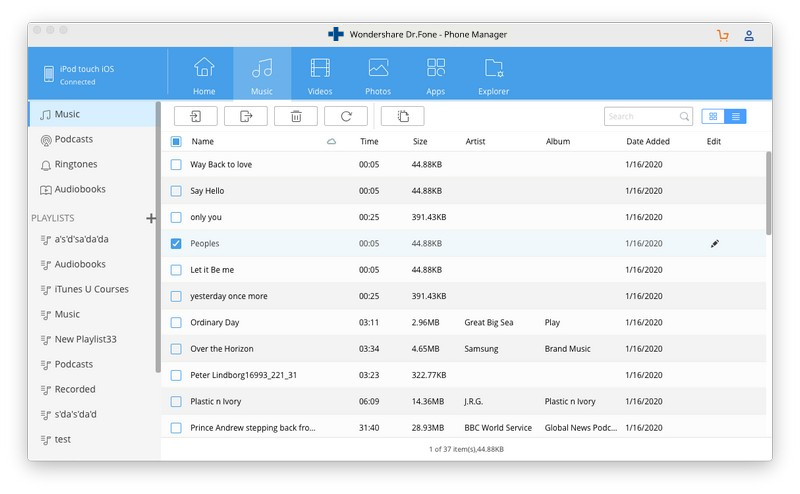
3. solis Tiks atvērts jauns logs, un jūs varat izvēlēties mūziku no Mac uz iPod.
4. solis Tagad jūs esat tik tuvu visas savas iPod mūzikas pārsūtīšanai uz Mac datoru, un tas ir ļoti vienkārši. Viss, kas jums jādara tagad, ir jānoklikšķina uz trīsstūra zem pogas Eksportēt uz, kas atrodas lietotnes saskarnes augšdaļā. Jūs iegūsit dažu iespēju sarakstu, kā parādīts zemāk, jo mūsu mēģinājums ir pārsūtīt mūziku uz mūsu datoru, lūdzu, turpiniet un atlasiet opciju “Eksportēt uz manu datoru”.

Tagad varat vienkārši atpūsties un ļaut Wondershare Dr.Fone — Phone Manager (iOS) veikt savu darbu. Pēc dažām minūtēm visas jūsu atlasītās dziesmas bez problēmām tiks pārsūtītas no jūsu iPod uz jūsu Mac datoru.
Tagad mēs ceram, ka esat iemācījušies daudzos veidus, kā pārsūtīt mūziku no vai uz iPod un citām ierīcēm, Mac un Win datoriem. Ja jā, dalieties pieredzē, izmantojot šīs metodes vai procesus, kurus esam mēģinājuši izskaidrot šajā emuāra ierakstā. Varat arī atstāt mums komentāru.
iPod pārsūtīšana
- Pārsūtīt uz iPod
- Pārsūtiet mūziku no datora uz iPod
- Pievienojiet mūziku iPod Classic
- Pārsūtiet MP3 uz iPod
- Pārsūtiet mūziku no Mac uz iPod
- Pārsūtiet mūziku no iTunes uz iPod Touch/Nano/shuffle
- Ievietojiet aplādes uz iPod
- Pārsūtiet mūziku no iPod Nano uz datoru
- Pārsūtiet mūziku no iPod touch uz iTunes Mac
- Izņemiet mūziku no iPod
- Pārsūtiet mūziku no iPod uz Mac
- Pārsūtīšana no iPod
- Pārsūtiet mūziku no iPod Classic uz datoru
- Pārsūtiet mūziku no iPod Nano uz iTunes
- Pārsūtiet mūziku starp Windows Media Player un iPod
- Pārsūtiet mūziku no iPod uz zibatmiņas disku
- Pārsūtiet neiegādāto mūziku no iPod uz iTunes
- Pārsūtiet mūziku no Mac formatēta iPod uz Windows
- Pārsūtiet iPod mūziku uz citu MP3 atskaņotāju
- Pārsūtiet mūziku no iPod shuffle uz iTunes
- Pārsūtiet mūziku no iPod Classic uz iTunes
- Pārsūtiet fotoattēlus no iPod touch uz datoru
- Ievietojiet mūziku iPod shuffle
- Pārsūtiet fotoattēlus no datora uz iPod touch
- Pārsūtiet audiogrāmatas uz iPod
- Pievienojiet videoklipus iPod Nano
- Ievietojiet mūziku uz iPod
- Pārvaldiet iPod
- Izdzēsiet mūziku no iPod Classic
- iPod netiks sinhronizēts ar iTunes
- Dzēsiet dublētās dziesmas no iPod/iPhone/iPad
- Rediģēt atskaņošanas sarakstu uz iPod
- Sinhronizējiet iPod ar jaunu datoru
- 12 populārākās iPod pārsūtīšanas iespējas — pods uz iTunes vai datoru
- Izdzēsiet dziesmas no iPod Nano
- Padomi, kā iegūt bezmaksas mūziku iPod Touch/Nano/Shuffle






Alise MJ
personāla redaktors