Pilna rokasgrāmata par Android spoguļošanu datorā/Mac datorā
2022. gada 7. marts • Iesniegts: Ierakstīt tālruņa ekrānu • Pārbaudīti risinājumi
- • 1. Kāpēc cilvēki vēlas spoguļot savu Android ar datoru?
- • 2. veidi, kā varat spoguļot Android ar datoru
- • 3. Labākais rīks Android ierīces spoguļošanai datorā
- • 4. Rokasgrāmata par to, kā spoguļot savu Android tālruni ar Mac
1. Kāpēc cilvēki vēlas spoguļot savu Android ar datoru?
Pats labākais Android tālruņos mūsdienās ir tas, ka tie ir kā mini datori, kuros varat saglabāt daudzas lietas, piemēram, fotogrāfijas, videoklipus, mūziku un pat svarīgus dokumentus. Arī tālruņa nēsāšana ir ļoti ērta, un visa pasaule ir apkopota vienā ierīcē. Taču ir gadījumi, kad tālrunī ir jāparāda kaut kas svarīgs citiem cilvēkiem un tas ir jāpievieno datoram, it īpaši, ja tā ir svarīga informācija, ko savācāt no interneta un vēlaties parādīt savai ģimenei vai kolēģiem. Šādās situācijās, piemēram, šī spoguļošana, jūsu Android uz datoru kļūst ļoti svarīga, jo jums nav jāsūta pa pastu vai jānosūta dati visiem.
2. Veidi, kā varat spoguļot Android ar datoru
Ir daudz veidu, kā spoguļot Android un datoru, un šim nolūkam ir pieejamas arī dažādas lietotnes. Varat spoguļot Android uz datoru, izmantojot WiFi vai USB portu. Abas metodes ir praktiskas un veiksmīgas.
2.1 Spoguļojiet Android uz datoru ar WiFi
2.1.1 MirrorOp Sender
MirrorOp Sender ir ierīce, kuru varat viegli izmantot, lai atspoguļotu Android ar datoru, izmantojot WiFi.
Kā darbojas MirrorOp:
MirrorOp ir pieejams PlayStore, un to var viegli lejupielādēt. Pirms Android spoguļošanas ar datoru, pārliecinieties, vai Android ir iesakņojies.
- • Lejupielādējiet MirrorOp Sender savā Android ierīcē.
- • Lejupielādējiet savā datorā lietotnes MirrorOp Receiver Windows versiju
- • Pievienojiet Android un datoru kopējam WiFi tīklam.
- • Palaidiet datorā programmu MirrorOp Sender.
- • Palaidiet lietotni MirrorOp Receiver savā Android ierīcē.
- • Abas ierīces automātiski meklēs viena otru.
- • Tagad varat sākt spoguļošanu.
- • Varat vadīt savu Android ierīci, izmantojot tastatūru un peli.

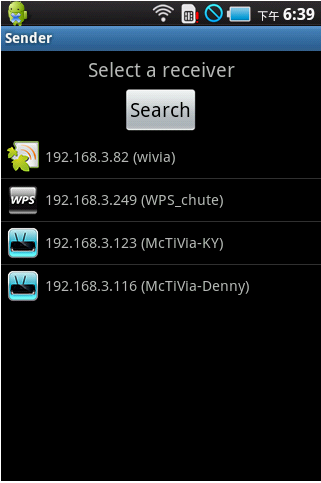
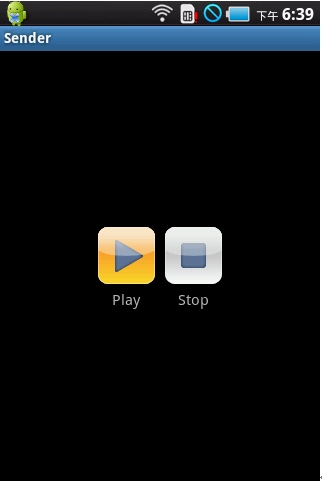
2.1.2. Miracast
Miracast ir lietojumprogramma, kas tiek izmantota Android spoguļošanai ar datoru, izmantojot WiFi savienojumu.
- • Pēc Miracast instalēšanas no iepriekš minētās saites savā Android ierīcē velciet no labās puses un atlasiet opciju Ierīces.
- • No turienes atlasiet opciju Project.
- • Ierīcē tiks parādīta opcija “Pievienot bezvadu displeju”, kurā varēsit izvēlēties savu WiFi savienojumu.
- • Datorā varat atvērt iestatījumus un noklikšķināt uz cilnes Ierīces. Noklikšķinot uz opcijas "Pievienot ierīci", varat meklēt Miracast uztvērēju.
- • Savā ierīcē dodieties uz Iestatījumi un no turienes uz sadaļu Ierīce un pieskarieties Displejs. No turienes atlasiet Cast Screen.
- • Atlasiet pogu Izvēlne un pieskarieties pie Iespējot bezvadu displeju. Jūsu ierīce tagad meklēs Miracast ierīces un parādīs to zem opcijas Cast Screen. Pieskarieties opcijai, un tiks parādīts paziņojums, ka jūsu ekrāns tiek apraidīts.
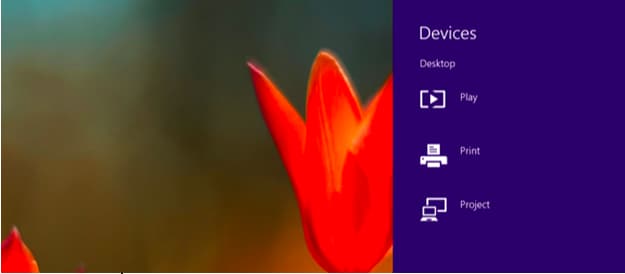
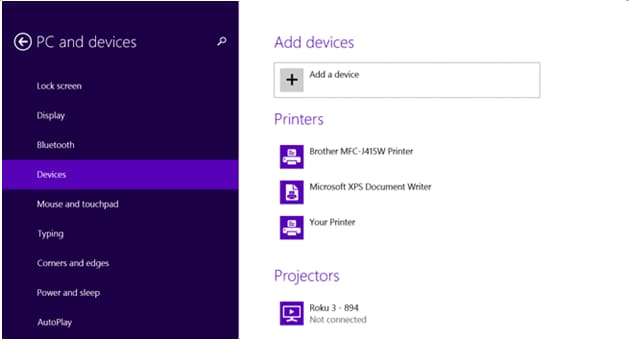
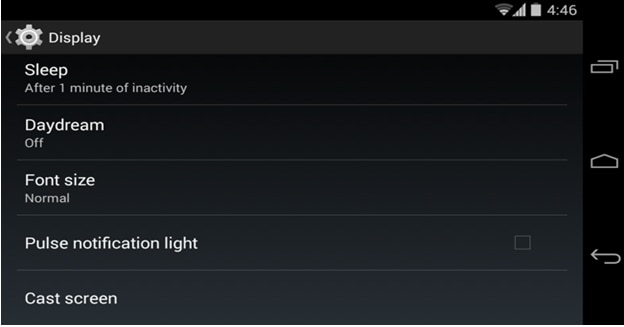
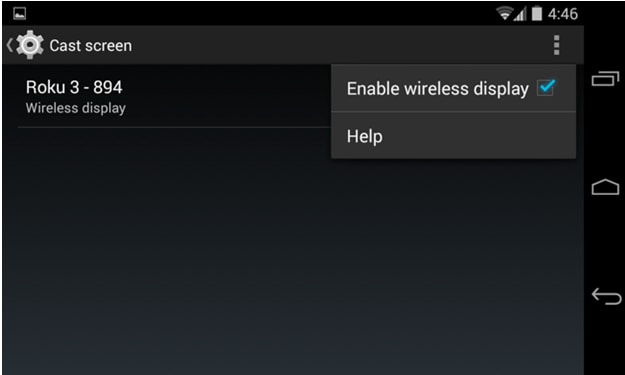
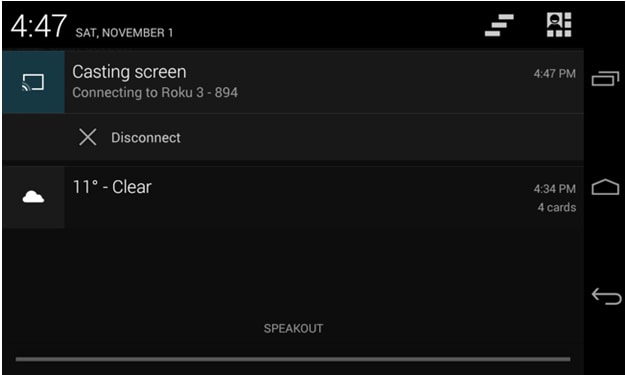
Tagad varat viegli atspoguļot savu Android ar datoru.
2.2 Spoguļojiet Android ar datoru, izmantojot USB
2.2.1 Android ekrāna monitors
Lai spoguļotu Android ar datoru, izmantojot USB, datorā ir jāinstalē JAVA. No otras puses, jūsu Android ierīcē ir jāiespējo izstrādātāja režīms, lai ierīces spoguļošana būtu veiksmīga.
Kad prasības ir izpildītas, varat lejupielādēt Android ekrāna monitoru no vietnes https://code.google.com/p/android-screen-monitor/
- • Lejupielādējiet un instalējiet JRE vai Java Runtime Environment.
- • Instalējiet Android programmatūras izstrādes komplektu (SDK) un saistītos rīkus datora programmu mapē.
- • Kad tā ir instalēta, palaidiet lietojumprogrammu un atlasiet tikai Android SDK platformas rīkus.
- • Tālrunī vai Android ierīcē atveriet sadaļu Iestatījumi, atlasiet Izstrādātāja opcijas un pēc tam pārejiet uz opciju USB atkļūdošana un iespējojiet to.
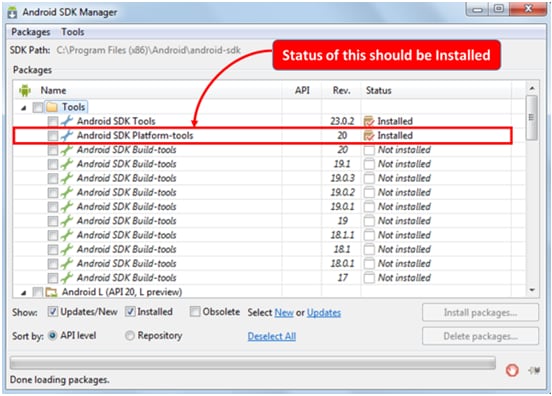
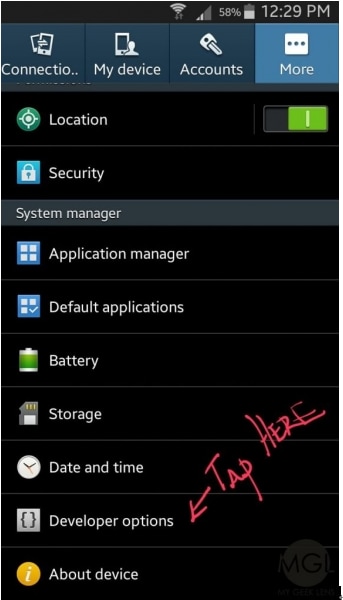
- • Google tīklā atrodiet ar jūsu Android ierīci saistītos draiverus un lejupielādējiet tos atsevišķā datora mapē.
- • Tagad varat savienot ierīci ar datoru, izmantojot USB
- • Atveriet ierīču pārvaldnieku un atrodiet savu Android ierīci.
- • Tagad ir pienācis laiks iestatīt ADB ceļu.
- • Atveriet datora rekvizītus un noklikšķiniet uz opcijas Advanced System Settings. Atlasiet Vides mainīgie un meklējiet "Ceļš".
- • Kad tas ir atrasts, noklikšķiniet un saglabājiet to rediģēt C:Program Files (x86) Androidandroid-SDK platform-tools.
- • Saglabāt.
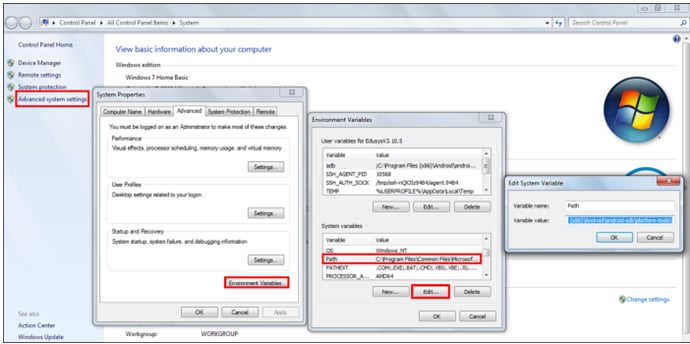
- • Tagad lejupielādējiet Android Screen Monitor un instalējiet to savā datorā.
- • Tagad jūsu dators ir atspoguļots jūsu Android ierīcē.
2.2.2 Droid@Screen
Droid@Screen ir vēl viena populāra lietojumprogramma, kas tiek izmantota, lai Android spoguļattēlu ar datoru, izmantojot USB.
- • Lai izmantotu šo lietotni, vispirms datorā ir jālejupielādē JAVA Run Time Application un jāinstalē tā.
- • Tagad lejupielādējiet ADB rīku, izvelkot to no darbvirsmas.
- • Lejupielādējiet Droid@Screen no norādītās saites un palaidiet lietojumprogrammu.
- • Tagad noklikšķiniet uz ADB un atlasiet ADB izpildāmo ceļu.
- • Izvēlieties ADB mapi, kurā to iepriekš izvilkāt, un noklikšķiniet uz Labi.
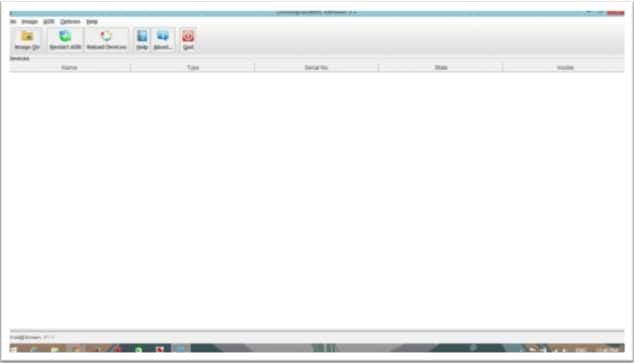
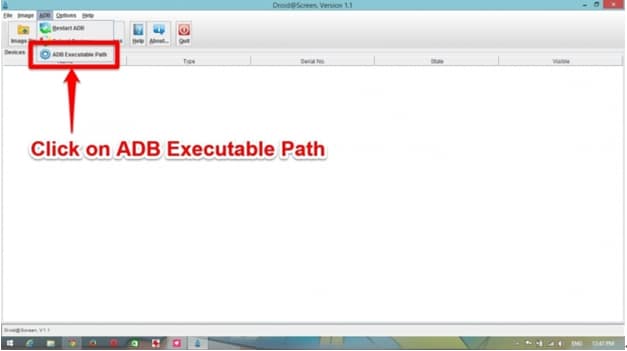
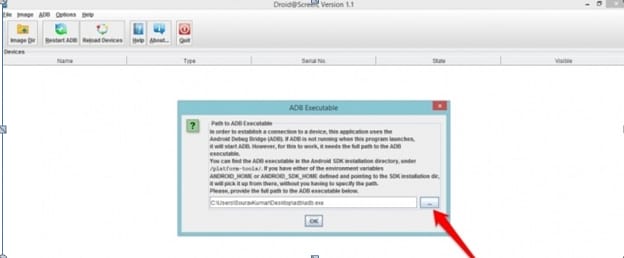
- • Savā Android ierīcē atveriet sadaļu Iestatījumi un atveriet Izstrādātāja opcijas.
- • Ieslēdziet izstrādātāja opcijas un zem tās atlasiet USB atkļūdošanas režīmu.
- • Savienojiet ierīci ar datoru pēc visu nepieciešamo draiveru instalēšanas no interneta.
- • Jūsu ierīce ir atspoguļota jūsu datorā.
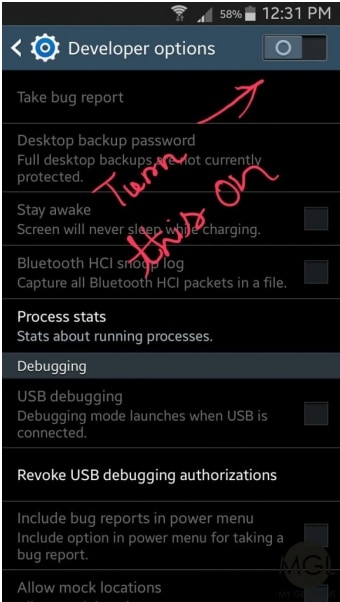
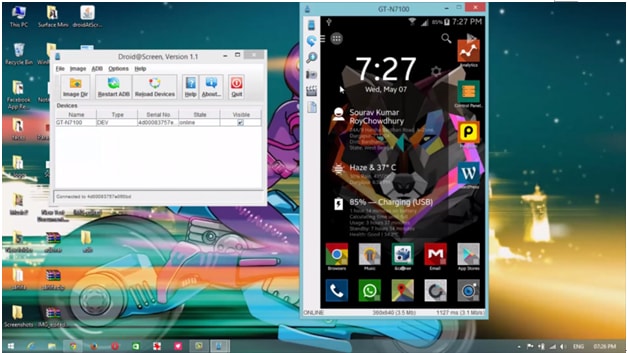
3. Labākais rīks par to, kā spoguļot Android ar datoru — Wondershare MirrorGo
Lai gan internetā ir pieejami daudzi dažādi rīki, kas palīdz atspoguļot Android ierīci ar datoru, tomēr, ja meklējat labāko, tas noteikti ir MirrorGo (Android) . Šī lietotne ir ļoti vienkāršs un profesionāls risinājums visām jūsu spoguļošanas problēmām. MirrorGo darbojas operētājsistēmās Windows 10, Windows 7, Windows 8, Windows Vista, kā arī operētājsistēmā Windows XP. Tas ir saderīgs arī ar iOS, kā arī ar Android.

Wondershare MirrorGo (Android)
Spoguļojiet savu Android ierīci ar datoru!
- Velciet un nometiet failus tieši starp datoru un tālruni.
- Sūtiet un saņemiet ziņojumus , izmantojot datora tastatūru, tostarp SMS, WhatsApp, Facebook utt.
- Skatiet vairākus paziņojumus vienlaikus, nepaceļot tālruni.
- Izmantojiet Android lietotnes savā datorā, lai iegūtu pilnekrāna pieredzi.
- Ierakstiet savu klasisko spēli.
- Ekrāna tveršana izšķirīgos punktos.
1. darbība. Instalējiet Wodnershare MirrorGo savā datorā.
2. darbība. Savienojiet ierīci ar datoru, izmantojot MirrorGo:
- • Savienojiet ierīci ar datoru, izmantojot USB.
- • Izvēlnē "Izmantot USB uz" atlasiet režīmu "Pārsūtīt failus".

- • Atveriet opciju Izstrādātājs un iespējojiet opciju USB atkļūdošana.

Jūsu dators automātiski noteiks jūsu ierīci pēc tam, kad būs iespējota USB atkļūdošana.
3. darbība. Pārvaldiet savu mobilo tālruni pēc tālruņa ekrāna atspoguļošanas.
Kad esat apvienojis Android ierīci ar datoru, varat veikt daudzas interesantas darbības, piemēram:
- • Skatieties savus iecienītākos videoklipus uz lielā ekrāna.
- • Parādiet savas iecienītākās fotogrāfijas savai ģimenei un draugiem.
- • Lielāka ekrāna izmēra dēļ varat baudīt labāku skatīšanās pieredzi.
- • Varat viegli pārsūtīt datus starp datoru un Android ierīci.
- • Varat spēlēt spēles savā mobilajā tālrunī, izmantojot datoru.
- • Varat izmantot reāllaika programmatūru, kas instalēta jūsu mobilajā datorā.
4. Rokasgrāmata par to, kā spoguļot Android tālruni Mac datorā
Tātad jums nepieder personāls dators, bet esat lepns Mac datora īpašnieks. Nav par ko uztraukties, jo varat viegli atspoguļot savu Android ierīci arī Mac datorā. Tāpat kā datora un ierīces spoguļošanu var veikt, izmantojot dažādu pieejamo programmatūru, arī ierīces spoguļošana operētājsistēmā Mac sastāv no daudzām dažādām iespējām. pēc spoguļošanas varat izbaudīt dažādas aizraujošas pieredzes, piemēram, lietot Whatsapp uz lielāka ekrāna un spēlēt Minecraft savā MAC.
Labākais veids, kā spoguļot Android operētājsistēmu Mac
Ir dažādi veidi, kā varat atspoguļot savu Android ierīci ar Mac datoru. Tomēr labākā pieejamā iespēja ir AirDroid. Izmantojot AirDroid, jūs varat viegli kontrolēt savu ierīci, izmantojot savu Mac reklāmu, lai izbaudītu dažādas aizraujošas pieredzes.
Kā darbojas MirrorOp:
MirrorOp ir pieejams PlayStore, un to var viegli lejupielādēt. Pirms Android spoguļošanas ar datoru, pārliecinieties, vai Android ir iesakņojies.
- • Instalējiet AirDroid savā sistēmā, izmantojot vietni https://play.google.com/store/apps/details?id=com.sand.airroid&hl=lv
- • Iestatiet savu AirDroid kontu, palaižot lietojumprogrammu.
- • AirDroid tagad lūgs iespējot tā pakalpojumu. Lai to izdarītu, pieskarieties vienumam Iespējot. Tagad parādīsies uznirstošais logs, pakalpojumam vienkārši pieskarieties Labi.
- • Iespējojiet funkciju Atrast manu tālruni, ieslēdzot to un pieskaroties opcijai Aktivizēt.
- • Jūsu ierīcē tiks parādīta cita Android iestatījumu izvēlne. Pieskarieties Aktivizēt, un jūsu Mac un ierīce tagad kļūs saderīgas viena ar otru.
- • Tagad savā Mac datorā instalējiet programmu AirDroid un palaidiet instalēšanas programmu. Pēc instalēšanas pabeigšanas palaidiet failu.
- • Ievadiet to pašu pieteikumvārdu un paroli, ko ievadījāt ierīces AirDroid lietotnē.
- • Tagad varat ērti palaist ierīcē esošos failus datorā.
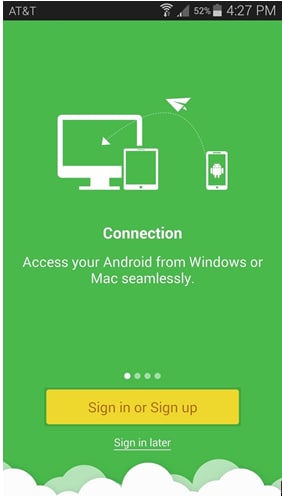
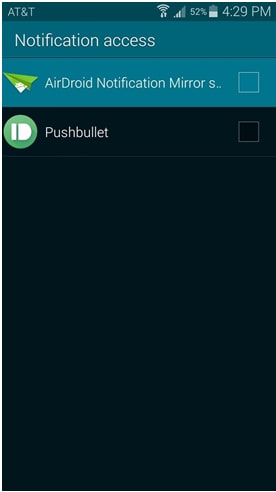
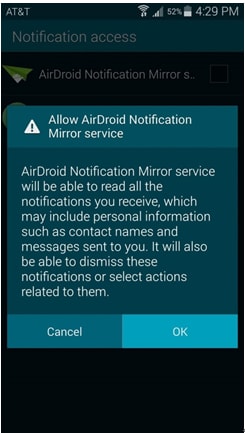
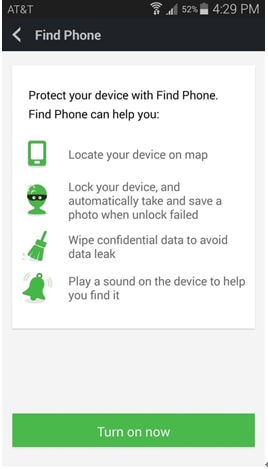
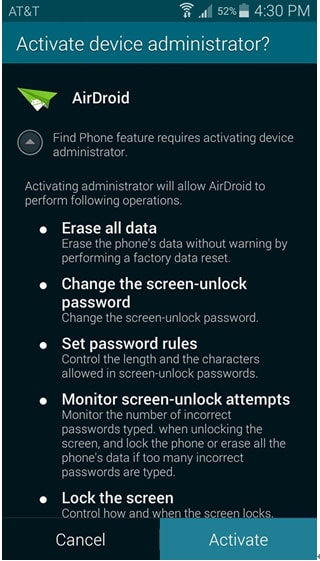
Android spogulis un AirPlay
- 1. Android spogulis
- Spoguļojiet Android uz datoru
- Spogulis ar Chromecast ierīci
- Spoguļojiet datoru uz televizoru
- Spoguļojiet Android uz Android
- Lietotnes Android spoguļattēlam
- Spēlējiet Android spēles datorā
- Tiešsaistes Android emulatori
- Izmantojiet iOS emulatoru operētājsistēmai Android
- Android emulators personālajiem datoriem, Mac, Linux
- Ekrāna spoguļošana Samsung Galaxy
- ChromeCast VS MiraCast
- Spēļu emulators operētājsistēmai Windows Phone
- Android emulators operētājsistēmai Mac
- 2. AirPlay







Džeimss Deiviss
personāla redaktors