Populārākie veidi, kā iegūt mūziku no iPod touch
2022. gada 27. aprīlī • Iesniegts: Datu pārsūtīšanas risinājumi • Pārbaudīti risinājumi

"Vai ir kāds veids, kā iegūt mūziku no mana pirmās paaudzes iPod nano uz manu iTunes bibliotēku? Šķiet, ka visas dziesmas ir iestrēgušas iPod. Es nezinu, kā atrisināt problēmu, kas mani nomāc jau ilgu laiku. Lūdzu palīdziet. paldies!"
Tagad daudzi Apple ierīču lietotāji ir pārgājuši uz iPhone vai jaunāko iPod touch, lai baudītu mūziku, lasītu grāmatas vai fotografētu. Tomēr joprojām ir daudz cilvēku, kas uzdod jautājumu "kā no sava vecā iPod izvilkt slepkavas dziesmas, lai tās ievietotu jaunajā iTunes bibliotēkā vai jaunās ierīcēs". Tas tiešām ir galvassāpes, jo Apple nesniedz nekādu risinājumu problēmas risināšanai. Patiesībā nav grūti iegūt mūziku no iPod . Nepieciešams tikai nedaudz elkoņu smērvielas. Izpildiet tālāk sniegto informāciju, lai atbrīvotu dziesmas no sava vecā nobružātā iPod.
1. risinājums: automātiski izņemiet mūziku no iPod, izmantojot Dr.Fone (nepieciešami tikai 2 vai 3 klikšķi)
Vispirms liksim vieglāko veidu. Dr.Fone — Phone Manager (iOS) izmantošana mūzikas iegūšanai no iPod ir ļoti vienkārša. Tas palīdzēs jums iegūt visas dziesmas un atskaņošanas sarakstus no vecā iPod tieši iTunes bibliotēkā un datorā (ja vēlaties tos dublēt datorā) ar vērtējumiem un atskaņojumu skaitu, tostarp iPod Shuffle , iPod Nano , iPod Classic un iPod Touch.

Dr.Fone — tālruņu pārvaldnieks (iOS)
Pārvaldiet un pārsūtiet mūziku uz iPod/iPhone/iPad bez iTunes
- Pārsūtiet, pārvaldiet, eksportējiet/importējiet savu mūziku, fotoattēlus, videoklipus, kontaktus, SMS, lietotnes utt.
- Dublējiet savu mūziku, fotoattēlus, videoklipus, kontaktus, SMS, lietotnes utt. datorā un viegli atjaunojiet.
- Pārsūtiet mūziku, fotoattēlus, videoklipus, kontaktus, ziņas utt. no viena viedtālruņa uz citu.
- Pārsūtiet multivides failus starp iOS ierīcēm un iTunes.
- Atbalstiet visus iPhone, iPad un iPod touch modeļus ar jebkuru iOS versiju.
Tālāk ir norādītas darbības, lai iegūtu mūziku no iPod, izmantojot Dr.Fone — Phone Manager (iOS). Lai izmēģinātu, lejupielādējiet iPod pārsūtīšanas rīka bezmaksas izmēģinājuma versiju !
1. darbība. Ļaujiet Dr.Fone noteikt jūsu iPod
Instalējiet Dr.Fone iPod Transfer savā datorā un palaidiet to uzreiz. No visām funkcijām izvēlieties "Phone Manager". Savienojiet savu iPod ar datoru, izmantojot komplektācijā iekļauto USB kabeli. Un tad Dr.Fone to parādīs primārajā logā. Tas var aizņemt vēl dažas sekundes, kad tā pirmo reizi nosaka jūsu iPod, piemēram, mēs izgatavojam iPod nano.
2. darbība. Izvelciet mūziku no iPod uz iTunes
Primārajā logā varat noklikšķināt uz " Pārsūtīt ierīces multividi uz iTunes ", lai tieši izvilktu dziesmas un atskaņošanas sarakstus no iPod uz iTunes bibliotēku. Un dublikāts neparādīsies.

Ja vēlaties atlasīt un priekšskatīt mūzikas failus, noklikšķiniet uz " Mūzika " un ar peles labo pogu noklikšķiniet, lai atlasītu " Eksportēt uz iTunes ". Tas pārsūtīs visus jūsu mūzikas failus uz jūsu iTunes bibliotēku. Tagad varat viegli baudīt mūziku.

3. darbība. Izvelciet mūziku no iPod uz datoru
Ja vēlaties izvilkt mūziku no iPod uz datoru, vienkārši noklikšķiniet uz " Mūzika ", lai atlasītu mūzikas failus, pēc tam ar peles labo pogu noklikšķiniet, lai atlasītu " Eksportēt uz datoru ".

2. risinājums: manuāli izņemiet dziesmas no iPod datorā vai Mac datorā (tam nepieciešama jūsu pacietība)
Ja jūsu iPod ir iPod nano, iPod classic vai iPod shuffle, varat izmēģināt 2. risinājumu, lai manuāli izņemtu mūziku no iPod.
#1. Kā izvilkt dziesmas no iPod uz datoru Mac datorā
- Atspējojiet automātiskās sinhronizācijas opciju
- Padariet slēptās mapes redzamas
- Izvilk dziesmas no iPod
- Ievietojiet izvilkto mūziku iTunes bibliotēkā
Palaidiet iTunes bibliotēku savā Mac datorā un pievienojiet iPod savam Mac datoram, izmantojot USB kabeli. Lūdzu, pārliecinieties, vai jūsu iPod ir redzams jūsu iTunes bibliotēkā. Lentē noklikšķiniet uz iTunes un noklikšķiniet uz Preferences. Un pēc tam jaunajā logā uznirstošajā logā noklikšķiniet uz Ierīces. Atzīmējiet opciju “Novērst iPod, iPhone un iPad automātisku sinhronizāciju”.
Palaidiet termināli, kas atrodas mapē Applications/Utilities. Ja nevarat to atrast, varat izmantot prožektoru un meklēt "lietojumprogrammas". Ierakstiet "defaults write com.apple.finder AppleShowAllFiles TRUE" un "killall Finder" un nospiediet atgriešanas taustiņu.
Veiciet dubultklikšķi uz parādītās iPod ikonas. Atveriet mapi iPod Control un atrodiet mapi Music. Velciet mūzikas mapi no sava iPod uz mapi darbvirsmā, kuru esat izveidojis.
Atveriet iTunes preferenču logu. Šeit noklikšķiniet uz cilnes Papildu. Atzīmējiet opcijas "Saglabāt iTunes mūzikas mapi sakārtotu" un "Kopēt failus iTunes mūzikas mapē, pievienojot bibliotēkai". iTunes izvēlnē Fails atlasiet "Pievienot bibliotēkai". Izvēlieties iPod mūzikas mapi, kuru esat ievietojis darbvirsmā, un pievienojiet failus iTunes bibliotēkai.

#2. Izvelciet dziesmas no iPod datorā
1. darbība. Atspējojiet automātiskās sinhronizācijas opciju iTunes
Palaidiet iTunes bibliotēku savā datorā un pievienojiet iPod savam Mac datoram, izmantojot USB kabeli. Lentē noklikšķiniet uz iTunes un noklikšķiniet uz Preferences. Noklikšķiniet uz Ierīces un atzīmējiet opciju “Novērst iPod, iPhone un iPad automātisku sinhronizāciju”.
2. darbība. Izņemiet mūziku no datora iPod
Atveriet "Computer" un jūs varat redzēt, ka jūsu iPod tiek parādīts kā noņemams disks. Noklikšķiniet uz Rīki > Mapes opcija > Rādīt slēptos failus un mapes lentē un noklikšķiniet uz Labi. Noņemamajā diskā atveriet mapi "iPod-Control" un atrodiet mūzikas mapi. Pievienojiet mapi savai iTunes bibliotēkai.
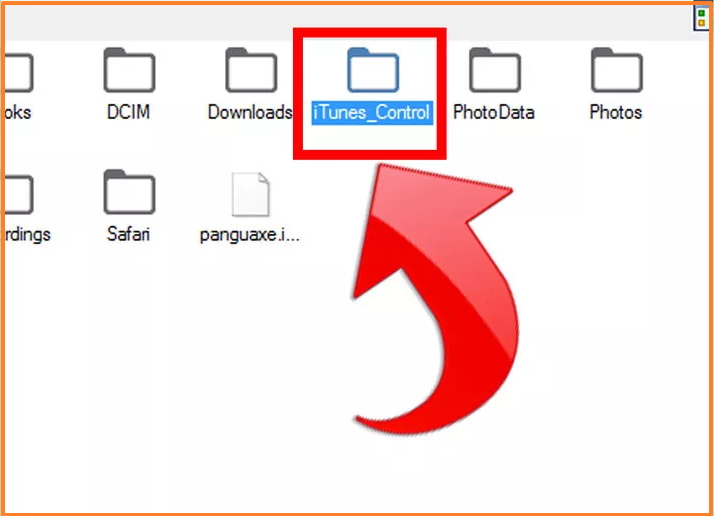
Jums varētu rasties jautājums "kāpēc man vajadzētu izmantot Dr.Fone, lai iegūtu iPod mūziku?" Vai ir pieejami citi rīki? Godīgi sakot, jā, tādi ir. Piemēram, Senuti, iExplorer un CopyTrans. Mēs iesakām Dr.Fone — Phone Manager (iOS), galvenokārt tāpēc, ka tagad tas atbalsta gandrīz visus iPod. Un tas darbojas ātri un bez problēmām.
Jums varētu arī patikt
Mūzikas pārsūtīšana
- 1. Pārsūtiet iPhone mūziku
- 1. Pārsūtiet mūziku no iPhone uz iCloud
- 2. Pārsūtiet mūziku no Mac uz iPhone
- 3. Pārsūtiet mūziku no datora uz iPhone
- 4. Pārsūtiet mūziku no iPhone uz iPhone
- 5. Pārsūtiet mūziku starp datoru un iPhone tālruni
- 6. Pārsūtiet mūziku no iPhone uz iPod
- 7. Pārsūtiet mūziku uz Jailbroken iPhone
- 8. Ievietojiet mūziku iPhone X/iPhone 8
- 2. Pārsūtiet iPod mūziku
- 1. Pārsūtiet mūziku no iPod Touch uz datoru
- 2. Izvelciet mūziku no iPod
- 3. Pārsūtiet mūziku no iPod uz jaunu datoru
- 4. Pārsūtiet mūziku no iPod uz cieto disku
- 5. Pārsūtiet mūziku no cietā diska uz iPod
- 6. Pārsūtiet mūziku no iPod uz datoru
- 3. Pārsūtiet iPad mūziku
- 4. Citi mūzikas pārsūtīšanas padomi




Alise MJ
personāla redaktors