Android miskastes mape: kā piekļūt miskastei operētājsistēmā Android?
2022. gada 28. aprīlī • Iesniegts: Datu atkopšanas risinājumi • Pārbaudīti risinājumi
Sveiki! Vai manā Samsung S8? ierīcē ir kāda Android miskastes mape. Es nejauši izdzēsu savā ierīcē mapi, kurā ir svarīgi momentuzņēmumi un dokumenti, taču nevaru atrast nevienu Samsung miskastes mapi savā ierīcē. Vai ir kāda iespēja atgūt izdzēstos failus? Kāds pavediens?
Sveiki, lietotājs, mēs izskatījām jūsu vaicājumu un jūtam, ka jūs sāpējat par jūsu datu zaudēšanu. Tāpēc mēs esam īpaši izstrādājuši šodienas ierakstu un ar prieku palīdzēsim atjaunot pazaudētos failus! Pēc šī raksta izlasīšanas jūs noteikti varat bez pūlēm veikt datu atkopšanu. Vēl jo vairāk? Mēs arī apspriedām, vai ir kāda Android miskastes mape un kā Android ierīcē piekļūt miskastei.
1. daļa: vai operētājsistēmā Android? ir mape Izdzēstie vienumi
Atšķirībā no datoriem, neatkarīgi no tā, vai tas ir Windows vai Mac, Android ierīcēs nav miskastes mapes. Mēs saprotam, ka ir pārsteidzoši un vienlaikus kaitinoši, ka Android ierīcē nav iespējams atjaunot izdzēstos failus. Mēs kā cilvēki šad un tad izdzēšam failus. Un dažreiz mēs sabojājam. Tagad, iespējams, vēlēsities uzzināt, kāpēc mobilajās ierīcēs nav Android miskastes mapes?
Visticamākais iemesls tam ir Android ierīcē pieejamā ierobežotā krātuve. Atšķirībā no Mac vai Windows datora, kuram ir milzīgs uzglabāšanas potenciāls, Android ierīce (no otras puses) ir aprīkota tikai ar 16 GB - 256 GB lielu krātuves vietu, kas ir salīdzinoši maza, lai ievietotu Android miskastes mapi. Iespējams, ja Android ierīcē būtu miskastes mape, krātuves vietu drīz patērēs nevajadzīgi faili. Ja tā notiek, tas var viegli izraisīt Android ierīces avāriju.
2. daļa. Kā atrast miskasti Android tālrunī
Tomēr mobilajās ierīcēs nav Android miskastes mapes. Tomēr tagad varat izmantot šo funkciju jaunāko Android ierīču lietotnē Galerija un Google lietotnē Fotoattēli. Tas nozīmē, ka visi izdzēstie fotoattēli vai videoklipi tiks pārvietoti uz šo atkritni vai miskastes mapi, lai jūs varētu doties tur un atjaunot izdzēstos failus. Lūk, kā Android ierīcē piekļūt miskastei.
Izmantojot lietotni Google fotoattēli
- Paņemiet savu Android ierīci un palaidiet lietotni Fotoattēli. Noklikšķiniet uz ikonas “Izvēlne” augšējā kreisajā stūrī un izvēlieties “Miskaste”.
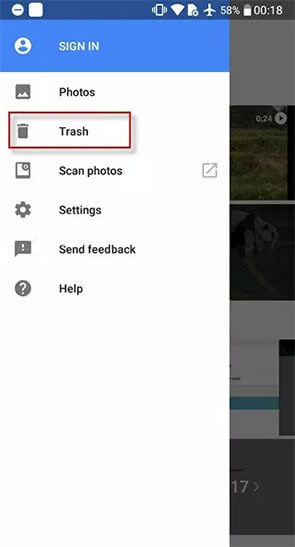
Izmantojot lietotni Stock Gallery
- Palaidiet Android lietotni “Galerija”, nospiediet ikonu “Izvēlne” augšējā kreisajā stūrī un sānu izvēlnes panelī izvēlieties “Miskaste”.
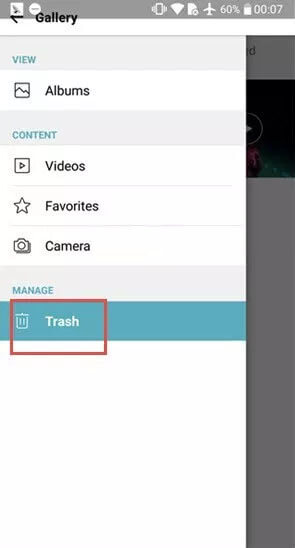
Piezīme. Ja, veicot iepriekš minētās darbības, nevarat atrast Android miskastes mapi. Iespējams, jums būs jāmēģina to atrast pašam lietotnē Galerija, jo darbības var atšķirties atkarībā no Android ražotāja un saskarnes. Mēs piekļuvām miskastei LG mobilajās ierīcēs, kuru pamatā ir Android.
3. daļa. Kā atgūt failus Android miskastē
Tagad ir rūgts fakts, ka Android ierīcē nav miskastes mapes. Bet kā jūs veiktu to failu atkopšanu, kuri, iespējams, ir zaudēti nejaušas dzēšanas vai cita datu zaudēšanas scenārija dēļ? Tagad jūsu glābšanai ir pieejams Dr.Fone — Data Recovery (Android). Dr.Fone - Data Recovery (Android) nodrošina visaugstāko panākumu līmeni zaudēto datu failu atkopšanā, turklāt bez kvalitātes zuduma. Izmantojot šo jaudīgo rīku, varat viegli atgūt gandrīz visu veidu datus, kas pieejami jūsu Android ierīcē. Neatkarīgi no tā, vai tie ir fotoattēli, videoklipi, zvanu žurnāli, kontaktpersonas vai ziņas, šis rīks var tos visus atgūt bez problēmām. Tā ir pirmā Android datu atkopšanas programmatūra pasaulē, un tā ir plaši ieteikta un uzticama visā pasaulē.
Soli pa solim apmācība: kā atgūt failus no Android ierīču miskastes
1. darbība. Izveidojiet savienojumu ar melnbaltu Android un datoru
Instalējiet programmatūru pēc tam, kad datorā esat lejupielādējis Dr.Fone rīku komplektu. Palaidiet to un pēc tam programmatūras galvenajā saskarnē atlasiet “Datu atkopšana”. Tikmēr varat izveidot stingru savienojumu starp savu Android ierīci un datoru, izmantojot autentisku USB kabeli.
Piezīme. Pirms pievienojat to datoram, pārliecinieties, vai jūsu Android ierīcē jau ir iespējota USB atkļūdošana. Iespējojiet to, ja vēl ne.

2. darbība. Izvēlieties vajadzīgos failu tipus
Kad programmatūra ir noteikusi jūsu ierīci, Dr.Fone — Data Recovery (Android) parādīs datu tipu kontrolsarakstu, lai veiktu atkopšanu.
Piezīme. Pēc noklusējuma ir atzīmēti visi datu tipi. Bet, ja vēlaties veikt kādu konkrētu datu atkopšanu, varat vienkārši izvēlēties konkrēto faila tipu un noņemt atzīmes visiem pārējiem.

3. darbība. Izvēlieties skenēšanas veidus
Ja jūsu Android ierīcei nav saknes, tiks atvērts šis ekrāns, kurā atkarībā no jūsu vajadzībām ir jāizvēlas opcija “Meklēt izdzēstos failus” vai “Meklēt visus failus”. Pēdējā opcija prasīs vairāk laika, jo tā veiks rūpīgu skenēšanu.

4. darbība. Priekšskatiet un atkopiet izdzēstos Android datus
Tiklīdz skenēšana būs pabeigta, varēsiet priekšskatīt atkopjamos datus. Atlasiet nepieciešamos failus un pēc tam nospiediet pogu “Atkopt”, lai sāktu atlasīto vienumu atkopšanu.
Piezīme. Atkopjot izdzēstos datus, rīks atbalsta tikai ierīces, kas vecākas par operētājsistēmu Android 8.0, vai arī tai ir jābūt sakņotai.

4. daļa. Kā neatgriezeniski izdzēst Android miskasti
Gadījumā, ja esat apzināti izdzēsis dažus datus no ierīces un vēlaties pārbaudīt, vai tie ir pilnībā izdzēsti, atrodot Android miskastes mapi. Taču, izmantojot iepriekš minēto klasificēto informāciju, nav pieejama atkritne, kur Android ierīcē meklēt miskastes failus. Joprojām ir iespēja veikt izdzēsto failu atkopšanu, jo izdzēstie faili netiek nekavējoties izdzēsti no ierīces. Tagad, ja vēlaties neatgriezeniski dzēst dažus datus no Android ierīces un padarīt tos neatgūstamus, vienmēr varat meklēt Dr.Fone — datu dzēšgumiju (Android), lai tas kalpotu šim mērķim. Tas aktīvi un neatgriezeniski dzēš visus jūsu datus, veicot tikai dažus klikšķus. Lūk, kā to izdarīt.
Soli pa solim apmācība: kā radikāli izdzēst Android miskasti
1. darbība. Palaidiet programmu Dr.Fone — Data Eraser (Android)
Datorā palaidiet Dr.Fone rīku komplektu un pēc tam programmatūras galvenajā ekrānā izvēlieties opciju “Dzēst”. Pēc tam pievienojiet Android ierīci datoram, izmantojot oriģinālo datu kabeli. Vispirms pārliecinieties, vai ir iespējota “USB atkļūdošana”.

2. darbība. Sāciet datu dzēšanu
Tiklīdz ierīce tiek atklāta, jums jānoklikšķina uz pogas “Dzēst visus datus”, lai sāktu visu datu dzēšanas procesu, izmantojot pievienoto Android ierīci.

3. darbība. Sniedziet savu piekrišanu
Dati, kas reiz dzēsti ar Dr.Fone - Data Eraser (Android), vairs nebūs atkopjami, jums ir jādod piekrišana darbībai, iespiežot komandu “dzēst” pieejamajā tekstlodziņā.
Piezīme. Pirms turpināt, noteikti dublējiet visus nepieciešamos datus.

4. darbība. Android rūpnīcas datu atiestatīšana
Kad personas dati Android ierīcē ir neatgriezeniski izdzēsti, jums tiks lūgts “Atiestatīt rūpnīcas datus”, lai izdzēstu arī visus iestatījumus.

Kad tas būs izdarīts, ekrānā tiks parādīta uzvedne ar uzrakstu "Dzēšana pabeigta". Tas ir viss, tagad jūsu ierīce ir gluži kā jauna.

Nobeiguma vārdi
Tas viss attiecas uz Android miskastes mapi un to, kā varat atgūt izdzēstos failus no Android ierīces. Ņemot vērā visu visaptverošo informāciju, mēs tagad uzskatām, ka jums ir pienācīgas zināšanas, ka operētājsistēmā Android nav šādas miskastes mapes un kāpēc tā nav paredzēta. Jebkurā gadījumā jums vairs nav jāuztraucas par zaudētajiem datiem, jo jums ir Dr.Fone — Data Recovery (Android), lai meklētu palīdzību, kad vēlaties veikt atkopšanu efektīvi un bez piepūles.
Trash Data
- Iztukšojiet vai atkopjiet miskasti
- Iztukšojiet miskasti operētājsistēmā Mac
- Iztukšojiet miskasti iPhone tālrunī
- Notīriet vai atkopiet Android miskasti





Džeimss Deiviss
personāla redaktors