Paa Whakamuri Kaore i te Mahi i runga i te iPhone? 7 Rongoa hei Whakatikatika
Paenga-whāwhā 27, 2022 • I tukuna ki: Whakatika i nga Take Pūrere Waea iOS • Nga otinga kua kitea
Ka tohe tonu a Apple me te whakauru i nga ahuatanga ahurei ia tau e whai hua ai nga kaiwhakamahi iOS. Na te tukunga o te iOS 14, he maha nga tohunga hangarau e whakaatu ana i o raatau arotake mo nga ahuatanga huna o Apple, tae atu ki te waahanga tap o muri. Ma tenei ahuatanga ka ngawari te uru ki te tango whakaahua, te whakahuri i nga rama rama, te whakahohe i a Siri, te kati i te mata, me te maha atu.
I tua atu, ka taea e koe te toro atu ki te kamera, te panui panui, me etahi atu mahi penei i te wahangu, te whakanui ranei i te oro ma te tap o muri. Heoi, ki te kitea e koe e kore te tap hoki i runga i iPhone e mahi ranei fehangahangai koe fifi inactivating te reira, e tauturu i tenei tuhinga koe na roto i te hoatu 7 rongoā pono.
- Tikanga 1: Tirohia iPhone Hototahi
- Tikanga 2: Whakahou iOS Putanga
- Tikanga 3: Tīmataria anō te iPhone ki te Whakatika Tap Kaore i te Mahi
- Tikanga 4: Tango i te Take
- Tikanga 5: Tirohia Tautuhinga Paoa Whakamuri
- Tikanga 6: Tautuhi Tautuhinga Katoa
- Ko te Otinga Whakamutunga - Dr.Fone - Whakatikatika Pūnaha
Tikanga 1: Tirohia iPhone Hototahi
I tukuna te waahanga tap tuara i runga i te iOS 14, a kaore nga tauira iPhone katoa kei a raatau tenei putanga. Na, ki te mea he iOS 14 te putanga o to iPhone, ka taea e koe te whakamahi pai i a raatau waahanga. I mua i te kimi i te ahuatanga i runga i to iPhone, tirohia te hototahitanga o to iPhone. E whai ake nei nga tauira iPhone e kore e tautoko i te kowhiri tap tuara:
- iPhone 7
- iPhone 7 Plus
- iPhone 6s
- iPhone 6s Plus
- iPhone 6 Plus
- iPhone 6
- iPhone 5 Series
- iPhone SE ( Tauira Whakatupuranga tuatahi)
Mena kaore i te mahi te tap o muri i runga i to iPhone kua whakahuahia i runga ake nei, e whakaatu ana kaore to waea i te hototahi ki tenei ahuatanga.
Tikanga 2: Whakahou iOS Putanga
Ka rite ki ta matou korero i mua ake nei, kua whakauruhia e to iPhone tetahi putanga o iOS 14, te mea hou ranei hei whakamahi i te waahanga tap tuara. Kia aroha mai, mena kare ano koe i te whakauru i te iOS 14, te putanga hou ranei ki to waea, ka kore e mahi te waahanga tap tuara. Hei whakahou i nga rorohiko, whakamahia a maatau mahi i raro nei ki te whakatika i a Apple back tap kaore e mahi :
Hipanga 1: I runga i te mata te kāinga o te iPhone, pato i runga i te icon o "Tautuhinga." Mai i te tahua whakaatu hou, pato i runga i "General" ki te haere tonu.
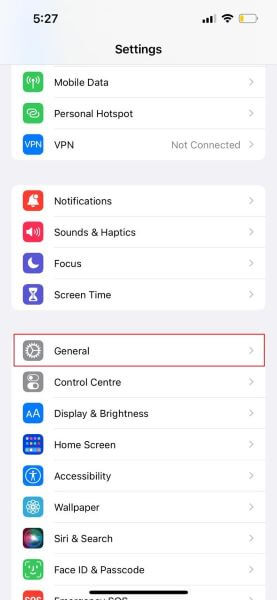
Hipanga 2: I raro i te kōwhiringa o "Mō," pato i runga i "Whakahōu Pūmanawa." Mena kei te tatari tonu nga whakahoutanga o to taputapu, ka puta ake te panui mo te putanga hou o iOS, mai i te waahi ka paato i te "Tikiake me te Tāuta." I muri i te tāutanga angitu, ka rere tō pūrere i runga i te putanga hou iOS.
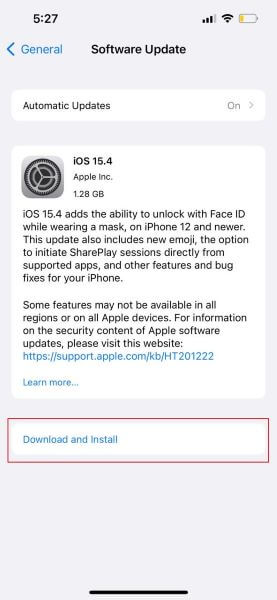
Tikanga 3: Tīmataria anō te iPhone ki te Whakatika Tap Kaore i te Mahi
Ka mahi tonu te whakaara ano i te waea ina he raru, he ngarara ranei kei runga i to taputapu. I tua atu, ko nga tukanga papamuri, ko nga tono ranei ka taea te aukati mo te iPhone kaore e mahi . No reira me mahi koe i te rapurongoā ma te whakaara ano i to iPhone. Ma tenei tikanga ka hoatu ki a koe nga tohutohu katoa mo te whakaara ano me te kaha. Ka taea e koe te whakamahi i tetahi tikanga ki te whakaoti i te Apple back tap e kore e mahi .
Me pehea te mahi i te whakaara ano i te iPhone
Ko nga mahi ki te mahi i te whakaara ano he maamaa noa, kaore e roa te wa. Ki te mahi pera, ko nga taahiraa ko:
Hipanga 1: Patohia me te pupuri i te paatene "Power" i runga i to iPhone i te taha matau o te pihanga me te paatene "Volume Down" kia puta ra ano he karere tere ki to mata.
Hipanga 2: Ka whakaatu to mata i te "Riki ki te Whakamutu." Na ka pato ka toia te rēreti ki te huarahi tika, ka tere te whakaweto o to iPhone.
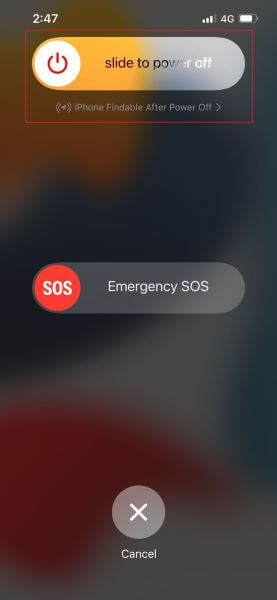
Hipanga 3: Taria mo te 1-2 meneti ka pehi ano me te pupuri i te paatene "Power" mo etahi hēkona kia huri ra ano to waea.
Me pehea te mahi Whakaoho Whakaoho i runga i te iPhone
Ko te kaha o te whakaara ano ko te whakaara ano i nga mahi waea ma te tapahi i te hiko ki nga papamuri katoa e rere ohorere ana i nga tono. I muri i te huri ano i te waea, ka mahi ano te rorohiko ma te whakakore i nga tukanga papamuri katoa. Hei mahi i te kaha whakaara ano, whai i nga tohutohu i raro nei:
Hipanga 1: Te pehi me te tuku i te paatene "Volume Up" ka mahi pera me te paatene "Volume Down"."
Hipanga 2: Muri iho, pehia me te tuku tonu i te paatene "Power" kia puta ra ano he tohu Apple ki te mata.
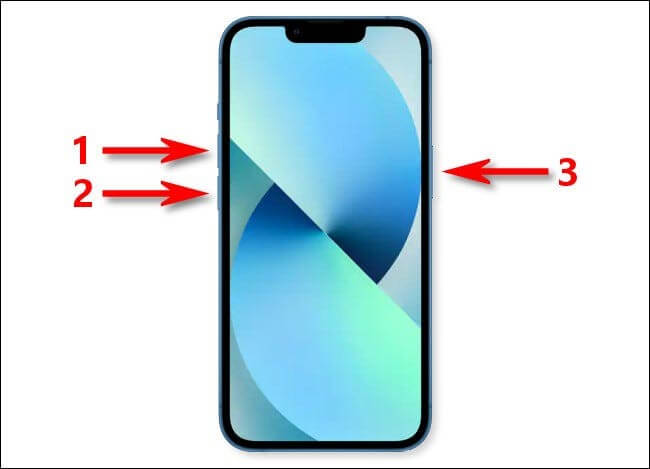
Tikanga 4: Tango i te Take
Ka whakamahia e nga kaiwhakamahi iOS nga keehi waea hei tiaki i te LCD o te taputapu me te karo i nga rakuraku kore. Ka mahi ano te ahuatanga tap tuara i te nuinga o nga keehi. Heoi, ki te he matotoru tou take waea, ka i reira ko te pea e kore e kia mohio nga pa koiora i tou maihao, a ka fehangahangai koe te iPhone tap hoki kore mahi take. Hei whakakore i tenei tupono, tangohia to keehi waea katahi ka ngana ki te whakamahi i tenei waahanga ma te paopao rua, takitoru ranei.

Tikanga 5: Tirohia Tautuhinga Paoa Whakamuri
Ko nga tautuhinga hē i runga i to waea te take tino nui mo te kore e mahi te tap tuara iPhone . Ma te whakarereke i te whakatakotoranga tika o te waahanga paopao o muri, ka taea e koe te mahi i nga mahi rereke penei i te uru tere ki te pokapu whakamohiotanga, te ruri whakarunga, te heke ranei, te wiri, te tango whakaahua maha ranei.
Na, kia mohio kua tautuhia e koe nga tautuhinga tika ma te ata whakarite i nga mahi a "Paaruarua" me te "Triple Tap."
Hipanga 1: Mai i tou mata te kāinga, pato i runga i "Tautuhinga" ki te timata i te tukanga. Mai i te mata whakaatu, pato i runga i "Accessibility."
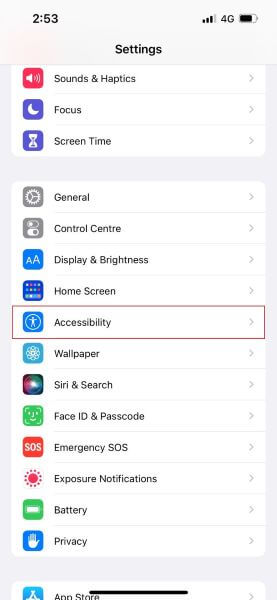
Hipanga 2: Na, i te kōwhiringa whakaaturia, tīpako "Touch" mā te mirimiri i runga i te reira. Panuku ki raro mai i to maihao ka pato i te "Papa Hoki."
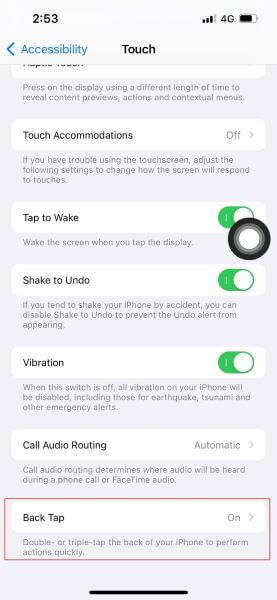
Hipanga 3: Ka taea e koe te huri i nga tautuhinga me te tautapa i tetahi mahi ki nga whiringa "Paaruarua" me "Triple Tap". Paoa i runga i te "Paaruarua" ka kowhiria tetahi o nga mahi e pai ana koe. Hei tauira, ma te toha i te mahi tango whakaahua ki te "Paaruarua," ka taea e koe te hopu whakaahua i nga wa katoa me to paato rua.
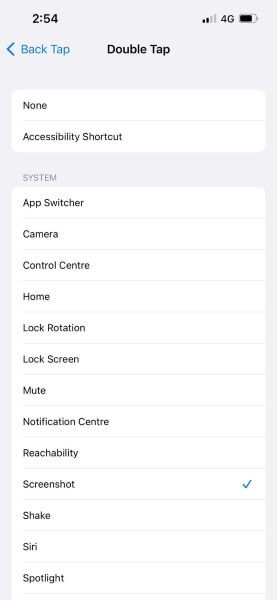
Tikanga 6: Tautuhi Tautuhinga Katoa
I etahi wa, ka anga koe ki te pa ki muri i runga i te iPhone kaore e mahi na nga tautuhinga huna . I tenei wa, he pai ake nga tangata ki te tautuhi i o raatau tautuhinga katoa. Ko nga tautuhinga katoa o te punaha ka tangohia ma tenei mahi, ka tohua to waea ki nga tautuhinga taunoa.
Ko o raraunga katoa kei runga waea, penei i nga whakaahua, nga ataata, me nga konae, ka kore e mukua i tenei tikanga. Heoi, ka tangohia e ia nga whatunga Wi-Fi kua tiakina mai i to waea.
Hipanga 1: Head ki te icon o "Tautuhinga" i tou mata te kāinga, me te pato i runga i te kōwhiringa o "General." Panuku ki raro ki raro, pato i te "Tautuhi", ka kowhiri i te "Tautuhi Tautuhinga Katoa" ma te paato i runga.
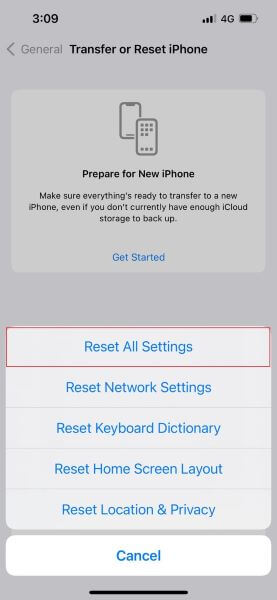
Hipanga 2: Ka tono to iPhone ki a koe mo te whakapumautanga, na ka uru ki te kupuhipa, ka tautuhi ano to taputapu i te mutunga.
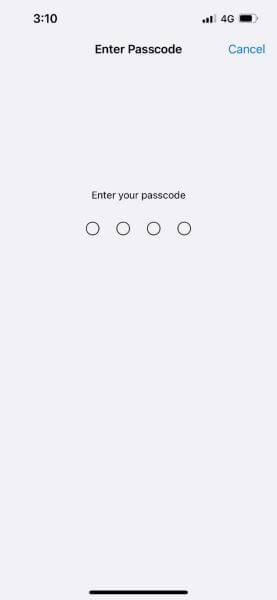
Ko te Otinga Whakamutunga - Dr.Fone - Whakatikatika Pūnaha
Kei te ngenge koe ki te whakamahi i nga tikanga kua whakahuahia ake nei, kaore he mea e mahi ana mo koe? Ki te tonu e kore e taea e koe te whakatau i te tap hoki i runga i iPhone kore mahi , ka Dr.Fone - Whakatika Pūnaha kei reira ki te whakangawari i nga raruraru katoa e pā ana ki o koutou iOS. He tere te mahi o tenei taputapu i runga i nga tauira katoa o te iPhone me te kore e pakaru nga raraunga o naianei. I tua atu, kua whakawhanakehia e ia nga momo waahanga e rua hei aro ki o raru me o raru iOS: Paerewa me nga aratau Arā.
Ka taea e te aratau Paerewa te aro ki o raru iOS noa ma te pupuri tonu i nga raraunga, engari ka taea e te aratau Arā te whakararuraru i nga hapa nui o iOS ma te whakakore i o raraunga katoa. Hei whakamahi Dr.Fone - Whakatika Pūnaha, te tikanga ko:
Hipanga 1: Tīpakohia te Whakatika Pūnaha
Tāuta Dr.Fone i runga i tō rorohiko, ka tīpako "System Repair" i tona atanga matua. Na hono koutou iPhone ki te rorohiko i roto i te taura uira.

Hipanga 2: Tīpakohia te Aratau Paerewa
I muri i te whakaturanga i te hononga i waenga i to rorohiko me to waea, whiriwhiri "Aratau Paerewa" mai i nga whiringa kua homai. Ka kitea aunoa e te rorohiko te tauira o to iPhone ka whakaatu i nga putanga. Kōwhiria he putanga ka pato "Tīmata" ki te haere tonu.

Hipanga 3: Tikiake te Firmware
Ka whakauruhia e te taputapu te miihini iOS ka roa pea. Ki te kore e taea e koe te tāuta i te reira, pāwhiri i runga i "Download" ki te tāuta i te mārō mo koutou iPhone, me te ka pato i runga i "Tīpakohia" ki te whakahoki i te reira. I tenei wa, kia mohio kei a koe he hononga ipurangi kaha e hono ana ki o taputapu.

Hipanga 4: Whakatikahia o iOS
Ma te taputapu ka manatoko i te maru kua whakauruhia, a muri iho, ka taea e koe te pato i te "Whakatika Inaianei" ki te timata i to whakatikatika i to punaha iOS. Tatari mo etahi wa, ka timata te mahi o to taputapu.

Whakamutunga
Ko te ahua o muri i runga i nga tauira hou penei i te iPhone 12 he mea tino pai ki te whakangawari i nga pokatata me nga mahi a to waea. Heoi, ki te kite koe kaore i te mahi te iPhone 12 back tap, ka awhina tenei tuhinga ki te whirihora i nga hapa me te whakamaarama i nga momo tikanga hei whakatau. Ka taea hoki e koe te ngana ki te whakamahi i te Dr.Fone - Whakapai Pūnaha mena kaore he mahi i roto i to ahuatanga.
Nga raruraru iPhone
- Raruraru Pūmārō iPhone
- Raruraru Patene iPhone Home
- Nga raruraru papapātuhi iPhone
- Nga Raruraru iPhone Headphone
- iPhone Touch ID Kaore e Mahi
- Te wera o te iPhone
- Ko te rama rama iPhone e kore e mahi
- Whakawhiti Wahangu iPhone Kaore i te Mahi
- iPhone Sim Kaore i Tautokohia
- Raruraru Pūmanawa iPhone
- iPhone Passcode Kaore i te Mahi
- Mahere Google Kaore i te Mahi
- Whakaahuamata iPhone Kaore i te Mahi
- Te Wiri iPhone Kaore i te Mahi
- Kua ngaro nga tono mai i te iPhone
- Matohi ohorere iPhone Kaore i te Mahi
- Te ōrau Pūhiko iPhone Kaore i te Whakaatu
- iPhone App Kaore i te Whakahou
- Ko te Maramataka a Google kaore i te Tukutahi
- Taupānga Hauora Kaore i te Aroturuki i nga Hipanga
- iPhone Maukati Aunoa Kaore i te Mahi
- Raruraru Pūhiko iPhone
- iPhone Media Raruraru
- iPhone Echo Raruraru
- iPhone Camera Black
- Kaore te iPhone e purei Waiata
- iOS Ataata Bug
- Raruraru Waea iPhone
- iPhone Ringer raruraru
- iPhone Camera raruraru
- iPhone Raruraru Camera Mua
- Kaore te iPhone e tangi
- iPhone Kaore he tangi
- Nga raru iPhone Mail
- Tautuhi Kupuhipa Meera-reo
- iPhone Email Raruraru
- Kua ngaro te iPhone Email
- iPhone Voicemail Kaore i te Mahi
- Kare a iPhone Voicemail e purei
- Kaore e taea e te iPhone te hono meera
- Gmail Kaore i te Mahi
- Yahoo Mail Kaore e Mahi
- iPhone Whakahou Raruraru
- I mau te iPhone ki te Moko Apple
- I Rahua te Whakahou Pūmanawa
- iPhone Manatoko Whakahoutanga
- Kāore i taea te whakapā atu ki te Tūmau Whakahōu Pūmanawa
- iOS whakahou Raruraru
- Hononga iPhone / Raruraru Whatunga
- Nga raruraru Tukutahi iPhone
- Kua Mono te iPhone Honoa ki iTunes
- iPhone Kore Ratonga
- iPhone Ipurangi Kaore e Mahi
- iPhone WiFi Kaore e Mahi
- iPhone Airdrop Kaore e Mahi
- iPhone Hotspot Kaore e Mahi
- Kaore nga Airpods e hono ki te iPhone
- Kare a Apple Watch e hono ki te iPhone
- Nga Karere iPhone Kaore i te Tukutahi me te Mac




Selena Lee
tino Etita
I whakatauhia 4.5 ( 105 i uru)