Me pehea te whakaoti i te ōrau pākahiko iPhone kaore e whakaatuhia
He aha te ahuatanga ka whai waea nui koe, kei a koe etahi mahi tino nui hei mahi i runga i to iPhone ka mutu ohorere ana? Ehara i te pai mo koe me to pakihi.
He aha te ahuatanga ka kore koe e whai mana i te mea karekau te paheketanga o te pākahiko iPhone e whakaatu ana kei te he ranei te paheketanga o te pākahiko iPhone?
Pokarekare ana. He teka?
Kaati, kare he pouri. Haere noa ma tenei aratohu hei whakatika i te take.
He aha i kore ai taku ōrau pākahiko e whakaatu ki taku iPhone?
Ko te mea tuatahi e hiahia ana koe ki te mohio, ko te tikanga ehara i te he ki to iPhone. He take noa e pa ana ki te tini o nga tangata.
Kaore e taea e koe te kite i te ōrau pākahiko i runga i te iPhone na te maha o nga take.
- Putanga Whakapai ake: Ko te iPhone 8 me nga tauira o mua e whakaatu ana i te ōrau pākahiko i te pae tūnga. Engari i runga i te iPhone X me nga tauira o muri mai, ka nekehia ki te Whare Mana. Na, ka kite koe mai i reira.
- Kua neke ki tetahi atu waahi: Mena kei te anga koe ki tetahi take kaore he ōrau pākahiko i runga i te iPhone 11, i etahi atu tauira ranei i muri i te whakahou. Ka nukuhia pea te tohu pākahiko ki tetahi atu waahi. I te nuinga o te wa ka mahia etahi huringa nui ki te putanga hou.
- Kua monoa te kōwhiringa ōrau pākahiko: I etahi wa ka monokia ohorere te kōwhiringa ōrau pākahiko, ka whakakorehia ranei e te whakahou iOS nga tautuhinga ka whakakorehia. Ka taea e tenei te tango aunoa i te tohu ōrau.
- Pepa pea: I etahi wa ka ngaro te tohu o te pākahiko na te rorohiko rorohiko. He mea noa ki te maha o nga kaiwhakamahi iPhone.
- He maha atu nga tohu kei te pae o runga: Mena he maha nga tohu kei runga i te pae o runga, ka tangohia aunoatia te tohu ōrau pākahiko na te iti o te waahi.
Otinga 1: Tirohia nga tautuhinga
I etahi wa ka monokia te whiringa ōrau pākahiko. I tenei keehi, ka taea e koe te tirotiro i nga tautuhinga mo taua. Ma tenei ka whakatika tere te take.
Hipanga 1: Haere ki te Tautuhinga taupānga i runga i tou iPhone me te pato i runga i "Battery". Ka puta he matapihi hou.
Hipanga 2: Whakahohehia te "Paehiko Paari". Ka whakaatu tenei i te ōrau pākahiko e tata ana ki te ata pākahiko i te mata o to iPhone. Ka taea hoki e koe te kite i te whakamahinga me te wa Standby mo to iPhone.
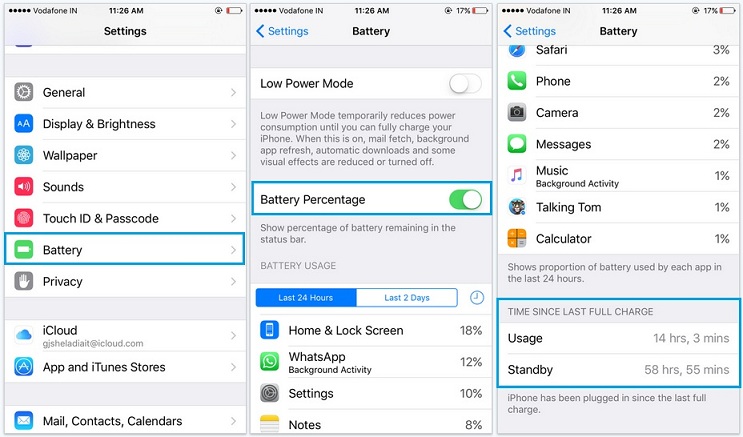
Mena kei te whakamahi koe i te iOS 11.3 me runga ake ka taea e koe te haere ki te "Tautuhinga" ka whai i te "Battery" ki te kite i te ōrau pākahiko me etahi atu korero nui.
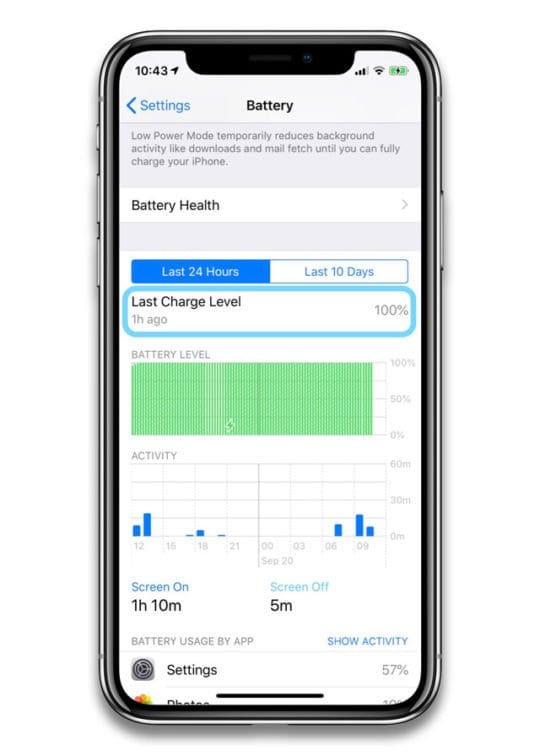
Otinga 2: Te maha o nga tohu kei te pae runga
Mena kei te anga koe ki tetahi take o te tohu ōrau pākahiko karekau i te whakaatu i runga i te iPhone, me tirotiro koe i te maha o nga tohu kei te pae o runga. He penei na te mea ka nui ake nga tohu, he nui te tupono ka tangohia aunoatia te ōrau pākahiko. I tenei keehi, ka taea e koe te whakatika i te take ma te whakaweto i nga mea maha penei i te raka whakatakotoranga whakaahua, ratonga waahi, aha atu. Ka mutu te mokowā, ka tuu aunoatia te tohu ōrau ki reira.
Ka taea e koe te tango i te tohu ratonga waahi me etahi atu tohu pera ma te whai i etahi waahanga ngawari.
Hipanga 1: Haere ki te "Tautuhinga Taupānga" i runga i to iPhone ka pato i runga i te "Tūmataitinga". Na me haere koe ki te "Ratonga Tauwāhi" ka panuku ki te "Ratonga Pūnaha".
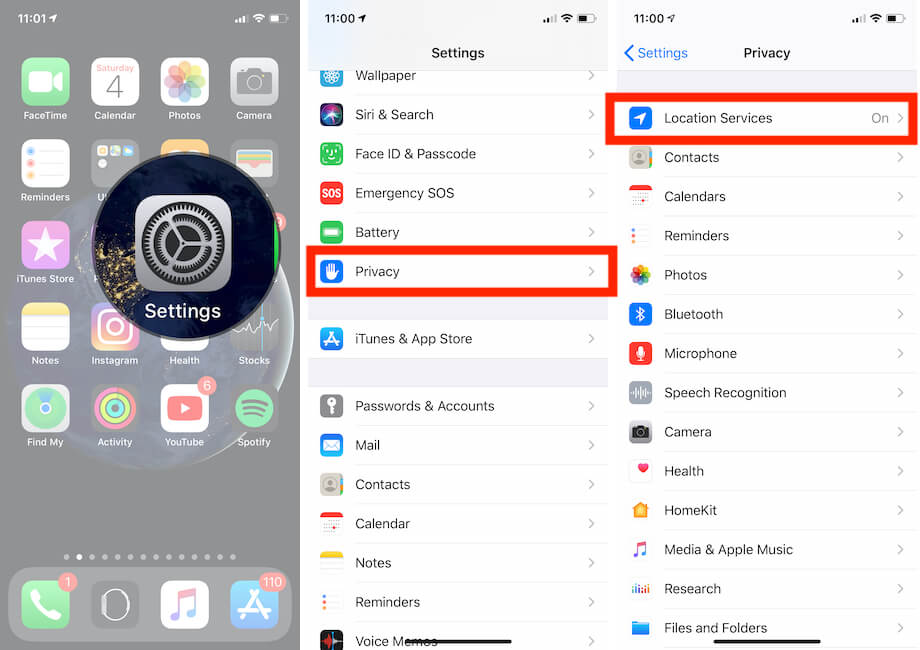
Hipanga 2: Na ko nga mea katoa hei mahi maau ko te kimi i te "tohu Pae Tūnga" ka whakakorehia hei huna i te tohu tohu waahi mai i te pae mana.
Rongoā 3: Tīmata anō iPhone
Ko tetahi o nga whiringa pai ki te whakatika kaore he paheketanga pākahiko i runga i te iPhone ko te whakaara ano i te iPhone. Ko te mea, i roto i te maha o nga keehi, he maha nga raru o te rorohiko ka puta tenei momo take. Ka taea e koe te whakatika ma te whakaara ano i to iPhone.
Hipanga 1: Patohia me te pupuri i te paatene rōrahi me te taha taha kia puta ra ano te reeti hiko-whakaatu i mua i a koe.
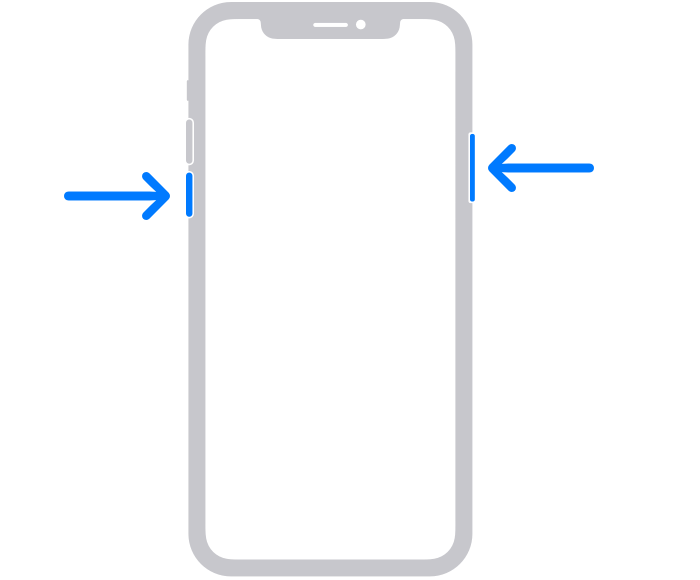
Hipanga 2: Na koe ki te toia te rēreti me te tatari mo te 30 hēkona mo to iPhone ki te tahuri atu. Kia pai te whakaweto, me pehi me te pupuri i te paatene taha kia kite ra koe i tetahi tohu Apple.
Tuhipoka: Mena kei te whakamahi koe i te iPhone tawhito katahi koe ka pehi me te pupuri i te paatene taha kia puta ai te rereti.
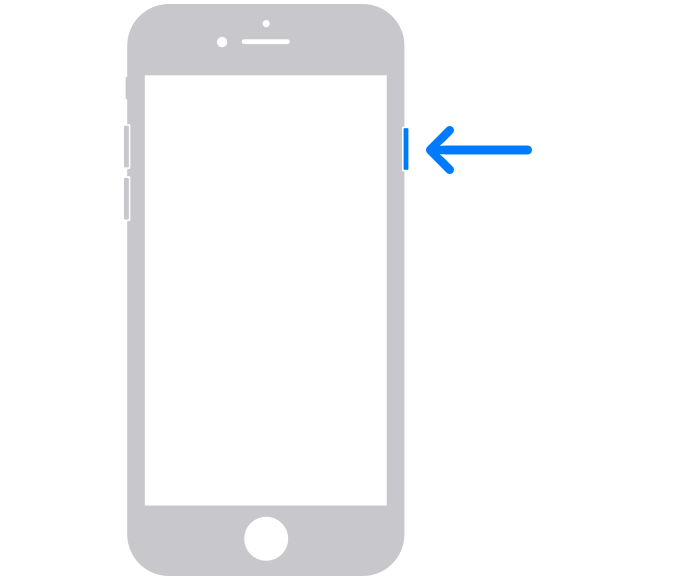
Inaianei me tatari koe mo te 30 hēkona. Ina whakawetohia te taputapu, pehia me te pupuri i te paatene taha kia kite ra ano koe i tetahi tohu Apple. Ma tenei ka timata ano to iPhone.
Rongoā 4: Whakahōu iOS ki te hou
I etahi wa ko te putanga tawhito te take o te he o te paheketanga o te pākahiko iPhone, karekau ranei o te ōrau pākahiko i runga i te iPhone 11, X, me etahi atu tauira. I tenei ahuatanga ko te whakahou i to iPhone ki te putanga hou ka mahi maau. Ka taea e koe tenei ma te
Hipanga 1: Ka taea e koe te tatari mo to iPhone ki te whakamahara ki a koe mo te whakahou me te pahū-ake ka taea ranei e koe te mahi ma te haere ki te "Tautuhinga". Na me whiriwhiri koe i te "General" ka whai i te "Whakahou Pūmanawa". Ka tukuna koe ki tetahi matapihi hou. Tīpakohia "Tikiake me te Tāuta".
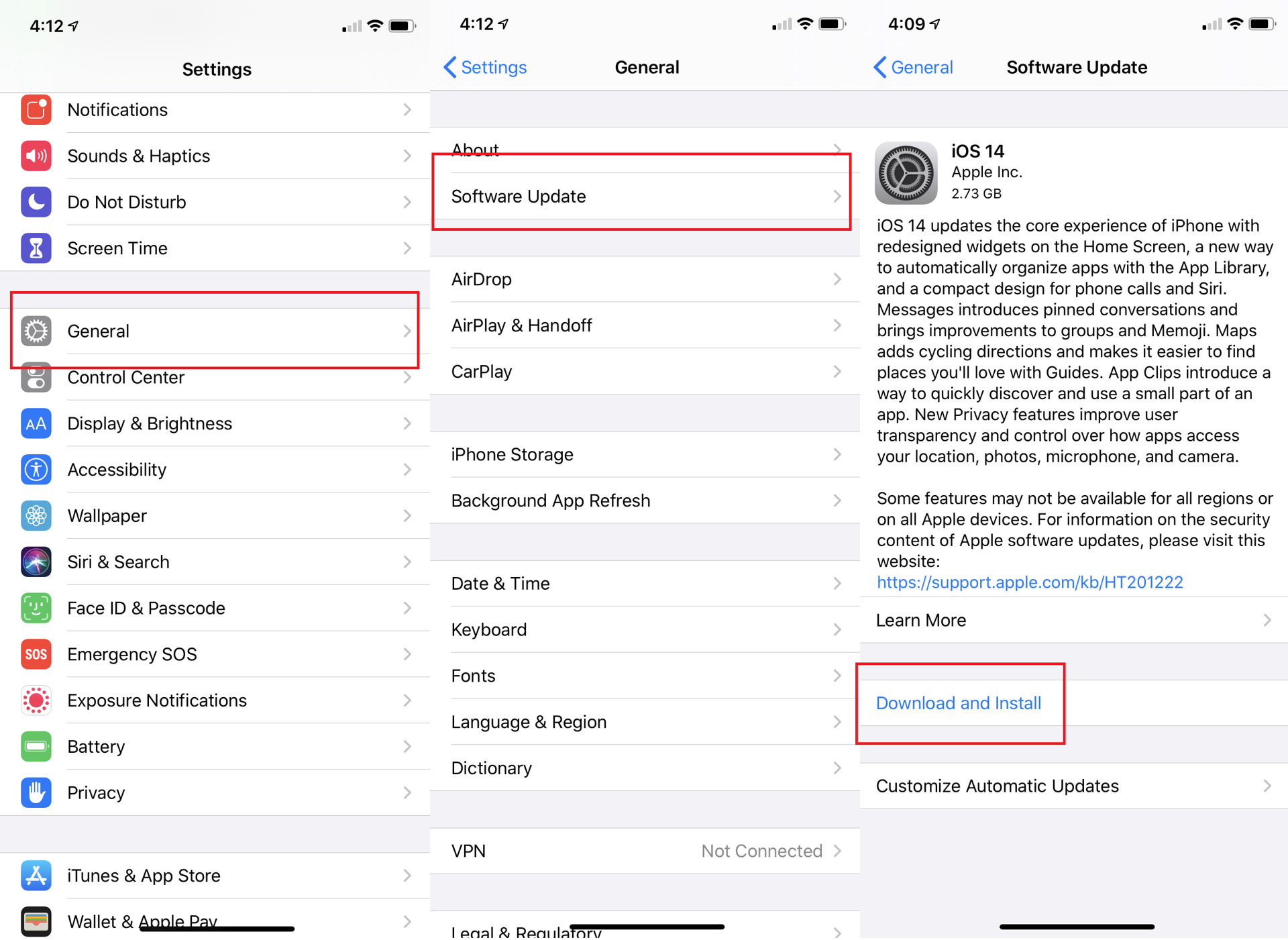
Hipanga 2: Ka akiakihia koe ki te whakauru i tetahi kupuhipa (mehemea kua tautuhia e koe). Na ka tonohia koe kia whakaae ki nga tikanga a Apple. Ina whakaae koe, ka timata te tango. Kia oti pai te tango, me whakaara ano to iPhone. Kia whakaara ano te iPhone ka whakauruhia nga whakahoutanga ka whakatikahia te take.
Tuhipoka: I etahi wa, ki te kore e nui te waahi i runga i to iPhone, ka tonohia koe ki te tango i nga taupānga mo te wa poto. I roto i tenei take pato i runga i "Haere tonu". Ka whakahokia mai nga taupānga ina oti te whakaurunga.
Rongoā 5: Whakamahia Dr.Fone Pūnaha Whakatika
Wondershare Dr.Fone Ko tetahi o nga rongoā pai ki ngā take iOS. Ka taea e ngawari te whakahoki mai i to iPhone ki te kore he ngaronga raraunga. Kare he aha mena he mata pango te take, karekau te tohu o te pākahiko i runga i te iPhone, te aratau whakaora, te mata ma o te mate, tetahi atu mea ranei. Dr.Fone kia whakatika koe i te take, kahore tetahi pūkenga me e rawa i roto i meneti.

Dr.Fone - Whakatikatika Pūnaha
Ko te otinga Whakaheke iOS ngawari. Kaore he iTunes e hiahiatia ana.
- Whakaheke iOS kahore ngaronga raraunga.
- Whakatikahia nga momo take o te punaha iOS e mau ana i te aratau whakaora , te tohu Apple ma , te mata pango , te kopikopiko i te tiimata, me era atu.
- Whakatikahia nga take katoa o te punaha iOS i roto i etahi paato noa.
- Mahi mo nga tauira katoa o te iPhone, iPad, me te iPod pa.
- Tino hototahi ki te iOS hou.

Hipanga 1: Whakarewa Dr.Fone
Tikiake Dr.Fone i roto i te pūnaha, me te Whakarewa i te reira. Tīpakohia "Whakatika Pūnaha" mai i te matapihi matua.

Hipanga 2: Tūhono koutou iPhone
Na hono to iPhone ki te punaha me te taura uira. Dr.Fone ka kitea tō pūrere, ka whakarato koe ki te rua ngā kōwhiringa.
- Aratau Paerewa
- Aratau Arā Atu Anō
I te mea he iti te take ka taea e koe te haere me te Aratau Paerewa.
Tuhipoka: Whakamahia te Aratau Arā Atu Ake i roto i nga ahuatanga tino kino ka whakakorehia e ia nga raraunga. Na e hiahia ana koe ki te tārua raraunga i mua i te whakamahi i te Aratau Arā.

Ko te momo tauira o to taputapu ka kitea aunoa, ka whakawhiwhia koe ki nga putanga punaha iOS e waatea ana. Me whiriwhiri koe i tetahi putanga. Kia tohua te pehi "Tīmata" ki te haere tonu.

Ma te paatene i te "Tīmata" ka tangohia te firmware iOS.
Tuhipoka: Me hono koe ki te whatunga pumau na te mea ka roa te mahi o te tango firmware.
Ahakoa ka tiimata aunoa te tango, mena kaore, ka taea e koe te mahi ma te paatene i te "Tikiake". Me paatoo koe ki te "Tīpakohia" ki te whakahoki mai i te firmware kua tangohia.

Kia oti te tikiake te, ka manatoko Dr.Fone te mārō iOS tikiake.

Hipanga 3: Whakatikahia te take
Kia manatoko te iOS mārō te, ka kia whakamōhiotia koe. Inaianei me paato koe ki te "Whakatika Inaianei" ki te timata i te mahi whakatikatika.

He meneti hei whakatika i to taputapu. Kia pai te whakatika, tatari kia timata. Kia timata ka kite koe kua whakatika te take.

Whakamutunga:
He maha nga ahuatanga kei a koe etahi mahi tino nui hei mahi engari kei te iti koe i te pākahiko. I tenei keehi, ka taea e koe te utu i te iPhone me te haere tonu ki o mahi. Engari ka puta ake te raru ka kore koe e mohio ki te nui o te paheketanga o te pākahiko e toe ana. I tenei keehi, ka taea e to taputapu te whakaweto i nga wa katoa. Na, me titiro tonu koe ki te tohu o te ōrau pākahiko. Engari ki te kore e whakaatuhia te tohu pākahiko iPhone ka taea e koe te whakaatu ma te whai i nga otinga kua hoatu ki tenei aratohu.
Nga raruraru iPhone
- Raruraru Pūmārō iPhone
- Raruraru Patene iPhone Home
- Nga raruraru papapātuhi iPhone
- Nga Raruraru iPhone Headphone
- iPhone Touch ID Kaore e Mahi
- Te wera o te iPhone
- Ko te rama rama iPhone e kore e mahi
- Whakawhiti Wahangu iPhone Kaore i te Mahi
- iPhone Sim Kaore i Tautokohia
- Raruraru Pūmanawa iPhone
- iPhone Passcode Kaore i te Mahi
- Mahere Google Kaore i te Mahi
- Whakaahuamata iPhone Kaore i te Mahi
- Te Wiri iPhone Kaore i te Mahi
- Kua ngaro nga tono mai i te iPhone
- Matohi ohorere iPhone Kaore i te Mahi
- Te ōrau Pūhiko iPhone Kaore i te Whakaatu
- iPhone App Kaore i te Whakahou
- Ko te Maramataka a Google kaore i te Tukutahi
- Taupānga Hauora Kaore i te Aroturuki i nga Hipanga
- iPhone Maukati Aunoa Kaore i te Mahi
- Raruraru Pūhiko iPhone
- iPhone Media Raruraru
- iPhone Echo Raruraru
- iPhone Camera Black
- Kaore te iPhone e purei Waiata
- iOS Ataata Bug
- Raruraru Waea iPhone
- iPhone Ringer raruraru
- iPhone Camera raruraru
- iPhone Raruraru Camera Mua
- Kaore te iPhone e tangi
- iPhone Kaore he tangi
- Nga raru iPhone Mail
- Tautuhi Kupuhipa Meera-reo
- iPhone Email Raruraru
- Kua ngaro te iPhone Email
- iPhone Voicemail Kaore i te Mahi
- Kare a iPhone Voicemail e purei
- Kaore e taea e te iPhone te hono meera
- Gmail Kaore i te Mahi
- Yahoo Mail Kaore e Mahi
- iPhone Whakahou Raruraru
- I mau te iPhone ki te Moko Apple
- I Rahua te Whakahou Pūmanawa
- iPhone Manatoko Whakahoutanga
- Kāore i taea te whakapā atu ki te Tūmau Whakahōu Pūmanawa
- iOS whakahou Raruraru
- Hononga iPhone / Raruraru Whatunga
- Nga raruraru Tukutahi iPhone
- Kua Mono te iPhone Honoa ki iTunes
- iPhone Kore Ratonga
- iPhone Ipurangi Kaore e Mahi
- iPhone WiFi Kaore e Mahi
- iPhone Airdrop Kaore e Mahi
- iPhone Hotspot Kaore e Mahi
- Kaore nga Airpods e hono ki te iPhone
- Kare a Apple Watch e hono ki te iPhone
- Nga Karere iPhone Kaore i te Tukutahi me te Mac






Alice MJ
kaimahi Etita
I whakatauhia 4.5 ( 105 i uru)