10 Solutions ki te Whakatika iPhone No Raruraru Ratonga
Paenga-whāwhā 27, 2022 • I tukuna ki: Whakatika i nga Take Pūrere Waea iOS • Nga otinga kua kitea
Ka puta te karere "Kaore he Ratonga" ki te mata o te iPhone na reira kaore e taea e matou te whakahaere i ta maatau waea. I roto i nga ahuatanga tino nui ka kore e taea e nga mahi taketake tae atu ki nga waea me nga karere. I etahi wa Karekau he take Ratonga, he raruraru whatunga iPhone 7 ranei ka mate te pākahiko ka nui ake te kino. He maha nga take i muri i te puta mai o te iPhone kaore he take ratonga penei:
- Kua pakaru te kaari SIM
- He kino te kapinga whatunga
- Hapa rorohiko, penei i te hapa iPhone 4013
- Ko te kaari SIM kaore i te tika te whakanoho
- I etahi wa ko te whakahou ake a iOS ka puta te hapa
Na reira, i roto i te tuhinga kua whakahuahia ake nei, ka ngana matou ki te whakatau i te take ma te ngawari me te tikanga.
Rongoā 1: Whakahou Pūmanawa
Me tino mohio koe kei te noho hou to taputapu, na te mea ka mau tonu te titiro ki nga whakahoutanga mo to rorohiko. Ko te whakahou i te iOS he tino ngawari, a, mo tera, he iti noa nga waahanga ngawari.
I tenei Hōngongoi, kua tukuna mana e Apple nga putanga beta o iOS 12. Ka taea e koe te tirotiro i nga mea katoa mo te iOS 12 me nga raru me nga otinga Beta a iOS 12 i konei.
A. Mo te whakahou ahokore
- > Haere ki Tautuhinga
- > Tīpakohia te kōwhiringa Whānui
- >Patohia te whakahou rorohiko (Mena kei te waatea)
- > Patohia te Tikiake
- > Tāutahia te whakahou
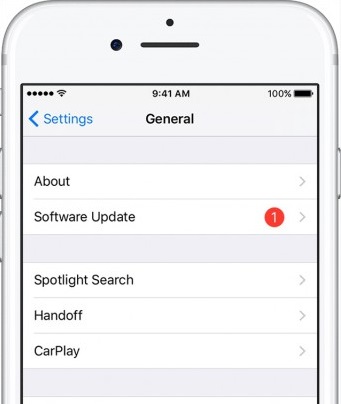
B. Whakahou te whakamahi i iTunes
- > Honoa tō pūrere ki te rorohiko
- > Whakatūwherahia te iTunes
- >Tīpakohia tō Pūrere (iPhone)
- > Tīpakohia te Whakarāpopototanga
- >Patohia te 'Tirohia mo te Whakahou'
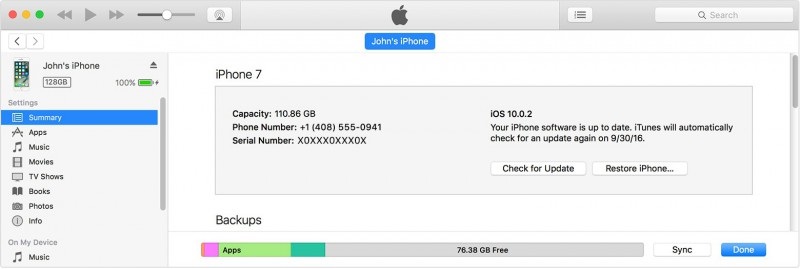
Ko te whakahōu Pūmanawa he mahi nui na te mea ka tirotirohia nga pepeke katoa e kore e hiahiatia (he maha nga wa ka he te taputapu), ka awhina i te tirotiro haumaru me te whakapai ake i te mahinga o te taputapu.
Otinga 2: Tirohia o taipitopito ratonga kawe me te whakahou
Ki te kore e taea e te whakahōu rorohiko te whakatau i te take, tirohia to kaiwhakarato ratonga kawe na te mea tera pea kua wetewetehia te ratonga na te hapa kaore e mohiotia mai i o raatau mutunga penei i etahi mahi tinihanga, utu tomuri ranei. I roto i nga ahuatanga penei ma te waea waea ki to kaiwhakarato ratonga ka whakatau i to raru i roto i etahi meneti.
Kei raro ko te rarangi o nga Kaitautoko Kaikawe Kaari o te Ao:
https://support.apple.com/en-in/HT204039
Whai muri i tera, tirohia nga whakahōutanga tautuhinga kawe mai i ia wa, i te mea tera pea etahi whakahou e tatari ana ki to ratonga kawe. Hei tirotiro i nga Whakahoutanga Tautuhinga Kaikawe, haere noa ki Tautuhinga> General> Mo. Mena kei te waatea etahi whakahou, pawhiria te Whakahou

Otinga 3: Tirohia o tautuhinga raraunga pūkoro
Kia mau ki te titiro mo nga tautuhinga raraunga pūkoro katoa kia mohio ai kaore he hapa i puta mai i tenei. Ko etahi o nga waahanga nui e hiahia ana koe ki te tirotiro ko enei e whai ake nei:
a. Tuatahi, kia mohio kei raro te taputapu i te rohe kapinga whatunga
b. Katahi ka tirohia mena kua ON te raraunga pūkoro, kaore ranei. Ki te tirotiro i te mana o te raraunga pūkoro, haere ki Tautuhinga> Pūkoro> Raraunga Pūkoro
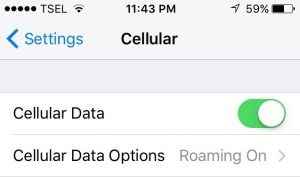
c. Mena kei te haere koe katahi ka whakarite kia ON te haereerenga raraunga. Haere ki Tautuhinga> Pūkoro> Roaming Raraunga kia taea ai te ratonga.
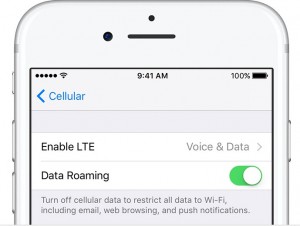
d. Hei whakaweto i te whiriwhiringa whatunga/kaikawe aunoa, haere ki Tautuhinga>Kaikawe>Whakawetohia te kowhiringa Kaikawe Aunoa
Mai i te huringa tonu i roto i te kaiwhakahaere whatunga i etahi wa ka he he iPhone ranei kahore take ratonga. Tirohia tenei pou ki te tirotiro me pehea te whakaoti i nga raraunga pūkoro iPhone, kaore e mahi nga take.
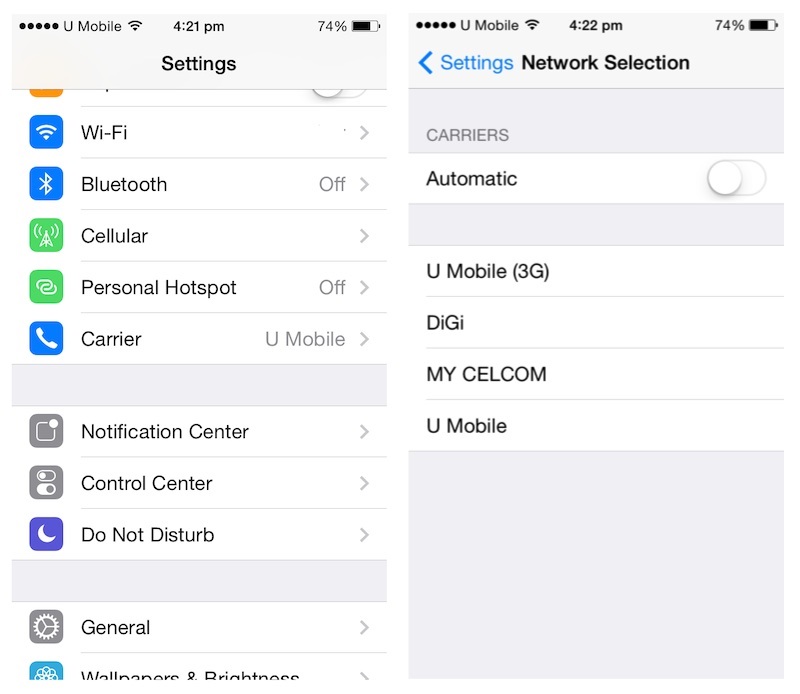
Otinga 4: Whakawhitihia te aratau rererangi ki runga/atu
Ko te aratau rererangi ehara i te mea mo te pupuri i te waea i runga i te aratau wahangu i te wa e rere ana; Ka taea e koe te whakamahi i tenei taputapu mo etahi atu kaupapa. Pērā, mena kei te whakaatu to waea i nga take whatunga, karekau he karere ratonga e aukati ana i a koe i te mahi taketake, ka taea e koe te whakamahi i tenei mahi ngawari ki te whakahou i te whatunga. Tahuri noa i te aratau Rererangi mo etahi hēkona ka whakawetohia.
- > Haere ki nga tautuhinga
- > Whānui
- > Tīpakohia te Aratau Rererangi
- > Huri 'ON' te aratau rererangi
- >Kia 'ON' mo te 60 Hekona, kotahi meneti ranei
- > Na ka whakawetohia te aratau rererangi
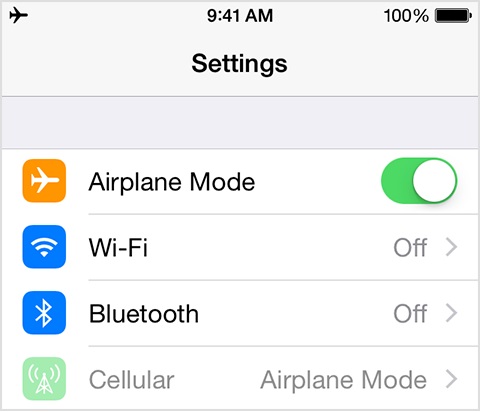
Ka taea hoki te whakakā me te whakaweto i te aratau Rererangi i runga i te Paewhiri Mana iPhone.
- > Kei raro o te mata o te Kainga o te Pūrere
- > Swipe te mata ki te whakatuwhera i te pokapū whakahaere
- > Kei te kokonga maui o runga ka puta te tohu rererangi
- > Patohia kia ON mo te 60 hēkona ka whakawetohia
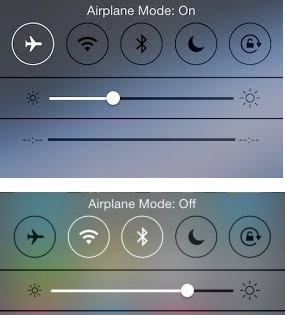
Otinga 5: Whakauruhia ano te kaari SIM
Mena kaore he take ratonga i puta mai i te iPhone na te he o te whakarereketanga o te kaari SIM, ka taea e koe te whakahaere i te SIM ma te whai i nga waahanga kua whakahuahia i raro nei.
- > Whakatuwherahia te paepae ma te awhina o te topenga pepa, te peera SIM ranei
- > Tangohia te kaari SIM

- >Tirohia mena he tohu kino mena karekau he tohu pera ka puta
- > Whakahokia te kaari SIM ka kati te paepae
- > Katahi ka tirohia mena ka mahi
Tuhipoka: Mena ka kite koe i tetahi o nga pakaru, ka mau, ka haehae ranei te tohu i runga i te SIM katahi koe me whakapiri atu ki te kaiwhakarato ratonga ki te whakakapi i te SIM me tetahi atu.
Otinga 6: Te tango i nga taputapu kore
He maha nga wa ka whakakiia e matou a maatau iPhone me nga taputapu maha penei i te uhi o waho. Kaore pea e tu ki te rahi o te waea. Na, ka taea e koe te ngana ki te tango i enei taputapu kia kore ai to taputapu me te whakatau kaore he take ratonga.

Otinga 7: Te huri i te reo me nga tautuhinga raraunga
I etahi wa ko te whakarereke i te reo me nga tautuhinga raraunga ka awhina pea ki te whakaoti i te take o te hapa whatunga, kaore he karere ratonga. I te mea tera pea ko te waahi tata kei waho i te kapi o tetahi reo, tohu raraunga ranei. Mo tera ko nga taahiraa e hiahiatia ana ko enei e whai ake nei:
- > Haere ki nga tautuhinga
- > Tīpakohia Pūkoro
- > Tīpakohia te Kōwhiringa Raraunga Pūkoro
- >Tīpakohia te Reo me te Raraunga
- > Hurihia te 4G ki te 3G, te 3G ranei ki te 4G
- > Na ka hoki ki te mata o te kaainga ki te tirotiro mo te waatea o te whatunga
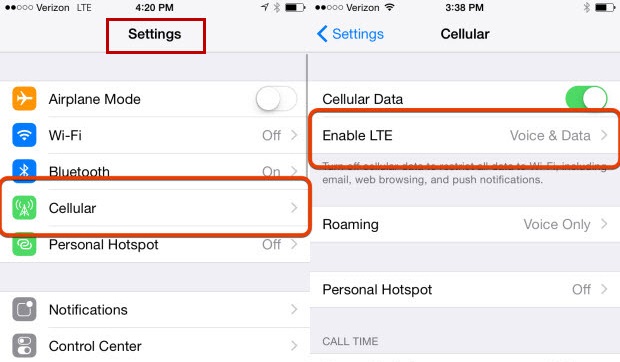
Otinga 8: Tautuhi Tautuhinga Katoa
Tautuhi Tautuhinga Katoa ano tetahi o nga whiringa ka whakahou i nga raraunga waea, a ko te mea nui ko te mahi pera ka kore e ngaro tetahi o nga raraunga waea. Haere ki Tautuhinga>General>Pāwhiritia te Tautuhi>Tautuhi i nga tautuhinga katoa>Whakauruhia te Waeherehipa (Mena ka tono)>whakauhia
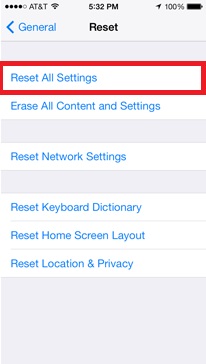
Otinga 9: Tirohia te ra me te tautuhinga wa
Me mohio koe kei te hou tonu nga tautuhinga mo to ra me to wa, na te mea kei te whakawhirinaki to punaha taputapu ki nga korero hou me nga korero hou penei i te ra me te wa. Mo tera, whai i te hanganga e whai ake nei:
- > Haere ki nga tautuhinga
- > Patohia te General
- > Tīpakohia te Rā me te Wā
- >Pāwhiritia te Whakarite Aunoa
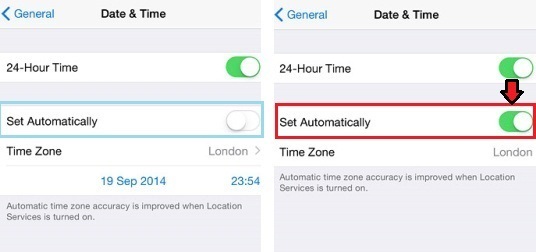
Otinga 10: Tautuhi i te Tautuhinga Whatunga
Ko te mea whakamutunga engari ko te iti rawa, i te mutunga, ka taea e koe te ngana ki te tautuhi ano i te whatunga. Haere ki Tautuhinga> General> Tautuhi> Tautuhi Tautuhinga Whatunga.
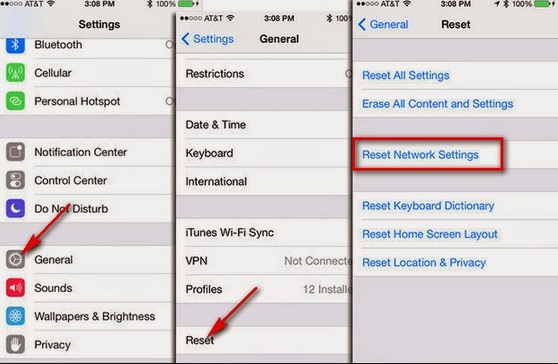
I mua i to tiimata ki te tautuhi ano i te Whatunga, me mahara koe ki te whakahoki i nga raraunga, ki te kore i muri i te tautuhi me whakauru ano koe ki nga taipitopito Whatunga penei i to kupuhipa Wi-Fi me etahi atu taipitopito a-ringa. Ko te tautuhi i nga tautuhinga whatunga ka tango i nga korero o te whatunga me tana kupuhipa o Wi-Fi, raraunga waea, APN, VPS ranei.
Tuhipoka: Mena kaore tetahi o nga tikanga kua whakahuahia i runga ake nei hei awhina i a koe, na, kaua e mataku, ka taea e koe te toro ki te wharangi tautoko a Apple, ki te whakarite ranei i tetahi huihuinga Pae Genius mo etahi atu awhina.
Ko te iPhone tetahi o nga waahanga tino nui o to tatou oranga, ko te nuinga o to tatou wa ka noho tonu ki a ia. Ko nga take katoa he tino pouri; no reira i roto i tenei tuhinga, ko ta matou kaupapa matua ko te whakatau i te take i runga i te ngawari me te whai hua kia taea ai e koe te whai wheako kore koha. A i roto i te heke mai, e kore koe e fehangahangai tetahi iPhone 6 raruraru whatunga.
Nga raruraru iPhone
- Raruraru Pūmārō iPhone
- Raruraru Patene iPhone Home
- Nga raruraru papapātuhi iPhone
- Nga Raruraru iPhone Headphone
- iPhone Touch ID Kaore e Mahi
- Te wera o te iPhone
- Ko te rama rama iPhone e kore e mahi
- Whakawhiti Wahangu iPhone Kaore i te Mahi
- iPhone Sim Kaore i Tautokohia
- Raruraru Pūmanawa iPhone
- iPhone Passcode Kaore i te Mahi
- Mahere Google Kaore i te Mahi
- Whakaahuamata iPhone Kaore i te Mahi
- Te Wiri iPhone Kaore i te Mahi
- Kua ngaro nga tono mai i te iPhone
- Matohi ohorere iPhone Kaore i te Mahi
- Te ōrau Pūhiko iPhone Kaore i te Whakaatu
- iPhone App Kaore i te Whakahou
- Ko te Maramataka a Google kaore i te Tukutahi
- Taupānga Hauora Kaore i te Aroturuki i nga Hipanga
- iPhone Maukati Aunoa Kaore i te Mahi
- Raruraru Pūhiko iPhone
- iPhone Media Raruraru
- iPhone Echo Raruraru
- iPhone Camera Black
- Kaore te iPhone e purei Waiata
- iOS Ataata Bug
- Raruraru Waea iPhone
- iPhone Ringer raruraru
- iPhone Camera raruraru
- iPhone Raruraru Camera Mua
- Kaore te iPhone e tangi
- iPhone Kaore he tangi
- Nga raru iPhone Mail
- Tautuhi Kupuhipa Meera-reo
- iPhone Email Raruraru
- Kua ngaro te iPhone Email
- iPhone Voicemail Kaore i te Mahi
- Kare a iPhone Voicemail e purei
- Kaore e taea e te iPhone te hono meera
- Gmail Kaore i te Mahi
- Yahoo Mail Kaore e Mahi
- iPhone Whakahou Raruraru
- I mau te iPhone ki te Moko Apple
- I Rahua te Whakahou Pūmanawa
- iPhone Manatoko Whakahoutanga
- Kāore i taea te whakapā atu ki te Tūmau Whakahōu Pūmanawa
- iOS whakahou Raruraru
- Hononga iPhone / Raruraru Whatunga
- Nga raruraru Tukutahi iPhone
- Kua Mono te iPhone Honoa ki iTunes
- iPhone Kore Ratonga
- iPhone Ipurangi Kaore e Mahi
- iPhone WiFi Kaore e Mahi
- iPhone Airdrop Kaore e Mahi
- iPhone Hotspot Kaore e Mahi
- Kaore nga Airpods e hono ki te iPhone
- Kare a Apple Watch e hono ki te iPhone
- Nga Karere iPhone Kaore i te Tukutahi me te Mac




Alice MJ
kaimahi Etita
I whakatauhia 4.5 ( 105 i uru)