Me pehea te whakatika i nga waea waea hou iPhone kaore e whakaatuhia?
Paenga-whāwhā 27, 2022 • I tukuna ki: Whakatika i nga Take Pūrere Waea iOS • Nga otinga kua kitea
Pupuri ana iPhone he rarangi katoa o nga waea taumai, waea putaatu, waea ngaro, me etahi atu. Ka taea e koe te tiro ma te haere ki te waea hitori. Engari he maha nga kaiwhakamahi kua kii mai kaore te iPhone e whakaatu ana i nga waea tata. Mena ka pa ki a koe te take ano, me haere koe i roto i tenei aratohu mo te whakatika i nga waea iPhone kaore i te whakaatu. Me whai noa i nga otinga ngawari me te whakamatau i konei ki te whakatika i te take me te kore e uru ki nga paearu uaua o te pokapū ratonga.
- He aha i kore ai e puta nga waea tata ki te iPhone?
- Otinga 1: Whakaritea te Wa me te Ra o te iPhone i runga i te Aratau Aunoa
- Rongoā 2: Tīmataria anō tō iPhone
- Otinga 3: Takahuri Aratau Rererangi
- Otinga 4: Tautuhi Tautuhinga Whatunga
- Otinga 5:Tirohia me te Whakakorea te Mokowā Mahara
- Otinga 6: Whakamahia Dr.Fone- Whakatikatika Pūnaha
He aha i kore ai e puta nga waea tata ki te iPhone?
He maha nga take mo te ngaro o nga waea iPhone tata, a he rereke mai i tetahi taputapu ki tetahi taputapu. Ko etahi o nga take noa
- Whakahoutanga iOS: I etahi wa, ka haere koe mo te whakahou, ka mukua e ia nga hitori o te waeatanga tata. Ka tupu tenei ina haere koe mo te putanga hou o iOS.
- Te whakaora i iTunes muhu ranei iCloud tārua: Ka haere koe mo iTunes, iCloud tārua ranei kihai i hanga tika, te reira i te take. Ko tetahi o enei take ko nga waea tata kaore e puta mai i runga i te iPhone.
- He ra me te wa: I etahi wa, na te he o te ra me te wa ka puta tenei take.
- He iti te waahi rokiroki: mena kei te iti rawa to waahi rokiroki, ka puta enei momo take.
- Tautuhinga kore e tika: I etahi wa, he he te reo me te rohe ka puta tenei take. I tetahi atu take, ko nga tautuhinga whatunga te take.
Otinga 1: Whakaritea te Wa me te Ra o te iPhone i runga i te Aratau Aunoa
Ko te whakamahi i nga ra me te wa he he maha nga raru. Ka pa ki te mahi noa o te iPhone. I tenei keehi, ka taea e koe te whakatika i te take ma te whakarite i te ra me te wa ki te aratau aunoa.
Mo tenei, haere ki "Tautuhinga" ka paato i te "General". Inaianei haere ki te "Rā me te Wā" ka taea te takahuri i te taha o te "Tautuhi Aunoa".
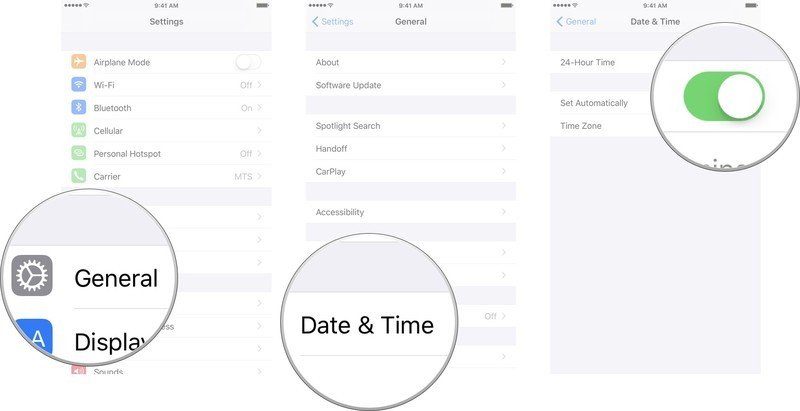
Rongoā 2: Tīmataria anō tō iPhone
I etahi wa ka raru nga rorohiko e aukati ana i te mahi noa o te iPhone. I tenei keehi, ka taea e koe te whakatika i nga momo take, tae atu ki te iPhone 11 kaore i te whakaatu i nga waea tata, i te iPhone 12 ranei kaore i te whakaatu i nga waea tata, i etahi atu tauira ranei.
iPhone X, 11, 12 ranei
Pēhia me te pupuri i te paatene rōrahi me te paatene taha kia kite ra ano koe i te reiti hiko OFF. Na toia te rēreti ka tatari mo te iPhone ki te whakaweto katoa. Hei whakahuri, pehia me te pupuri i te paatene taha kia puta ra ano te tohu Apple.
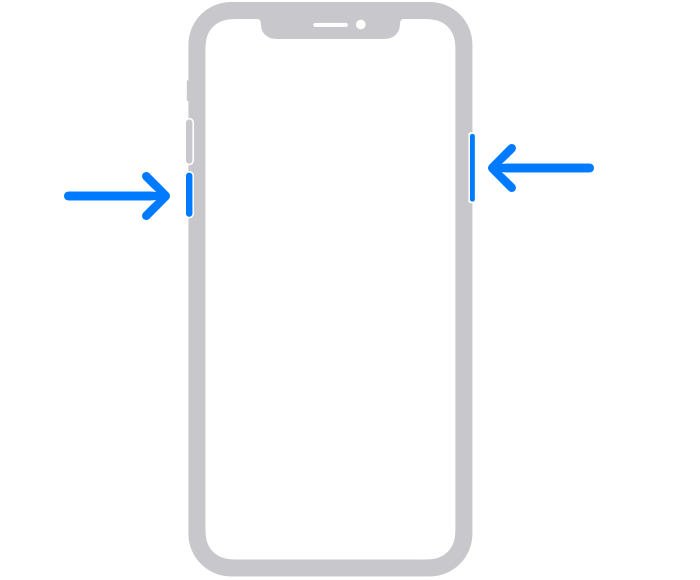
iPhone SE (whakatupuranga tuarua), 8,7, 6 ranei
Patohia me te pupuri i te paatene taha kia kite ra ano koe i te hiko OFF rēreti. Kia puta mai, toia ka tatari mo te iPhone kia MATE. Na ka pehi me te pupuri i te paatene taha kia kite ra ano koe i te tohu Apple kia kaha ki runga i te taputapu.
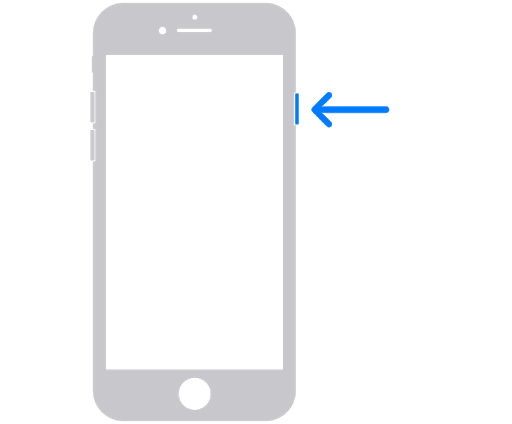
iPhone SE (whakatupuranga tuatahi), 5, o mua ranei
Patohia me te pupuri i te paatene o runga kia puta ra ano te reiti hiko OFF. Na toia te rēreti ka tatari mo te iPhone ki te tahuri OFF. Inaianei ki te whakakaha ano i te taputapu, pehia me te pupuri i te paatene o runga kia puta ra ano te tohu Apple.
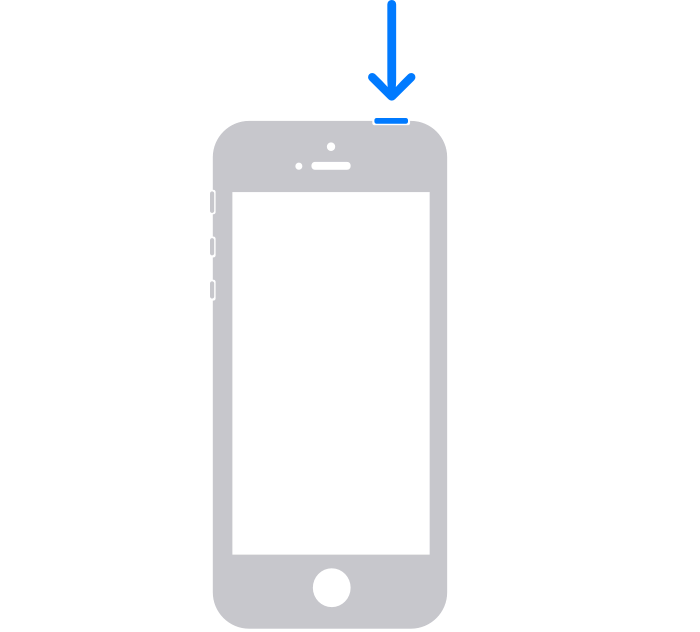
Otinga 3: Takahuri Aratau Rererangi
I etahi wa na nga take whatunga ka puta tenei momo hapa. I tenei keehi, ma te huri i te aratau rererangi ka pai te mahi mo koe.
Whakatuwheratia te taupānga "Tautuhinga" ka huri i te "Aratau Rererangi". I konei ko te takahuri te tikanga ka taea, tatari mo etahi hēkona, ka mono ano. Ma tenei ka whakatika nga raru whatunga. Ka taea hoki e koe te mahi tika mai i te "Pokapu Mana".
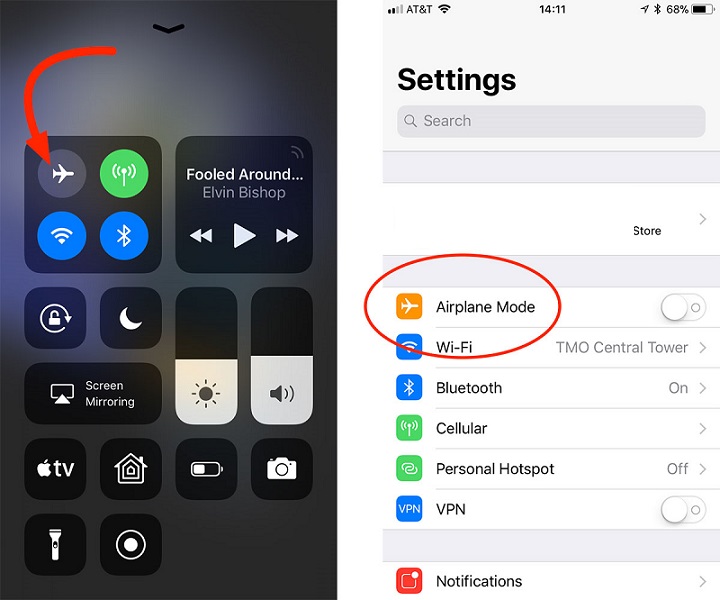
Otinga 4: Tautuhi Tautuhinga Whatunga
I etahi wa ka raru te whatunga na te mea kua ngaro nga waea iPhone tata. Ko te mea, tata nga mea katoa e pa ana ki to waea ka whakawhirinaki ki te whatunga. Na, ko nga tautuhinga whatunga he ka puta he maha nga hapa. Ka taea e koe te whakatika i te take ma te tautuhi ano i te whatunga.
Hipanga 1: Haere ki "Tautuhinga" ka kowhiri i te "General". Na haere ki te "Tautuhi".
Hipanga 2: Na tīpako "Tautuhi Tautuhinga Whatunga" ka whakaū i to mahi.
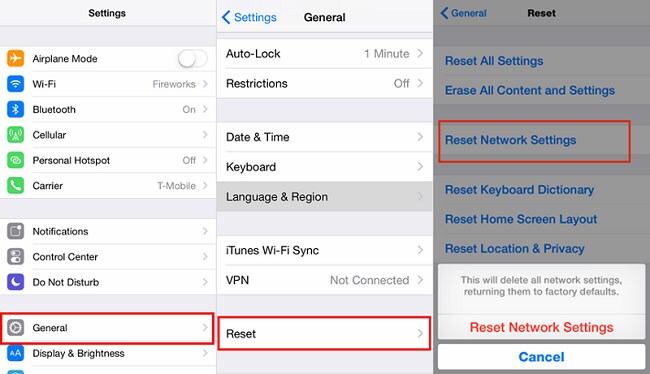
Otinga 5: Tirohanga me te Whakakore Mokowā Mahara
Mena kei te iti haere to iPhone i runga i te rokiroki, ko nga waea tata kaore i te whakaatu i runga i te iPhone he take noa e pa ana ki a koe. Ka taea e koe te whakatika i te take ma te waatea i etahi waahi rokiroki.
Hipanga 1: Whakatuwherahia "Tautuhinga" ka haere ki te "General". Na tīpako "Rokiroki & iCloud Whakamahinga" aru e "Whakahaere Rokiroki".
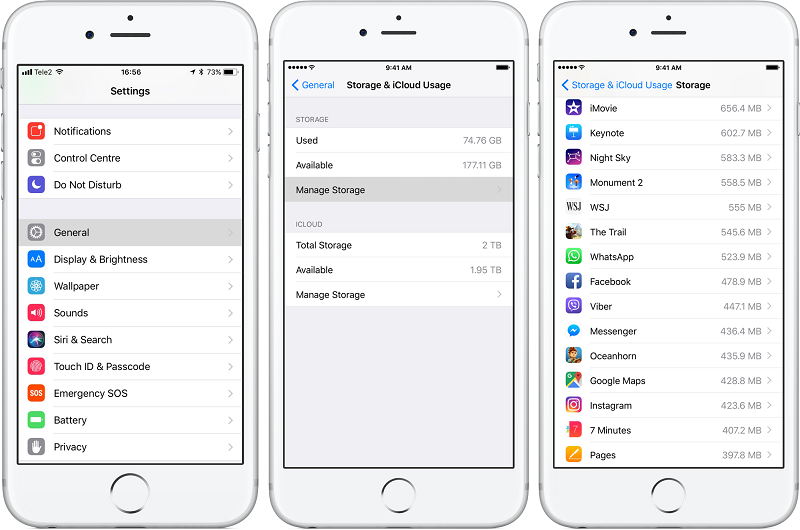
Hipanga 2: Na tīpako i te taupānga e kore koe e hiahia i muri. Inaianei mukua taua taupānga ma te paato i runga ka kowhiri i te "Muku App."
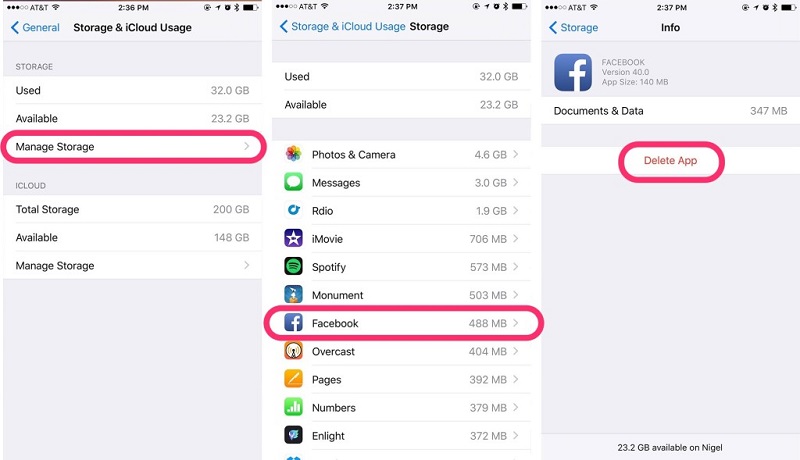
Otinga 6: Whakamahia Dr.Fone- Whakatikatika Pūnaha
Mena kaore he mea e pai ana ki a koe, he nui te tupono kei te raru to iPhone. I roto i tenei take, ka taea e koe te haere ki Dr.Fone- Whakatikatika Pūnaha (iOS Pūnaha Whakaora). Ka taea e koe te whakatika i a koe i roto i te aratau whakaora, ka mau ki te aratau DFU, te mata ma o te mate, te mata pango, te kopae whawhai, te iPhone tio, nga waea tata kaore i te whakaatu i runga i te iPhone, me etahi atu take.

Dr.Fone - Whakatikatika Pūnaha
Whakatikahia nga raruraru iPhone kaore he Raraunga Raraunga.
- Me whakatika noa to iOS, kaore he ngaronga raraunga.
- Whakatikahia nga momo take o te punaha iOS e mau ana i te aratau whakaora , te tohu Apple ma , te mata pango , te kopikopiko i te tiimata, me era atu.
- Te whakatika i etahi atu hapa iPhone me nga hapa iTunes, penei i te hapa iTunes 4013 , te hapa 14 , te hapa iTunes 27 , te hapa iTunes 9 , me etahi atu.
- Mahi mo nga tauira iPhone katoa, iPad, me te iPod pa.
- Tino hototahi ki te putanga hou o iOS.

Hipanga 1: Whakarewa Dr.Fone
Tāuta me te Whakarewa Dr Fone - Whakatika Pūnaha (iOS Pūnaha Whakaora) i runga i tō rorohiko, ka tīpako "Whakatika Pūnaha" i te tahua.

Hipanga 2: Tīpakohia te Aratau
Na hono to iPhone ki to PC ma te whakamahi i te taura uira. Ka kitea e te taputapu te tauira o to taputapu ka hoatu ki a koe nga whiringa e rua, Paerewa me te Ake.
Tīpakohia "Aratau Paerewa" mai i nga whiringa kua homai. Ka taea e tenei aratau te whakatika i nga take o te punaha iOS me te kore e whakakore i nga raraunga taputapu.

Kia kitea to iPhone, ka whakaatuhia nga putanga punaha iOS katoa ki a koe. Whiriwhiria tetahi mai i a raatau ka paato i te "Tīmata" ki te haere tonu.

Ka timata te firmware ki te tango. Ka roa tenei tukanga.
Tuhipoka: Ki te kore e timata te tango aunoa, pawhiria te "Tikiake". Ma tenei ka tango i te firmware ma te whakamahi i te tirotiro. Kia pai te tikiake, pawhiria te "twhiria" ki te whakahoki mai i te firmware kua tangohia.

I muri i te tango, ka timata te manatoko.

Hipanga 3: Whakatikahia te Take
Kia oti te manatoko, ka puta he matapihi hou. Tīpakohia "Whakatika Na" ki te timata i te tukanga o te whakatika.

Ka roa te mahi whakatikatika hei whakatika i te take. Kia pai te whakatika o to taputapu, ka kore te raru o te iPhone kaore e whakaatu ana i nga waea tata. Inaianei ka mahi noa to taputapu. Ka taea e koe te kite i nga waea tata mai i nga wa o mua.

Tuhipoka: Ka taea hoki e koe te haere me te "Aratau Arā" ki te kore te take i whakaritea me te "Aratau Paerewa". Engari ka whakakorehia e te Aratau Arā Atu nga raraunga katoa. Na ka tohutohu koe ki te haere me tenei aratau i muri i te tautoko i o raraunga.
Whakamutunga:
Ko nga waea hou kaore i te puta mai i runga i te iPhone he take noa e pa ana ki te maha o nga kaiwhakamahi. Na te raru o te rorohiko, nga take whatunga, etahi atu take ranei. Engari ka taea e koe te whakatika i te take i te kainga ake. Inaianei me pehea te mahi i tenei ka tukuna atu ki a koe i roto i tenei tuhinga whakatau.
Nga raruraru iPhone
- Raruraru Pūmārō iPhone
- Raruraru Patene iPhone Home
- Nga raruraru papapātuhi iPhone
- Nga Raruraru iPhone Headphone
- iPhone Touch ID Kaore e Mahi
- Te wera o te iPhone
- Ko te rama rama iPhone e kore e mahi
- Whakawhiti Wahangu iPhone Kaore i te Mahi
- iPhone Sim Kaore i Tautokohia
- Raruraru Pūmanawa iPhone
- iPhone Passcode Kaore i te Mahi
- Mahere Google Kaore i te Mahi
- Whakaahuamata iPhone Kaore i te Mahi
- Te Wiri iPhone Kaore i te Mahi
- Kua ngaro nga tono mai i te iPhone
- Matohi ohorere iPhone Kaore i te Mahi
- Te ōrau Pūhiko iPhone Kaore i te Whakaatu
- iPhone App Kaore i te Whakahou
- Ko te Maramataka a Google kaore i te Tukutahi
- Taupānga Hauora Kaore i te Aroturuki i nga Hipanga
- iPhone Maukati Aunoa Kaore i te Mahi
- Raruraru Pūhiko iPhone
- iPhone Media Raruraru
- iPhone Echo Raruraru
- iPhone Camera Black
- Kaore te iPhone e purei Waiata
- iOS Ataata Bug
- Raruraru Waea iPhone
- iPhone Ringer raruraru
- iPhone Camera raruraru
- iPhone Raruraru Camera Mua
- Kaore te iPhone e tangi
- iPhone Kaore he tangi
- Nga raru iPhone Mail
- Tautuhi Kupuhipa Meera-reo
- iPhone Email Raruraru
- Kua ngaro te iPhone Email
- iPhone Voicemail Kaore i te Mahi
- Kare a iPhone Voicemail e purei
- Kaore e taea e te iPhone te hono meera
- Gmail Kaore i te Mahi
- Yahoo Mail Kaore e Mahi
- iPhone Whakahou Raruraru
- I mau te iPhone ki te Moko Apple
- I Rahua te Whakahou Pūmanawa
- iPhone Manatoko Whakahoutanga
- Kāore i taea te whakapā atu ki te Tūmau Whakahōu Pūmanawa
- iOS whakahou Raruraru
- Hononga iPhone / Raruraru Whatunga
- Nga raruraru Tukutahi iPhone
- Kua Mono te iPhone Honoa ki iTunes
- iPhone Kore Ratonga
- iPhone Ipurangi Kaore e Mahi
- iPhone WiFi Kaore e Mahi
- iPhone Airdrop Kaore e Mahi
- iPhone Hotspot Kaore e Mahi
- Kaore nga Airpods e hono ki te iPhone
- Kare a Apple Watch e hono ki te iPhone
- Nga Karere iPhone Kaore i te Tukutahi me te Mac




Alice MJ
kaimahi Etita
I whakatauhia 4.5 ( 105 i uru)