AirPlay കണക്റ്റുചെയ്യില്ലേ? എയർപ്ലേ കണക്ഷൻ പ്രശ്നങ്ങൾ പരിഹരിക്കുന്നതിനുള്ള ഒരു പൂർണ്ണ ഗൈഡ്
മാർച്ച് 07, 2022 • ഇതിലേക്ക് ഫയൽ ചെയ്തു: ഫോൺ സ്ക്രീൻ റെക്കോർഡുചെയ്യുക • തെളിയിക്കപ്പെട്ട പരിഹാരങ്ങൾ
Mac അല്ലെങ്കിൽ PC പോലുള്ള വ്യത്യസ്ത പ്ലാറ്റ്ഫോമുകളിൽ നിങ്ങളുടെ iDevices മിറർ ചെയ്യുന്നതിനും സ്ക്രീൻ റെക്കോർഡ് ചെയ്യുന്നതിനും iPhone-ലെ AirPlay സവിശേഷത നിങ്ങളെ സഹായിക്കുന്നു. ഇത് ഒരു മികച്ച സവിശേഷതയാണെങ്കിലും, ചില സമയങ്ങളിൽ ഇത് വിവിധ ഉപയോക്താക്കൾക്ക് ഇത് ഫലപ്രദമായി ഉപയോഗിക്കുന്നത് ബുദ്ധിമുട്ടാക്കുന്നു. ഒരു തകരാറുള്ള എയർപ്ലേ സവിശേഷതയിൽ, പല ഉപയോക്താക്കൾക്കും സാധാരണയായി എയർപ്ലേ കണക്റ്റ് ചെയ്യാത്ത അറിയിപ്പ് ലഭിക്കും.
നിങ്ങളുടെ Apple TV, iPad അല്ലെങ്കിൽ നിങ്ങളുടെ Reflector സോഫ്റ്റ്വെയർ എന്നിവയിൽ AirPlay സന്ദേശം കണക്റ്റ് ചെയ്തില്ലെങ്കിൽ, വ്യത്യസ്ത AirPlay പ്രശ്നങ്ങളെക്കുറിച്ചും അവ എങ്ങനെ പരിഹരിക്കാമെന്നും ഞങ്ങൾ പരിശോധിക്കാൻ പോകുന്നു.
- ഭാഗം 1: AirPlay എങ്ങനെ ശരിയാക്കാം iPad-ലേക്ക് കണക്റ്റ് ചെയ്യില്ല
- ഭാഗം 2: AirPlay Apple TV-യിലേക്ക് കണക്റ്റ് ചെയ്യില്ല
- ഭാഗം 3: എയർപ്ലേ എങ്ങനെ ശരിയാക്കാം റിഫ്ലക്ടറുമായി ബന്ധിപ്പിക്കില്ല
- ഭാഗം 4: ഒരു ഇതര മിററിംഗ് സോഫ്റ്റ്വെയർ നേടുക
ഭാഗം 1: AirPlay എങ്ങനെ ശരിയാക്കാം iPad-ലേക്ക് കണക്റ്റ് ചെയ്യില്ല
നിങ്ങളുടെ iPad-ന് എയർപ്ലേയിലേക്ക് കണക്റ്റുചെയ്യാൻ കഴിയുന്നില്ലെങ്കിൽ, ഈ പ്രശ്നം എങ്ങനെ പരിഹരിക്കാം എന്നതിനെക്കുറിച്ചുള്ള ഒരു ഡയഗ്നോസ്റ്റിക് രീതിയാണ് ഇനിപ്പറയുന്നത്.
ഘട്ടം 1: നിങ്ങളുടെ iPad അപ്ഡേറ്റുകൾ പരിശോധിക്കുക
നിങ്ങൾ ഒരു പഴയ iPad അപ്ഡേറ്റിലാണ് പ്രവർത്തിക്കുന്നതെങ്കിൽ, നിങ്ങളുടെ iPad-ൽ AirPlay-ലേക്ക് കണക്റ്റ് ചെയ്യാൻ കഴിയാത്തതിന്റെ കാരണം ഇതാണ്. നിങ്ങൾക്ക് ഏറ്റവും പുതിയ അപ്ഡേറ്റ് ഉണ്ടോ എന്ന് പരിശോധിക്കാൻ, "ക്രമീകരണങ്ങൾ" എന്നതിലേക്ക് പോയി "പൊതുവായത്" തിരഞ്ഞെടുക്കുക. പൊതുവായ ഓപ്ഷന് കീഴിൽ, "സോഫ്റ്റ്വെയർ" അപ്ഡേറ്റ് തിരഞ്ഞെടുക്കുക. നിലവിലെ അപ്ഡേറ്റ് ഉണ്ടെങ്കിൽ, അത് ഡൗൺലോഡ് ചെയ്യപ്പെടും. നിങ്ങളുടെ ഐപാഡ് അപ്ഡേറ്റ് ചെയ്യാൻ നിങ്ങൾക്ക് ഐട്യൂൺസ് ഉപയോഗിക്കാം.
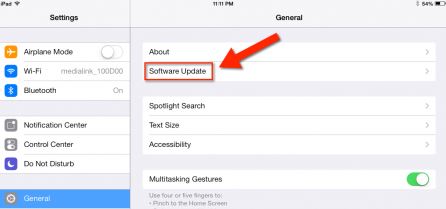
ഘട്ടം 2: നെറ്റ്വർക്ക് കോൺഫിഗറേഷനുകൾ
ഒരു സജീവ ഇന്റർനെറ്റ് കണക്ഷന്റെ സഹായത്തോടെ എയർപ്ലേയും മിററിംഗും പ്രവർത്തിക്കുന്നതിനാൽ, നിങ്ങൾ ഒരേ വൈഫൈ കണക്ഷൻ ഉപയോഗിക്കുന്നുണ്ടെന്ന് ഉറപ്പാക്കുന്നത് നല്ലതാണ്. വ്യത്യസ്ത വൈഫൈ കണക്ഷനുകളുള്ള ഒരു പ്രദേശത്താണ് നിങ്ങളെങ്കിൽ, അവയിലൊന്ന് മാത്രമേ ഉപയോഗിക്കുന്നുള്ളൂവെന്ന് ഉറപ്പാക്കുക.
ഘട്ടം 3: AirPlay ഓണാക്കുക
മിററിംഗിന്റെ ഏറ്റവും പ്രധാനപ്പെട്ട ഭാഗം എയർപ്ലേയിലേക്ക് കണക്റ്റുചെയ്യുക എന്നതാണ്. നിങ്ങളുടെ AirPlay സജീവമാണെന്ന് ഉറപ്പാക്കുക. മുകളിലേക്കുള്ള ചലനത്തിൽ നിങ്ങളുടെ സ്ക്രീനിൽ വിരൽ പതുക്കെ സ്ലൈഡുചെയ്ത് നിങ്ങൾക്ക് ഇത് ചെയ്യാൻ കഴിയും. ഇത് നിങ്ങളുടെ നിയന്ത്രണ കേന്ദ്രം തുറക്കും. AirPlay ഓപ്ഷനിൽ ടാപ്പുചെയ്ത് അത് സജീവമാക്കുക.
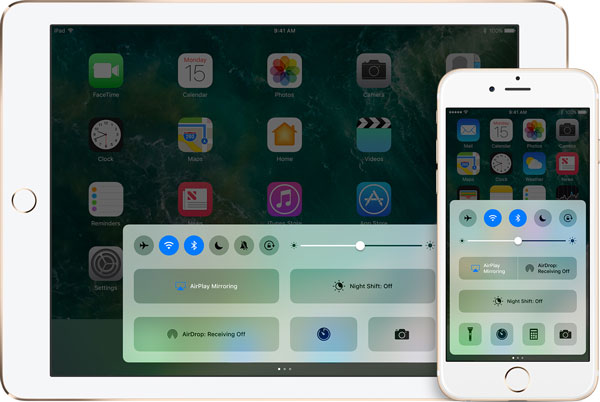
ഭാഗം 2: AirPlay Apple TV-യിലേക്ക് കണക്റ്റ് ചെയ്യില്ല
ആപ്പിളിൽ നിന്നുള്ള എയർപ്ലേ ഫീച്ചർ ചിലപ്പോൾ പ്രവർത്തിക്കുന്നത് നിർത്തും, അതിനാൽ നിങ്ങളുടെ ഐപാഡ് നിങ്ങളുടെ ആപ്പിൾ ടിവിയിലോ പിസിയിലോ മിറർ ചെയ്യുന്നതിൽ നിന്ന് നിങ്ങളെ തടയുന്നു. ഈ പ്രശ്നം പരിഹരിക്കുന്നതിന്, ഈ അടിസ്ഥാന ഘട്ടങ്ങൾ ശ്രദ്ധാപൂർവ്വം പിന്തുടരുക.
ഘട്ടം 1: നിങ്ങളുടെ Apple TV അപ്ഡേറ്റുകൾ പരിശോധിക്കുക
കാലഹരണപ്പെട്ട സോഫ്റ്റ്വെയറുകൾ നിങ്ങൾക്ക് AirPlay-ലേക്ക് കണക്റ്റ് ചെയ്യുന്നത് ബുദ്ധിമുട്ടാക്കുന്നതിനാൽ നിങ്ങളുടെ Apple TV ഏറ്റവും പുതിയ സോഫ്റ്റ്വെയറിലാണോ പ്രവർത്തിക്കുന്നതെന്ന് പരിശോധിക്കുക എന്നതാണ് ആദ്യത്തേതും പ്രധാനപ്പെട്ടതുമായ ഘട്ടം. നിങ്ങളുടെ ആപ്പിൾ ടിവിയിൽ, "ക്രമീകരണങ്ങൾ", "പൊതുവായത്" എന്നതിലേക്ക് പോയി "സോഫ്റ്റ്വെയർ അപ്ഡേറ്റ് ചെയ്യുക" തിരഞ്ഞെടുക്കുക.
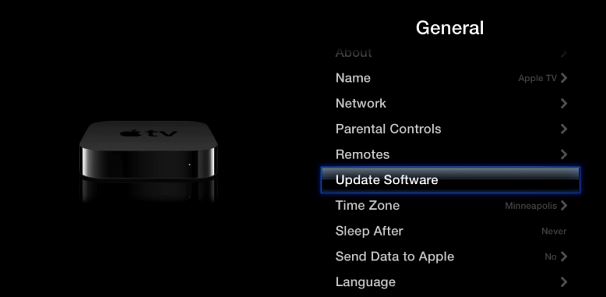
ഒരു അപ്ഡേറ്റ് ഉണ്ടെങ്കിൽ നിങ്ങളെ അറിയിക്കാൻ ഒരു പുതിയ ഇന്റർഫേസ് തുറക്കും. നിങ്ങളുടെ ഉപകരണം കാലഹരണപ്പെട്ടതാണെങ്കിൽ, നിങ്ങളുടെ Apple TV അപ്ഡേറ്റ് ചെയ്യാൻ ആവശ്യപ്പെടുന്ന ഒരു സ്ക്രീൻ അറിയിപ്പ് നിങ്ങൾക്ക് ലഭിക്കും. ഏറ്റവും പുതിയ സോഫ്റ്റ്വെയർ ഡൗൺലോഡ് ചെയ്യാൻ "ഇപ്പോൾ അപ്ഡേറ്റ് ചെയ്യുക" ഓപ്ഷനിൽ ക്ലിക്ക് ചെയ്യുക.
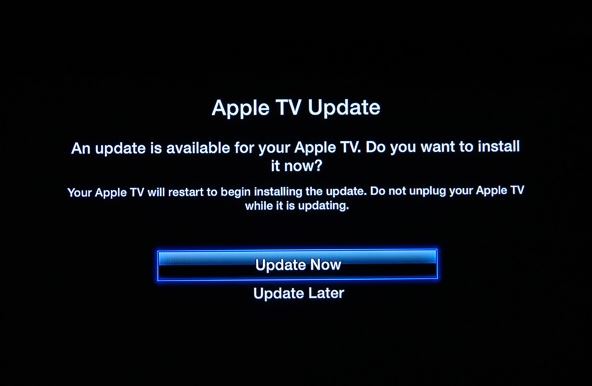
ഘട്ടം 2: നെറ്റ്വർക്ക് കണക്ഷൻ സ്ഥിരീകരിക്കുക
നിങ്ങളുടെ Apple ടിവിയെ Airplay-ലേക്ക് വിജയകരമായി ബന്ധിപ്പിക്കുന്നതിന്, നിങ്ങളുടെ iDevice-മായി നിങ്ങൾ അതേ Wi-Fi കണക്ഷനിലേക്ക് കണക്റ്റ് ചെയ്തിരിക്കണം. നിങ്ങളുടെ iDevice-ൽ, "ക്രമീകരണങ്ങൾ" എന്നതിലേക്ക് പോയി "Wi-Fi" തിരഞ്ഞെടുത്ത് നിങ്ങൾ കണക്റ്റുചെയ്തിരിക്കുന്ന Wi-Fi കണക്ഷൻ പരിശോധിക്കുക. നിങ്ങളുടെ ആപ്പിൾ ടിവിയിൽ, "ക്രമീകരണങ്ങൾ" എന്നതിലേക്ക് പോയി "പൊതുവായത്" തിരഞ്ഞെടുത്ത് അവസാനം "നെറ്റ്വർക്ക്" തിരഞ്ഞെടുക്കുക. Apple TV-യും iDevice-ഉം ഉപയോഗിക്കുന്ന Wi-Fi ഒന്നുതന്നെയാണെന്ന് ഉറപ്പാക്കുക.
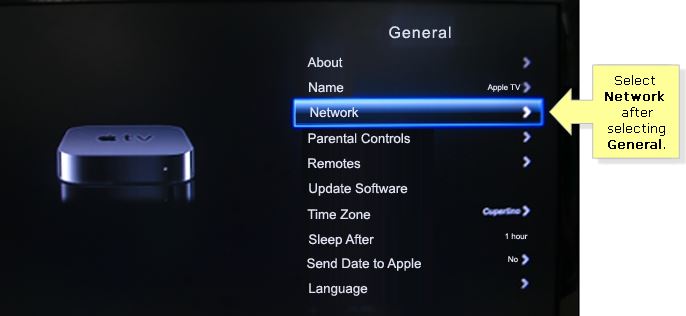
ഘട്ടം 3: Apple TV-യിൽ AirPlay പ്രവർത്തനക്ഷമമാക്കുക
നിങ്ങളുടെ Apple TV-യിൽ AirPlay സജീവമാക്കാൻ, "Settings" എന്നതിലേക്ക് പോയി "AirPlay തിരഞ്ഞെടുക്കുക. ഇപ്പോൾ AirPlay-യിലേക്ക് കണക്റ്റുചെയ്യാൻ ശ്രമിക്കുക അല്ലെങ്കിൽ നിങ്ങളുടെ iDevice ഉപയോഗിച്ച് നിങ്ങളുടെ Apple TV മിറർ ചെയ്യാൻ ശ്രമിക്കുക. പകരമായി, നിങ്ങൾക്ക് ഏകദേശം 30 സെക്കൻഡ് നേരത്തേക്ക് നിങ്ങളുടെ Apple TV കേബിളുകൾ വിച്ഛേദിച്ച് കണക്റ്റ് ചെയ്യാവുന്നതാണ്. അവരെ വീണ്ടും.
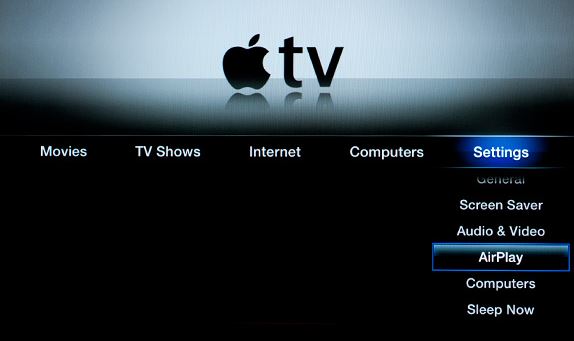
ഭാഗം 3: എയർപ്ലേ എങ്ങനെ ശരിയാക്കാം റിഫ്ലക്ടറുമായി ബന്ധിപ്പിക്കില്ല
നിങ്ങളുടെ പിസി അല്ലെങ്കിൽ മാക്കിനെ എയർപ്ലെയർ റിസീവറാക്കി മാറ്റുന്ന ഒരു സോഫ്റ്റ്വെയർ ആണ് റിഫ്ലെക്ടർ. iPhone-ലെ AirPlay ഫീച്ചർ പോലെ, നിങ്ങളുടെ iDevice-ന്റെ സ്ക്രീൻ നിങ്ങളുടെ PC-യുടെ മോണിറ്ററിലെ ഒരു പ്രത്യേക ഉപകരണത്തിലേക്ക് പ്രദർശിപ്പിച്ചുകൊണ്ട് Reflector പ്രവർത്തിക്കുന്നു. നിങ്ങൾക്ക് AirPlay മിറർ ഐക്കൺ കാണാൻ കഴിയുന്നില്ലെങ്കിലോ എയർപ്ലേയിലേക്ക് കണക്റ്റ് ചെയ്യാൻ കഴിയുന്നില്ലെങ്കിലോ, നിങ്ങളുടെ iOS ഉപകരണം കണ്ടുപിടിക്കാൻ നിങ്ങൾക്കാവില്ലെന്ന് നിങ്ങൾ മനസ്സിലാക്കണം. റിഫ്ലെക്റ്റർ സോഫ്റ്റ്വെയർ ഉപയോഗിച്ച്, എയർപ്ലേ ഫീച്ചർ കണക്റ്റ് ചെയ്യുന്നില്ലെങ്കിൽ, നിങ്ങൾക്ക് ഇത് എങ്ങനെ മറികടക്കാനാകും.
രീതി 1: നിങ്ങളുടെ കണക്ഷൻ പരിശോധിക്കുക
നിങ്ങൾ ഹോം അധിഷ്ഠിത നെറ്റ്വർക്ക് കണക്ഷനിലാണ് പ്രവർത്തിക്കുന്നതെങ്കിൽ, നിങ്ങളുടെ ഫയർവാൾ കണക്ഷൻ പരിശോധിക്കാൻ ശ്രമിക്കുക, കാരണം അതായിരിക്കാം പ്രശ്നത്തിന്റെ കാരണം.
രീതി 2: റിഫ്ലെക്ടർ അപ്ഡേറ്റ് ചെയ്യുക
നിങ്ങൾ റിഫ്ലെക്ടറിന്റെ പഴയ പതിപ്പാണ് ഉപയോഗിക്കുന്നതെങ്കിൽ, നിങ്ങൾ അത് ഏറ്റവും പുതിയ പതിപ്പിലേക്ക് അപ്ഡേറ്റ് ചെയ്യണം. നിങ്ങൾ iPhone 10 ഉപയോഗിച്ചാണ് മിറർ ചെയ്യുന്നതെങ്കിൽ, നിങ്ങൾ Reflector 2 ഉപയോഗിക്കാനുള്ള സാധ്യത വളരെ കൂടുതലാണ്. iOS 6,7, 8 എന്നിവയിൽ Reflector 1 തികച്ചും പ്രവർത്തിക്കുന്നു.
ഭാഗം 4: ഒരു ഇതര മിററിംഗ് സോഫ്റ്റ്വെയർ നേടുക
നിങ്ങളുടെ iPhone-ൽ AirPlay നന്നാക്കുന്നതിനോ കണക്റ്റ് ചെയ്യുന്നതിനോ നിങ്ങൾ പരമാവധി ശ്രമിച്ചിട്ടുണ്ടെങ്കിൽ പ്രയോജനമൊന്നുമില്ലെങ്കിൽ, നിങ്ങളെ സഹായിക്കാൻ നിങ്ങൾക്ക് എല്ലായ്പ്പോഴും ഒരു ബാഹ്യ പ്രോഗ്രാം ഉപയോഗിക്കാം. നൂതന സാങ്കേതികവിദ്യ ഉപയോഗിച്ച്, നിങ്ങളുടെ iPhone-ലെ തെറ്റായ എയർപ്ലേ സവിശേഷതയെക്കുറിച്ച് ആകുലപ്പെടാതെ നിങ്ങളുടെ iPhone മിറർ ചെയ്യാൻ സഹായിക്കുന്ന വ്യത്യസ്ത മിററിംഗ് പ്രോഗ്രാമുകൾ നിങ്ങൾക്ക് കണ്ടെത്താനാകും. മികച്ച മിററിംഗ് പ്രോഗ്രാമുകളിലൊന്ന് സംശയമില്ല Dr.Fone - iOS സ്ക്രീൻ റെക്കോർഡർ അത് നിങ്ങൾക്ക് മികച്ച വീഡിയോകളും മിററിംഗ് അനുഭവവും ഉറപ്പ് നൽകുന്നു. അടിസ്ഥാനപരമായി, Dr.Fone - iOS സ്ക്രീൻ റെക്കോർഡർ ഒരു റെക്കോർഡർ സോഫ്റ്റ്വെയർ ആണ്, എന്നാൽ നിങ്ങളുടെ iOS സ്ക്രീൻ നിങ്ങളുടെ കമ്പ്യൂട്ടറിലേക്കോ റിഫ്ളക്ടറിലേക്കോ മിറർ ചെയ്യാനും ഇത് ഉപയോഗിക്കാം.

Dr.Fone - iOS സ്ക്രീൻ റെക്കോർഡർ
നിങ്ങൾക്ക് നഷ്ടപ്പെടാത്ത ഒരു ശക്തമായ മിറർ & റെക്കോർഡ് സോഫ്റ്റ്വെയർ!
- കാലതാമസമില്ലാതെ നിങ്ങളുടെ ഉപകരണം തത്സമയം മിറർ ചെയ്യുക.
- ഒരു വലിയ സ്ക്രീനിൽ മൊബൈൽ ഗെയിമുകളും വീഡിയോകളും മറ്റും മിറർ ചെയ്ത് റെക്കോർഡ് ചെയ്യുക.
- ജയിൽബ്രോക്കൺ, നോൺ-ജയിൽബ്രോക്കൺ എന്നീ ഉപകരണങ്ങളെ പിന്തുണയ്ക്കുന്നു.
- iOS 7.1 മുതൽ iOS 11 വരെ പ്രവർത്തിക്കുന്ന iPhone, iPad, iPod ടച്ച് എന്നിവ പിന്തുണയ്ക്കുക.
- Windows, iOS പതിപ്പുകൾ അടങ്ങിയിരിക്കുന്നു (iOS പതിപ്പ് iOS 11-ന് ലഭ്യമല്ല).
നിങ്ങൾ ഒരു iPad, iPhone, Apple TV അല്ലെങ്കിൽ Reflector സോഫ്റ്റ്വെയർ ഉപയോഗിക്കുകയാണെങ്കിൽ, AirPlay കണക്റ്റുചെയ്തിട്ടില്ലാത്ത അറിയിപ്പ് നേരിടുന്നത്, പ്രത്യേകിച്ചും നിങ്ങളുടെ ഉപകരണങ്ങൾ സ്ക്രീനിംഗോ മിറർ ചെയ്യുന്നതോ നിങ്ങൾ ഇഷ്ടപ്പെടുന്നെങ്കിൽ, അലാറം ഉയർത്തണം. ഞങ്ങൾ കവർ ചെയ്തതിൽ നിന്ന്, ശരിയായ രീതികളും ഘട്ടങ്ങളും പ്രയോഗിച്ചാൽ, എയർപ്ലേ കണക്റ്റുചെയ്യാത്ത പ്രശ്നം എളുപ്പത്തിൽ പരിഹരിക്കാൻ കഴിയുമെന്ന് കാണാൻ എളുപ്പമാണ്.
എയർപ്ലേ
- എയർപ്ലേ
- എയർപ്ലേ മിററിംഗ്
- എയർപ്ലേ ഡിഎൽഎൻഎ
- ആൻഡ്രോയിഡിലെ എയർപ്ലേ ആപ്പുകൾ
- Android-ൽ നിന്ന് Apple TV-യിലേക്ക് എന്തും സ്ട്രീം ചെയ്യുക
- പിസിയിൽ എയർപ്ലേ ഉപയോഗിക്കുക
- ആപ്പിൾ ടിവി ഇല്ലാതെ എയർപ്ലേ
- വിൻഡോസിനായുള്ള എയർപ്ലേ
- വിഎൽസി എയർപ്ലേ
- AirPlay പ്രവർത്തിക്കുന്നില്ല
- AirPlay കണക്റ്റുചെയ്യില്ല
- എയർപ്ലേ ട്രബിൾഷൂട്ടിംഗ്
- എയർപ്ലേ കണക്റ്റിവിറ്റി പ്രശ്നങ്ങൾ






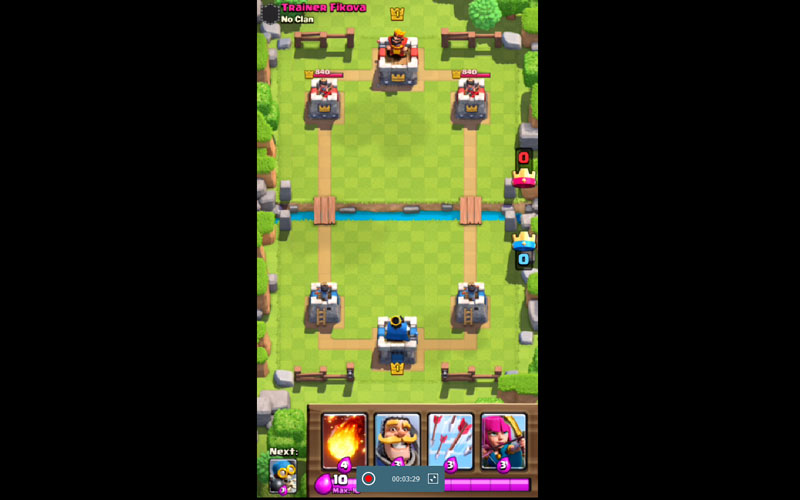



ആലീസ് എം.ജെ
സ്റ്റാഫ് എഡിറ്റർ