ഐഫോൺ 7/7 പ്ലസ് ടിവിയിലേക്കോ പിസിയിലേക്കോ സ്ക്രീൻ മിറർ ചെയ്യുന്നത് എങ്ങനെ?
ഏപ്രിൽ 27, 2022 • ഇതിലേക്ക് ഫയൽ ചെയ്തു: മിറർ ഫോൺ സൊല്യൂഷൻസ് • തെളിയിക്കപ്പെട്ട പരിഹാരങ്ങൾ
ആധുനിക സാങ്കേതിക വിദ്യയുടെ ലോകത്ത്, ഐഫോൺ 7-നെ സ്ക്രീൻ മിററിംഗ് ചെയ്യുന്നത് വലിയ കാര്യമല്ല. ഈ ഗൈഡിൽ ചർച്ച ചെയ്തിരിക്കുന്ന ചില ലളിതമായ ഘട്ടങ്ങൾ പിന്തുടർന്ന് വലിയ ഡിസ്പ്ലേ അനുഭവം നേടാൻ സ്ക്രീൻ മിററിംഗ് നിങ്ങളെ സഹായിക്കുന്നു. സ്ക്രീൻ മിററിംഗ് വഴി നിങ്ങൾക്ക് ഇഷ്ടമുള്ള വലിയ സ്ക്രീനുകളിൽ ചിത്രങ്ങൾ, വീഡിയോകൾ, ഗെയിമുകൾ, പ്രഭാഷണങ്ങൾ, അവതരണങ്ങൾ എന്നിവ ദൃശ്യവൽക്കരിക്കാൻ കഴിയും. ടിവിയുമായോ പിസിയുമായോ നിങ്ങളുടെ iPhone കണക്റ്റുചെയ്യേണ്ടതുണ്ട്. ഐഫോൺ സ്ക്രീൻ മിററിംഗ് വയർലെസ് ആയും ഫിസിക്കൽ കണക്ഷനുകൾ വഴിയും ചെയ്യാം, അതായത് അഡാപ്റ്ററുകൾ ഉപയോഗിച്ച്. രണ്ട് ഉപകരണങ്ങളും ഒരേ വൈഫൈ നെറ്റ്വർക്കിൽ ആയിരിക്കണം എന്നതാണ് ഏക ആവശ്യകത.
ഭാഗം 1. iPhone 7-ൽ സ്ക്രീൻ മിററിംഗ് എവിടെയാണ്?
iPhone 7-ൽ സ്ക്രീൻ മിററിംഗ് ചെയ്യാനുള്ള ഓപ്ഷൻ കണ്ടെത്താൻ നിങ്ങൾ ശ്രമിക്കുകയാണോ? നന്നായി! വാർത്ത നിങ്ങളുടെ കൺമുന്നിൽ തന്നെയുണ്ട്. ആദ്യം, നിങ്ങളുടെ സ്മാർട്ട്ഫോണിൽ നിന്ന് മുകളിലേക്ക് സ്വൈപ്പ് ചെയ്യുക. നിങ്ങളുടെ ഫോണിന്റെ നിയന്ത്രണ കേന്ദ്രത്തിലേക്ക് പോകുക. "സ്ക്രീൻ മിററിംഗ്" ഓപ്ഷൻ ടാപ്പ് ചെയ്യുക. അവസാന ഘട്ടത്തിൽ, വലിയ സ്ക്രീൻ അനുഭവം ലഭിക്കുന്നതിന് നിങ്ങളുടെ കണക്റ്റുചെയ്തതും അനുയോജ്യവുമായ ഉപകരണം തിരഞ്ഞെടുക്കുക.
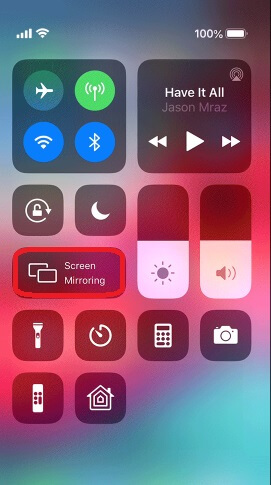
ഭാഗം 2. എങ്ങനെ ടിവിയിൽ iPhone 7 മിററിംഗ് സ്ക്രീൻ?
ഐഫോൺ 7-നെ ടിവിയിലേക്ക് സ്ക്രീൻ മിററിംഗ് ചെയ്യുന്നത് ഇന്നത്തെ കാലത്ത് വലിയ കാര്യമല്ല. കേബിളുകൾ അല്ലെങ്കിൽ വയർലെസ് സാങ്കേതികവിദ്യ ഉപയോഗിച്ച് നിങ്ങൾക്ക് ഇത് നേടാനാകും. ഒരു ഹാർഡ്-വയർഡ് കണക്ഷനായി, നിങ്ങൾക്ക് മിന്നൽ മുതൽ HDMI കേബിൾ അല്ലെങ്കിൽ മിന്നൽ മുതൽ VGA അഡാപ്റ്റർ വരെ ഉണ്ടായിരിക്കണം. iPhone, TV എന്നിവയിലെ ബന്ധപ്പെട്ട പോർട്ടിൽ കേബിൾ കണക്റ്റുചെയ്യുക, നിങ്ങളുടെ iPhone ടിവിയിലേക്ക് കണക്റ്റുചെയ്തിരിക്കുന്നു. ഒരു വലിയ ഡിസ്പ്ലേയിൽ നിങ്ങളുടെ വീഡിയോകളും ഗെയിമുകളും ആസ്വദിക്കാം. വയർലെസ് സജ്ജീകരണത്തിന്, താഴെ ചർച്ച ചെയ്തതുപോലെ iPhone-ൽ സ്ക്രീൻ മിററിംഗ് ചെയ്യുന്നതിന് നിങ്ങൾക്ക് ചില ആപ്പുകളും Apple വികസിപ്പിച്ച AirPlay പ്രോട്ടോക്കോളും ആവശ്യമാണ്.
Roku ആപ്പ് ഉപയോഗിച്ച് iPhone 7-നെ Roku TV-യിലേക്ക് മിറർ ചെയ്യുന്ന സ്ക്രീൻ
നിങ്ങൾക്ക് ഒരു Roku സ്ട്രീമിംഗ് ഉപകരണവും Roku ആപ്പും ഉണ്ടെങ്കിൽ ആപ്പിൾ ടിവിയുടെ ആവശ്യമില്ല. ഐഫോൺ 7 അല്ലെങ്കിൽ 7 പ്ലസ് ടിവി സ്ക്രീനിലേക്ക് മിറർ ചെയ്യാൻ ഇത് നിങ്ങളെ സഹായിക്കും. എന്തുകൊണ്ടാണ് റോക്കു ആപ്പിന്റെ ആവശ്യം എന്ന് നിങ്ങൾ ചിന്തിക്കുന്നുണ്ടാകാം? ഉത്തരം ഇതാണ്; Roku തന്നെ iOS ഉപകരണങ്ങളെ പിന്തുണയ്ക്കുന്നില്ല. നിങ്ങളുടെ iPhone-ൽ നിന്ന് ടിവിയിലേക്ക് വീഡിയോകൾ കാസ്റ്റ് ചെയ്യാൻ Roku ആപ്പ് ആവശ്യമാണ്. Roku TV, Roku ആപ്പ് എന്നിവ ഉപയോഗിച്ച് ഐഫോൺ മിററിംഗ് ചെയ്യാൻ നിങ്ങളെ സഹായിക്കുന്ന ഘട്ടം ഘട്ടമായുള്ള ഗൈഡ് ഇതാ.
a) നിങ്ങളുടെ Roku ഉപകരണത്തിൽ "ക്രമീകരണങ്ങൾ" വിഭാഗത്തിലേക്ക് പോകുക.
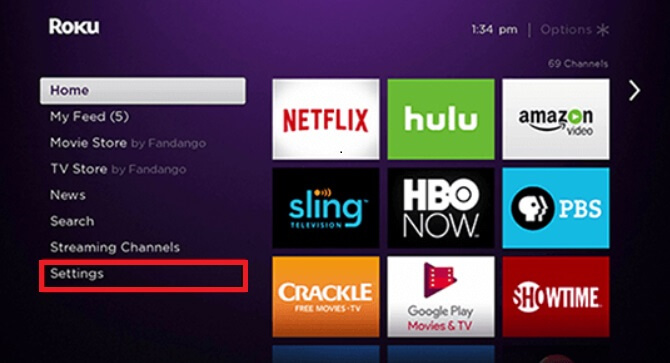
b) സിസ്റ്റം തിരഞ്ഞെടുക്കുക.
സി) "സ്ക്രീൻ മിററിംഗ്" തിരഞ്ഞെടുക്കുക, തുടർന്ന് "സ്ക്രീൻ മിററിംഗ് മോഡ്" തിരഞ്ഞെടുക്കുക.
d) തുടർന്ന് പ്രോംപ്റ്റ് ഓപ്ഷൻ തിരഞ്ഞെടുക്കുക.
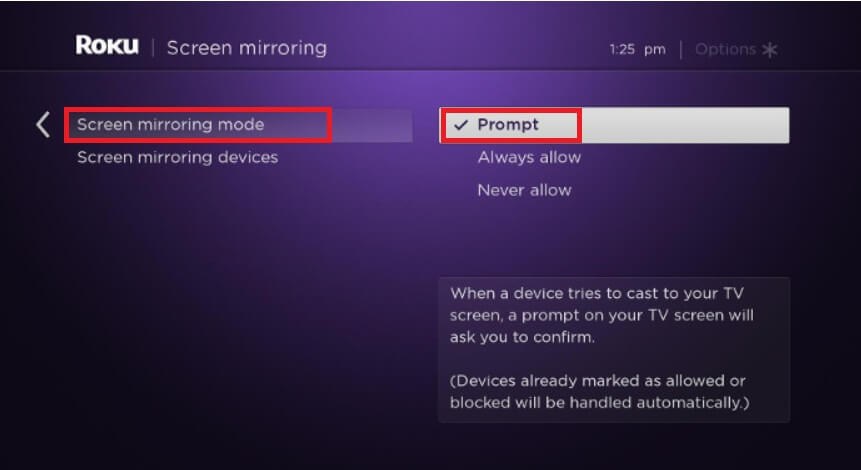
ഇ) രണ്ട് ഉപകരണങ്ങളിലും Roku ആപ്പ് ഡൗൺലോഡ് ചെയ്ത് ഇൻസ്റ്റാൾ ചെയ്യുക.
f) നിങ്ങളുടെ സ്മാർട്ട്ഫോണും ടിവിയും ഒരേ നെറ്റ്വർക്കിലാണെന്ന് ഉറപ്പാക്കുക.
g) മീഡിയ കാസ്റ്റ് ചെയ്യാൻ, Roku ആപ്പ് തുറന്ന് "Media" ഓപ്ഷൻ തിരഞ്ഞെടുക്കുക.
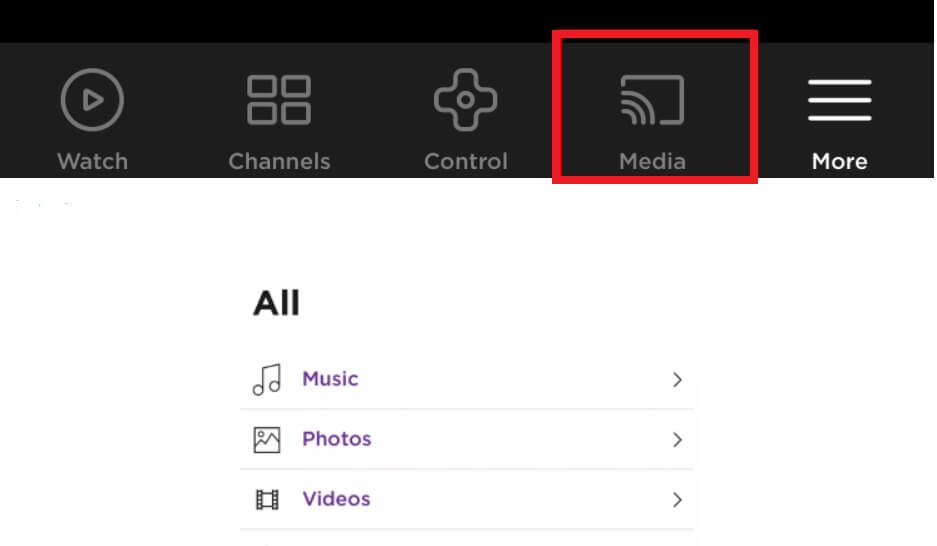
h) തത്സമയ വീഡിയോകൾ കാസ്റ്റ് ചെയ്യാൻ ആപ്പിൽ തുടരുമ്പോൾ "കാസ്റ്റ്" ഓപ്ഷൻ (ടിവി പോലെ തോന്നുന്നു) തിരഞ്ഞെടുക്കുക.
ഈ ലളിതമായ ഘട്ടങ്ങൾ പാലിക്കുന്നതിലൂടെ നിങ്ങൾക്ക് റോക്കു ടിവിയിലേക്ക് സ്ക്രീൻ മിററിംഗ് എളുപ്പത്തിൽ ചെയ്യാൻ കഴിയും.
AirPlay 2 ഉപയോഗിച്ച് സാംസങ് ടിവിയിലേക്ക് iPhone 7-നെ മിറർ ചെയ്യുന്ന സ്ക്രീൻ
സാംസങ് ടിവിയും ആപ്പിൾ ടിവി ആപ്പും തമ്മിലുള്ള ബന്ധത്തെക്കുറിച്ച് നിങ്ങൾ ചിന്തിച്ചേക്കാം. നന്നായി! ചില Samsung UHD ടിവികൾ ഇപ്പോൾ Airplay-യുമായി പൊരുത്തപ്പെടുന്നതിനാൽ സാംസങ്ങിന് Apple TV-യുമായി ബന്ധപ്പെടാൻ കഴിയുന്നതിനാൽ നിങ്ങൾക്കുള്ള ഏറ്റവും വലിയ ഡീൽ ഇവിടെ എത്തിച്ചേരുന്നു. ഇതിലൂടെ നിങ്ങൾക്ക് ആപ്പിൾ ടിവി സ്റ്റഫ് എളുപ്പത്തിൽ കാണാനാകും. ഈ AirPlay 2 പുതിയ ആപ്പ് നിങ്ങളുടെ iPhone-ൽ നിന്ന് Samsung TV-യിലേക്ക് വീഡിയോകളും ചിത്രങ്ങളും സംഗീതവും കാണാൻ നിങ്ങളെ അനുവദിക്കും, അതിനാൽ നിങ്ങൾക്ക് iPhone 7 മിററിംഗ് എളുപ്പത്തിൽ സ്ക്രീൻ ചെയ്യാൻ കഴിയും. ഈ പുതിയ ഫീച്ചർ ആസ്വദിക്കാൻ ലളിതമായ ഘട്ടങ്ങൾ പാലിക്കുക.
a) Airplay 2 നിങ്ങളുടെ Samsung TVകളിലും Apple-ന് അനുയോജ്യമായ iPhone-ലും ലഭ്യമാണ്.
b) നിങ്ങളുടെ ടിവിയും സ്മാർട്ട്ഫോണും ഒരേ വൈഫൈ നെറ്റ്വർക്കിൽ ആയിരിക്കണം.
c) ഏതെങ്കിലും മീഡിയ തിരഞ്ഞെടുക്കുക, അതായത് ഗാനമോ ചിത്രമോ, നിങ്ങൾക്ക് വലിയ സ്ക്രീനിൽ ദൃശ്യവൽക്കരിക്കാൻ താൽപ്പര്യമുണ്ട്.
d) നിയന്ത്രണ കേന്ദ്രം വെളിപ്പെടുത്താൻ മുകളിലേക്ക് സ്വൈപ്പ് ചെയ്യുക.
ഇ) "എയർപ്ലേ മിററിംഗ്" തിരഞ്ഞെടുക്കുക.
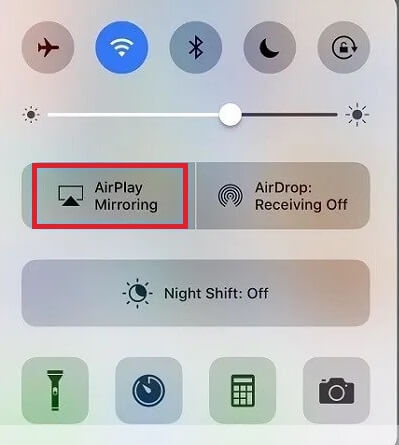
f) ഉപകരണങ്ങളുടെ പട്ടികയിൽ നിന്ന് "സാംസങ് ടിവി" തിരഞ്ഞെടുക്കുക.
g) നിങ്ങൾ തിരഞ്ഞെടുത്ത മീഡിയ ടിവി സ്ക്രീനിൽ ദൃശ്യമാകും.
ഭാഗം 3. മൂന്നാം കക്ഷി ആപ്പുകൾ ഉപയോഗിച്ച് പിസിയിൽ ഐഫോൺ 7 മിററിംഗ് ചെയ്യുന്നത് എങ്ങനെ?
ടിവികൾ പോലുള്ള പിസികളിലേക്ക് iPhone 7-നെ മിറർ ചെയ്യുന്നതും ബുദ്ധിമുട്ടുള്ള കാര്യമല്ല. ഈ ടാസ്ക് എളുപ്പമാക്കാൻ കഴിയുന്ന ധാരാളം ആപ്പുകൾ ലഭ്യമാണ്.
കമ്പ്യൂട്ടറിലേക്ക് iPhone 7 മിറർ ചെയ്യാൻ സഹായിക്കുന്ന ആപ്പുകളുടെ ഒരു ലിസ്റ്റ് ഇതാ:
1) എപവർ മിറർ
കമ്പ്യൂട്ടറിലേക്ക് കണക്റ്റുചെയ്യാനും നിങ്ങളുടെ ഫയലുകൾ എളുപ്പത്തിൽ പങ്കിടാനും നിങ്ങളെ അനുവദിക്കുന്ന ഒരു ലളിതമായ ആപ്ലിക്കേഷനാണ് എപവർ മിറർ. ഒരേ നെറ്റ്വർക്കിലേക്ക് കണക്റ്റ് ചെയ്യുമ്പോൾ നിങ്ങൾക്ക് വീഡിയോകൾ എളുപ്പത്തിൽ പങ്കിടാനും സ്ട്രീം ചെയ്യാനും കഴിയും. സ്ക്രീൻ റെക്കോർഡ് ചെയ്യാനും ഈ ആപ്പ് നിങ്ങളെ അനുവദിക്കുന്നു. അതിന്റെ സവിശേഷതകൾ ആസ്വദിക്കാൻ ചുവടെ നൽകിയിരിക്കുന്ന ലളിതമായ ഘട്ടങ്ങൾ പിന്തുടരുക.
a) കമ്പ്യൂട്ടറുകളിലും മൊബൈൽ ഉപകരണങ്ങളിലും Apower ഡൗൺലോഡ് ചെയ്യുക.
b) ആപ്പ് ഇൻസ്റ്റാൾ ചെയ്ത് ലോഞ്ച് ചെയ്യുക.
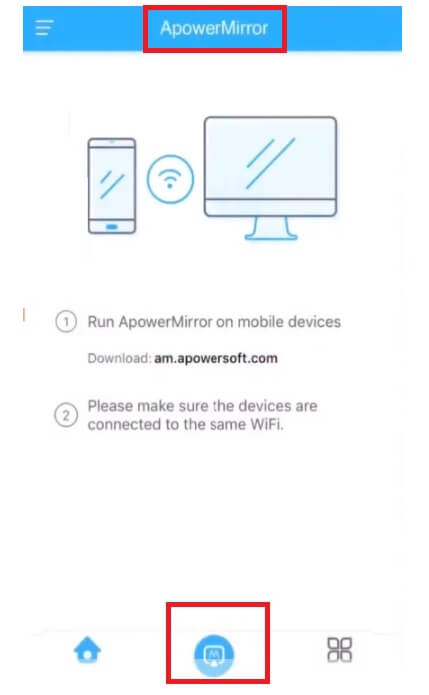
c) iPhone-ൽ Apowersoft എന്ന പേരിൽ നിങ്ങളുടെ ഉപകരണം തിരഞ്ഞെടുക്കുക.
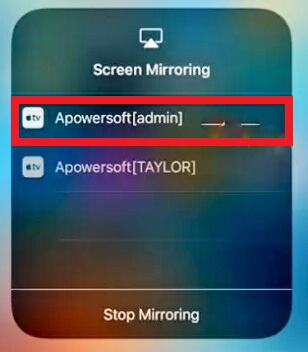
d) തുടർന്ന്, ഫോൺ മിററിംഗ് ഓപ്ഷൻ തിരഞ്ഞെടുക്കുക.
e) നിങ്ങളുടെ, iPhone സ്വൈപ്പുചെയ്ത് നിയന്ത്രണ കേന്ദ്രത്തിലേക്ക് ആക്സസ് ചെയ്യുക.
f) "സ്ക്രീൻ മിററിംഗ്" അല്ലെങ്കിൽ "എയർപ്ലേ മിററിംഗ്" ഓപ്ഷൻ തിരഞ്ഞെടുക്കുക.
g) Apowersoft ഉള്ള കമ്പ്യൂട്ടറിന്റെ പേര് തിരഞ്ഞെടുക്കുക.
ഇതെല്ലാം ചെയ്യുന്നതിലൂടെ നിങ്ങൾ ഒരു വലിയ സ്ക്രീൻ ഡിസ്പ്ലേ അനുഭവിച്ചുകൊണ്ട് അവസാനിക്കും.
2) എയർസെർവർ
ഐഫോൺ 7-ലെ സ്ക്രീൻ റിസീവറിലേക്ക് പരിവർത്തനം ചെയ്ത് നിങ്ങളുടെ വിൻഡോസ് പിസിയിലേക്ക് മിറർ ചെയ്യാൻ AirServer നിങ്ങളെ സഹായിക്കും. AirPlay-അനുയോജ്യമായ ഉപകരണങ്ങളിലൂടെ നിങ്ങളുടെ മീഡിയ എളുപ്പത്തിൽ നിങ്ങളുടെ PC-യിലേക്ക് കാസ്റ്റുചെയ്യാനാകും. ഈ ആപ്ലിക്കേഷന്റെ സവിശേഷതകൾ ആസ്വദിക്കാൻ ലളിതമായ ഗൈഡ് പിന്തുടരുക.
a) രണ്ട് ഉപകരണങ്ങളിലും ആപ്പ് ഡൗൺലോഡ് ചെയ്യുക.
b) നിങ്ങളുടെ ഫോണും പിസിയും ഒരേ നെറ്റ്വർക്കിലേക്ക് ബന്ധിപ്പിക്കുക.
സി) നിയന്ത്രണ കേന്ദ്രം വെളിപ്പെടുത്താൻ മുകളിലേക്ക് സ്വൈപ്പ് ചെയ്യുക.
d) AirPlay മിററിംഗ് ഓപ്ഷൻ തിരഞ്ഞെടുക്കുക.
e) സ്കാൻ ചെയ്ത ഉപകരണങ്ങളുടെ ലിസ്റ്റിൽ നിന്ന് AirServer പ്രവർത്തിക്കുന്ന PC തിരഞ്ഞെടുക്കുക.
കമ്പ്യൂട്ടറിന്റെ ഒരു വലിയ സ്ക്രീനിലേക്ക് നിങ്ങളുടെ iPhone മീഡിയ കാസ്റ്റുചെയ്യുന്നത് നിങ്ങൾക്ക് ഇപ്പോൾ ആസ്വദിക്കാനാകും. നിങ്ങളുടെ iPhone ഉപകരണം ഒരു വലിയ സ്ക്രീനിലേക്ക് പ്രൊജക്റ്റ് ചെയ്ത് ക്ലാസ് റൂമിൽ സിനിമകളും പ്രഭാഷണങ്ങളും പോലും നിങ്ങൾക്ക് ആസ്വദിക്കാനാകും.
ഉപസംഹാരം
സ്ക്രീൻ മിററിംഗ് ഐഫോൺ 7, ഐഫോൺ 7 പ്ലസ് എന്നിവ നടപ്പിലാക്കാൻ എളുപ്പമാണ്. നിങ്ങളുടെ സ്ക്രീൻ പിസിയിലോ ടിവിയിലോ പ്രൊജക്റ്റ് ചെയ്യാം. നിങ്ങൾക്ക് ഇപ്പോഴും Apple TV ഇല്ലെങ്കിൽ, നിങ്ങൾക്ക് മൂന്നാം കക്ഷി ആപ്പുകൾ, HDMI കേബിളുകൾ എന്നിവ പോലുള്ള മറ്റ് ഓപ്ഷനുകൾ ഉപയോഗിക്കാം. വിശദീകരിച്ച ലളിതമായ ഘട്ടങ്ങൾ പിന്തുടരുക, നിങ്ങളുടെ iPhone-ൽ നിന്നുള്ള ഏത് ഉപകരണത്തിലും കുറച്ച് മിനിറ്റുകൾക്കുള്ളിൽ വലിയ സ്ക്രീൻ ഡിസ്പ്ലേ ആസ്വദിക്കാനാകും.
സ്ക്രീൻ മിറർ നുറുങ്ങുകളും തന്ത്രങ്ങളും
- ഐഫോൺ മിറർ നുറുങ്ങുകൾ
- ഐഫോൺ ഐഫോണിലേക്ക് മിറർ ചെയ്യുക
- iPhone XR സ്ക്രീൻ മിററിംഗ്
- iPhone X സ്ക്രീൻ മിററിംഗ്
- iPhone 8-ൽ സ്ക്രീൻ മിറർ
- iPhone 7-ൽ സ്ക്രീൻ മിറർ
- iPhone 6-ൽ സ്ക്രീൻ മിറർ
- Chromecast-ലേക്ക് iPhone കാസ്റ്റ് ചെയ്യുക
- ഐഫോൺ ഐപാഡിലേക്ക് മിറർ ചെയ്യുക
- iPhone 6-ൽ സ്ക്രീൻ മിറർ
- Apowermirror ബദൽ
- ആൻഡ്രോയിഡ് മിറർ നുറുങ്ങുകൾ
- സ്ക്രീൻ മിററിംഗ് ഹുവായ്
- സ്ക്രീൻ മിററിംഗ് Xiaomi Redmi
- ആൻഡ്രോയിഡിനുള്ള സ്ക്രീൻ മിററിംഗ് ആപ്പ്
- Android-ലേക്ക് Roku-ലേക്ക് മിറർ ചെയ്യുക
- പിസി/മാക് മിറർ ടിപ്പുകൾ







ജെയിംസ് ഡേവിസ്
സ്റ്റാഫ് എഡിറ്റർ