ഐഫോൺ X മിററിംഗ് ടിവി/ലാപ്ടോപ്പിലേക്ക് എങ്ങനെ സ്ക്രീൻ ചെയ്യാം?
ഏപ്രിൽ 27, 2022 • ഇതിലേക്ക് ഫയൽ ചെയ്തു: മിറർ ഫോൺ സൊല്യൂഷൻസ് • തെളിയിക്കപ്പെട്ട പരിഹാരങ്ങൾ
ആപ്പിൾ അതിന്റെ ഉപകരണങ്ങളിൽ വളരെ സ്മാർട്ടായ ഒരു ഫീച്ചർ അവതരിപ്പിച്ചു, അത് അവയെ ഉപകരണ കണക്റ്റിവിറ്റിക്ക് കൂടുതൽ അറിവുള്ളതും അവബോധമുള്ളതുമാക്കുന്നു. നിങ്ങളുടെ സഹപ്രവർത്തകരുമായോ കുടുംബാംഗങ്ങളുമായോ ഉള്ളടക്കം പങ്കിടുമ്പോൾ വളരെയധികം കോലാഹലങ്ങൾ ഒഴിവാക്കാൻ സഹായിക്കുന്ന വളരെ പ്രധാനപ്പെട്ടതും പ്രൊഫഷണൽതുമായ ഫീച്ചറായി സ്ക്രീൻ മിററിംഗ് കണക്കാക്കപ്പെടുന്നു. ഒരു ഓഫീസ് അവതരണ വേളയിൽ ചർച്ചയുടെ ചലനാത്മകതയെ മാറ്റുന്ന ഒരു പ്രധാന ലേഖനമോ വീഡിയോയോ കാണിക്കാൻ നിങ്ങൾ ആഗ്രഹിക്കുന്നുവെങ്കിൽ, ആപ്പിൾ അതിന്റെ സ്ക്രീൻ മിററിംഗ് ഫീച്ചറുകൾ അവതരിപ്പിക്കുന്നു, അത് മൂന്നാം കക്ഷി സ്ക്രീൻ മിററിംഗ് ആപ്ലിക്കേഷനുകളിലൂടെ പ്രവർത്തിക്കുന്നു, അത് ചെറിയ സ്ക്രീൻ വലുതായി പങ്കിടാൻ നിങ്ങളെ അനുവദിക്കുന്നു. സ്ക്രീൻ. ഇത് അംഗങ്ങളെ അവരുടെ സ്ഥാനങ്ങളിൽ നിന്ന് എഴുന്നേറ്റു നിൽക്കുന്നതിൽ നിന്നും മുറിയുടെ അച്ചടക്കത്തെ തടസ്സപ്പെടുത്തി ചെറിയ സ്ക്രീനുകളിൽ നോക്കുന്നതിൽ നിന്നും തടയുന്നു. ഐഫോൺ X-ൽ സ്ക്രീൻ മിററിംഗ് വിജയകരമായി നടപ്പിലാക്കാൻ നിങ്ങളെ അനുവദിക്കുന്ന വ്യത്യസ്ത സംവിധാനങ്ങളെ ഈ ലേഖനം വിവരിക്കുന്നു.
ഭാഗം 1: എന്താണ് iPhone X-ൽ സ്ക്രീൻ മിററിംഗ്?
ഐഫോൺ എക്സിൽ സ്ക്രീൻ മിററിംഗ് എങ്ങനെ എക്സിക്യൂട്ട് ചെയ്യാം എന്നതിന്റെ നടപടിക്രമങ്ങൾ മനസിലാക്കുന്നതിന് മുമ്പ്, സ്ക്രീൻ മിററിംഗ് എന്താണെന്ന് ഐഫോൺ എക്സ് ശരിക്കും വിശ്വസിക്കുന്നത് എന്താണെന്ന് മനസ്സിലാക്കേണ്ടത് പ്രധാനമാണ്. iPhone X സ്ക്രീൻ മിറർ പ്രവർത്തനത്തിന്റെ ഡൊമെയ്നിന് കീഴിൽ വളരെ വ്യക്തമായ ഒരു സവിശേഷത അവതരിപ്പിച്ചു, ഇത് PC അല്ലെങ്കിൽ Mac-ൽ സ്ക്രീൻ ചെയ്യുമ്പോൾ മെച്ചപ്പെട്ട ഫലങ്ങൾ നൽകുന്നു.
ഐഫോൺ X-ൽ സ്ക്രീൻ മിററിംഗ് ഫംഗ്ഷൻ പ്രവർത്തനക്ഷമമാക്കുന്നതിന് ആപ്പിൾ അതിന്റെ ഉപയോക്താക്കൾക്ക് വളരെ ലളിതമായ ഒരു സംവിധാനം നൽകി. ഈ നടപടിക്രമം കുട്ടികൾക്ക് ചെയ്യാൻ കഴിയുമെന്നതിൽ നിന്ന് അതിന്റെ ലാളിത്യം വിലയിരുത്താവുന്നതാണ്. പൂർണ്ണമായ നടപടിക്രമം രണ്ട് ഘട്ടങ്ങളിലൂടെ ഉൾക്കൊള്ളാൻ കഴിയുന്നതിനാൽ, iPhone X-ൽ സ്ക്രീൻ മിററിംഗ് പ്രവർത്തനക്ഷമമാക്കാൻ രണ്ട് വ്യത്യസ്ത സമീപനങ്ങളുണ്ട്. നിങ്ങൾക്ക് ഒന്നുകിൽ ഹാർഡ്-വയർഡ് കണക്ഷൻ വഴി വലിയ ഉപകരണത്തിലേക്ക് നിങ്ങളുടെ ഫോണിനെ ബന്ധിപ്പിക്കാം അല്ലെങ്കിൽ വയർലെസ്സ് വഴി അസോസിയേറ്റ് ചെയ്യാം. കണക്ഷൻ. എന്നിരുന്നാലും, ഈ കണക്ഷനുകൾ നേരിട്ട് എക്സിക്യൂട്ട് ചെയ്യപ്പെടുന്നില്ല, എന്നാൽ ഉപകരണത്തിൽ ഫോൺ കണ്ടെത്തുന്നതിന് വ്യത്യസ്ത മൂന്നാം കക്ഷി പ്ലാറ്റ്ഫോമുകൾ ആവശ്യമാണ്. കമ്പ്യൂട്ടറുകൾ, ടിവികൾ, ലാപ്ടോപ്പുകൾ എന്നിവ പോലുള്ള വ്യത്യസ്ത ഉപകരണങ്ങളിൽ നിങ്ങളുടെ ഐഫോൺ എങ്ങനെ അറ്റാച്ചുചെയ്യാം എന്നതിനെക്കുറിച്ചുള്ള മാർഗനിർദ്ദേശത്തിൽ ഈ ലേഖനം ശ്രദ്ധ കേന്ദ്രീകരിക്കും.
ഭാഗം 2: സ്ക്രീൻ മിററിംഗ് iPhone X-ലേക്ക് Samsung TV
രണ്ട് വ്യത്യസ്ത സമീപനങ്ങളിലൂടെ സാംസങ് ടിവിയിലേക്ക് അവരുടെ ഫോണുകൾ ബന്ധിപ്പിക്കുന്നതിന് iPhone ഉപയോക്താക്കളെ മനസ്സിലാക്കുന്നതിൽ ഈ ഭാഗം ശ്രദ്ധ കേന്ദ്രീകരിക്കുന്നു. സ്ക്രീൻ മിററിംഗ് ഐഫോൺ എക്സിനെ സാംസങ് ടിവിയിലേക്ക് മാറ്റാൻ കഴിയുന്ന ഒന്നിലധികം സമീപനങ്ങളുണ്ടെന്ന് വിശ്വസിക്കുമ്പോൾ, നിങ്ങളുടെ ഐഫോൺ എക്സിനെ മിറർ ചെയ്യുന്ന സ്ക്രീനിന്റെ ഏറ്റവും അനുയോജ്യമായ പതിപ്പിലേക്ക് നാവിഗേറ്റ് ചെയ്യേണ്ടത് പ്രധാനമാണ്. ഇനിപ്പറയുന്ന രീതികൾ ഏറ്റവും ഫലപ്രദവും കാര്യക്ഷമവുമായ സമീപനങ്ങളെ വിവരിക്കുന്നു. സാംസങ് ടിവിയിൽ iPhone X എളുപ്പത്തിൽ മിറർ ചെയ്യുക.
എയർപ്ലേ 2 വഴി
സ്ക്രീൻ മിററിംഗ് പ്രവർത്തനക്ഷമമാക്കുന്നതിലും അവരുടെ iPhone-ന്റെയോ iPad-ന്റെയോ സ്ക്രീൻ വലിയ സ്ക്രീനുകളിലേക്ക് പങ്കിടുന്നതിനുള്ള ഉചിതമായ വഴികൾ കണ്ടെത്താൻ ആളുകളെ സഹായിക്കുന്നതിലും AirPlay 2 ആപ്പിളിന്റെ ഹൈലൈറ്റാണ്. എയർപ്ലേ 2, ഫോണിൽ നിന്ന് ആപ്പിൾ ടിവിയിലേക്ക് ഉള്ളടക്കം സൗകര്യപ്രദമായ സ്ട്രീമിംഗിന്റെ രൂപത്തിൽ മാതൃകാപരമായ സവിശേഷതകൾ നൽകുന്നു. അനുയോജ്യത ആപ്പിൾ ടിവിയിൽ മാത്രം ഒതുങ്ങുന്നില്ല, എന്നാൽ അനുയോജ്യമായ സാംസങ് ടിവികൾക്ക് പിന്തുണയുണ്ട്. നിങ്ങളുടെ iPhone-ൽ നിന്ന് ടെലിവിഷനിലേക്ക് സിനിമകളും സംഗീതവും മറ്റ് മീഡിയകളും സ്ട്രീം ചെയ്യാൻ ഇത് നിങ്ങളെ പ്രാപ്തമാക്കി. AirPlay 2-ന്റെ സഹായത്തോടെ നിങ്ങളുടെ iPhone X സാംസങ് ടിവിയുമായി ബന്ധിപ്പിക്കുന്നതിനുള്ള നടപടിക്രമം മനസിലാക്കാൻ, നിങ്ങൾ ചുവടെ നൽകിയിരിക്കുന്ന ഘട്ടങ്ങൾ പാലിക്കേണ്ടതുണ്ട്.
ഘട്ടം 1: ഇന്റർനെറ്റ് കണക്ഷൻ ഉറപ്പാക്കുന്നു
നിങ്ങളുടെ iPhone, Samsung TV എന്നിവയെ ബന്ധിപ്പിക്കുന്ന നെറ്റ്വർക്ക് കണക്ഷൻ സമാനമാണെന്ന് ഉറപ്പാക്കേണ്ടതുണ്ട്. ഐഫോൺ X-നെ സ്ക്രീൻ മിറർ ചെയ്യുന്നതിൽ ഇത് ഒരു പ്രധാന ഘടകമായി കണക്കാക്കപ്പെടുന്നു.
ഘട്ടം 2: മീഡിയ ഫയൽ ആക്സസ് ചെയ്യുക
ഇതിനെത്തുടർന്ന്, നിങ്ങൾ സാംസങ് ടിവിയിലേക്ക് മിറർ ചെയ്യാൻ ആഗ്രഹിക്കുന്ന മീഡിയ ഫയൽ തുറക്കേണ്ടതുണ്ട്. നിങ്ങൾ പങ്കിടാൻ ആഗ്രഹിക്കുന്ന ചിത്രമോ വീഡിയോയോ ആക്സസ് ചെയ്യാൻ iPhone-ൽ ഫോട്ടോസ് ആപ്ലിക്കേഷൻ തുറക്കേണ്ടതുണ്ട്.
ഘട്ടം 3: മീഡിയ ഫയൽ പങ്കിടുക
ഫയൽ കണ്ടെത്തിയ ശേഷം, നിങ്ങൾ ഫയൽ തിരഞ്ഞെടുത്ത് സ്ക്രീനിന്റെ താഴെ ഇടതുവശത്തുള്ള 'പങ്കിടുക' ഐക്കണിൽ ടാപ്പുചെയ്യേണ്ടതുണ്ട്. മുൻവശത്ത് ഒരു പുതിയ വിൻഡോ തുറക്കാൻ ലിങ്കിൽ നിന്ന് "എയർപ്ലേ" ഐക്കൺ തിരഞ്ഞെടുക്കുക.
ഘട്ടം 4: സാംസങ് ടിവിയുമായി നിങ്ങളുടെ ഫോൺ അറ്റാച്ചുചെയ്യുക
AirPlay-യിൽ ലഭ്യമായ അനുയോജ്യമായ ഉപകരണങ്ങൾ അവതരിപ്പിക്കുന്ന പട്ടികയിൽ Samsung TV-യുടെ ഓപ്ഷൻ നിങ്ങൾക്ക് കണ്ടെത്താം. ഉചിതമായ ഓപ്ഷൻ തിരഞ്ഞെടുത്ത് ടിവിയിൽ മീഡിയ ഫയൽ സ്ട്രീം ചെയ്യുക.
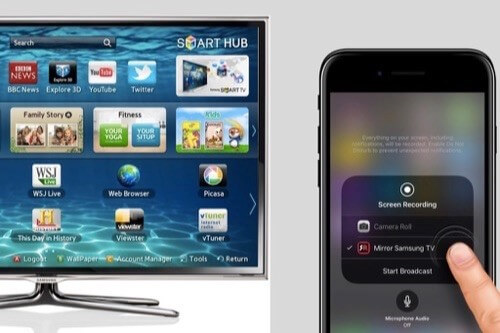
അഡാപ്റ്റർ വഴി
എയർപ്ലേയുമായി പൊരുത്തപ്പെടാത്തതും വയർലെസ് ആയി ഐഫോണുമായി ബന്ധിപ്പിക്കാൻ കഴിയാത്തതുമായ ടിവികൾക്ക് ഈ നടപടിക്രമം ഉപയോഗപ്രദമാണ്. ഈ സാഹചര്യത്തിൽ, ഒരു ഡിജിറ്റൽ AV അഡാപ്റ്റർ വഴി നിങ്ങളുടെ iPhone X-ലേക്ക് സ്മാർട്ട് ടിവിയിലേക്ക് കണക്റ്റുചെയ്യേണ്ടതുണ്ട്. ഒരു ഡിജിറ്റൽ AV അഡാപ്റ്റർ ഉപയോഗിച്ച് നിങ്ങളുടെ iPhone സാംസങ് ടിവിയിലേക്ക് ബന്ധിപ്പിക്കുന്നതിനുള്ള നടപടിക്രമം മനസിലാക്കാൻ, ചുവടെ നൽകിയിരിക്കുന്ന ഘട്ടം ഘട്ടമായുള്ള ഗൈഡ് നിങ്ങൾ പരിശോധിക്കേണ്ടതുണ്ട്.
ഘട്ടം 1: ടിവിയിലേക്ക് HDMI കേബിൾ ബന്ധിപ്പിക്കുക
ടിവി ഓണാക്കിയതിന് ശേഷം അതിന്റെ പുറകിൽ നിന്ന് ഒരു HDMI കേബിൾ ഘടിപ്പിക്കേണ്ടതുണ്ട്. HDMI കേബിൾ ലൈറ്റ്നിംഗ് ഡിജിറ്റൽ AV അഡാപ്റ്ററുമായി ബന്ധിപ്പിച്ചിരിക്കുക.
ഘട്ടം 2: നിങ്ങളുടെ ഫോൺ ബന്ധിപ്പിക്കുക
നിങ്ങളുടെ AV അഡാപ്റ്റർ കണക്റ്റുചെയ്ത ശേഷം, അതിന്റെ അവസാനം iPhone-ലേക്ക് കണക്റ്റ് ചെയ്ത് നിങ്ങളുടെ Samsung TV-യുടെ 'ഇൻപുട്ട്' വിഭാഗത്തിൽ നിന്ന് HDMI ഓപ്ഷൻ ആക്സസ് ചെയ്യുക. ഇത് നിങ്ങളുടെ ഐഫോണിനെ സാംസങ് ടിവിയിലേക്ക് പ്രതിഫലിപ്പിക്കും.

ഭാഗം 3: ലാപ്ടോപ്പിലേക്ക് iPhone X മിററിംഗ് സ്ക്രീൻ
നിങ്ങളുടെ iPhone മിറർ ചെയ്യുമ്പോൾ പരിഗണിക്കേണ്ട മറ്റൊരു സമീപനം ഒരു ലാപ്ടോപ്പിലേക്ക് അവയെ സ്ക്രീൻ ചെയ്യുക എന്നതാണ്. എന്നിരുന്നാലും, ലാപ്ടോപ്പ് വിൻഡോസ് അല്ലെങ്കിൽ മാക് ആകാം, ഇത് ഓരോ തരത്തിലും സുഗമമായി പ്രവർത്തിക്കുന്ന വ്യത്യസ്ത ആപ്ലിക്കേഷനുകൾ ഉണ്ടെന്ന ചിന്തയിൽ നിന്ന് നമ്മെ മോചിപ്പിക്കുന്നു. ഈ ലേഖനം, ഐഫോൺ X ലാപ്ടോപ്പിലേക്ക് സ്ക്രീൻ മിറർ ചെയ്യുന്നതിന് ഉപയോഗിക്കാവുന്ന വ്യത്യസ്ത സ്ക്രീൻ മിററിംഗ് ആപ്ലിക്കേഷനുകളിൽ ശ്രദ്ധ കേന്ദ്രീകരിക്കുന്നു.
വിൻഡോസിനായി
ലോൺലിസ്ക്രീൻ ഉപയോഗിക്കുന്നു
ഈ ഉദ്ദേശ്യം നിറവേറ്റുന്നതിനായി നിരവധി ആപ്ലിക്കേഷനുകൾ ലഭ്യമാണെന്ന് വിശ്വസിക്കുന്നുണ്ടെങ്കിലും, ലഭ്യമായ ഏറ്റവും ശ്രദ്ധേയമായ ആപ്ലിക്കേഷനുകളിലേക്ക് വെളിച്ചം വീശാനാണ് ഈ ലേഖനം ഉദ്ദേശിക്കുന്നത്. ഇനിപ്പറയുന്ന ശൈലിയിൽ നിങ്ങളുടെ iPhone-ന്റെ സ്ക്രീൻ മിറർ ചെയ്യാൻ ഉപയോഗിക്കാവുന്ന ലോൺലിസ്ക്രീൻ അത്തരത്തിലുള്ള ഒരു ഉദാഹരണമാണ്.
ഘട്ടം 1: നിങ്ങൾ ലോൺലിസ്ക്രീൻ അതിന്റെ ഔദ്യോഗിക വെബ്സൈറ്റിൽ നിന്ന് ഡൗൺലോഡ് ചെയ്യുകയും ലാപ്ടോപ്പിൽ ഇൻസ്റ്റാൾ ചെയ്യുകയും വേണം. പ്രാഥമികമായി ഈ ആപ്ലിക്കേഷനെ പ്രവർത്തിക്കാൻ അനുവദിക്കുന്നതിന് ഫയർവാൾ അനുമതികൾ നൽകുക.
ഘട്ടം 2: നിങ്ങളുടെ iPhone X എടുത്ത് അതിന്റെ നിയന്ത്രണ കേന്ദ്രം തുറക്കുന്നതിന് മുകളിൽ നിന്ന് താഴേക്ക് സ്വൈപ്പ് ചെയ്യുക. "AirPlay Mirroring" ഫീച്ചറിൽ ടാപ്പ് ചെയ്യേണ്ട വ്യത്യസ്ത ഓപ്ഷനുകളുടെ ഒരു ലിസ്റ്റ് നിങ്ങൾക്ക് കണ്ടെത്താം.
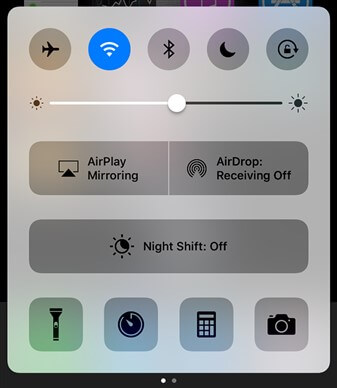
ഘട്ടം 3: മുൻവശത്ത് ഒരു പുതിയ വിൻഡോ തുറക്കുന്നു. സ്ക്രീൻ മിററിംഗിനായി ഐഫോണുമായി സോഫ്റ്റ്വെയർ ബന്ധിപ്പിക്കുന്നതിന് നിങ്ങൾ "ലോൺലിസ്ക്രീൻ" എന്ന ഓപ്ഷൻ തിരഞ്ഞെടുക്കേണ്ടതുണ്ട്.
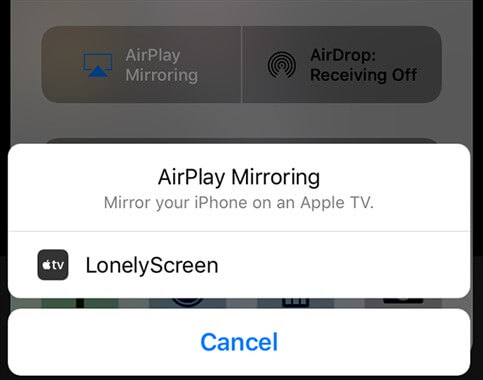
മിററിംഗ് 360
ഈ ആപ്ലിക്കേഷൻ അതിന്റെ ഉപയോക്താക്കൾക്ക് ഐഫോൺ X ലാപ്ടോപ്പിലേക്ക് പൂർണ്ണതയോടെ സ്ക്രീൻ ചെയ്യുന്നതിലൂടെ വളരെ വിപുലമായ കാഴ്ച നൽകുന്നു. നിങ്ങളുടെ iPhone ഒരു ലാപ്ടോപ്പിലേക്ക് മിറർ ചെയ്യുന്നതെങ്ങനെ എന്നതിനെക്കുറിച്ചുള്ള ഘട്ടങ്ങൾ മനസിലാക്കാൻ, നിങ്ങൾ ചുവടെ പറഞ്ഞിരിക്കുന്ന മാർഗ്ഗനിർദ്ദേശങ്ങൾ പാലിക്കേണ്ടതുണ്ട്.
ഘട്ടം 1: ഔദ്യോഗിക വെബ്സൈറ്റിൽ നിന്ന് ലാപ്ടോപ്പിൽ ആപ്ലിക്കേഷൻ ഡൗൺലോഡ് ചെയ്ത് ഇൻസ്റ്റാൾ ചെയ്യുക. ആപ്ലിക്കേഷൻ സമാരംഭിച്ച് നിങ്ങളുടെ iPhone-ലേക്ക് നീങ്ങുക.
ഘട്ടം 2: നിങ്ങളുടെ ഫോണിന്റെ നിയന്ത്രണ കേന്ദ്രം തുറന്ന് മറ്റൊരു വിൻഡോയിലേക്ക് നയിക്കുന്നതിന് AirPlay ബട്ടൺ പ്രവർത്തനക്ഷമമാക്കുക. അതിൽ ലഭ്യമായതും എയർപ്ലേ പ്രവർത്തനക്ഷമമാക്കിയതുമായ കമ്പ്യൂട്ടറുകളുടെ ലിസ്റ്റ് അടങ്ങിയിരിക്കും. ഉചിതമായ ഓപ്ഷനിൽ ടാപ്പ് ചെയ്ത് ലാപ്ടോപ്പിൽ നിങ്ങളുടെ iPhone സ്ക്രീൻ ചെയ്യുക.
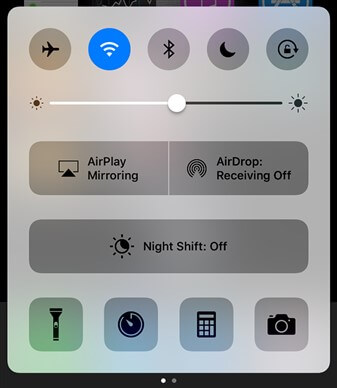
മാക്കിനായി
QuickTime പ്ലെയർ
നിങ്ങളുടെ iPhone-ന്റെ സ്ക്രീൻ Mac-ലേക്ക് പങ്കിടാൻ നിങ്ങൾ ആഗ്രഹിക്കുന്നുവെങ്കിൽ, അത് എക്സിക്യൂട്ട് ചെയ്യുന്നതിന് നിങ്ങൾക്ക് ഒരു മൂന്നാം കക്ഷി ആപ്ലിക്കേഷൻ ആവശ്യമായി വന്നേക്കാം. അത്തരം സന്ദർഭങ്ങളിൽ, QuickTime Player അതിന്റെ അമിതമായ സവിശേഷതകളും ആകർഷകമായ ഇന്റർഫേസും കാണിച്ചിരിക്കുന്നു, അത് നിങ്ങളുടെ iPhone ലാപ്ടോപ്പിലേക്ക് എളുപ്പത്തിൽ ബന്ധിപ്പിക്കാൻ നിങ്ങളെ അനുവദിക്കുന്നു. അതിനായി, നിങ്ങൾക്ക് ഒരു യുഎസ്ബി കേബിൾ ആവശ്യമാണ്.
ഘട്ടം 1: ഒരു USB കേബിളിന്റെ സഹായത്തോടെ Mac-ലേക്ക് iPhone ബന്ധിപ്പിക്കുക. "ഫയൽ" ടാബ് തുറക്കാൻ QuickTime Player ഓണാക്കി മുകളിലെ ടൂൾബാറിലൂടെ നാവിഗേറ്റ് ചെയ്യുക.
ഘട്ടം 2: ഒരു പുതിയ വിൻഡോ തുറക്കാൻ മെനുവിൽ നിന്ന് "പുതിയ മൂവി റെക്കോർഡിംഗ്" എന്ന ഓപ്ഷൻ തിരഞ്ഞെടുക്കുക. റെക്കോർഡിംഗ് ബട്ടണിന്റെ വശത്തുള്ള പോപ്പ്-അപ്പ് മെനുവിൽ നിന്ന്, സ്ക്രീനിൽ മിറർ ചെയ്യുന്നതിന് കണക്റ്റുചെയ്ത iPhone X തിരഞ്ഞെടുക്കുക.
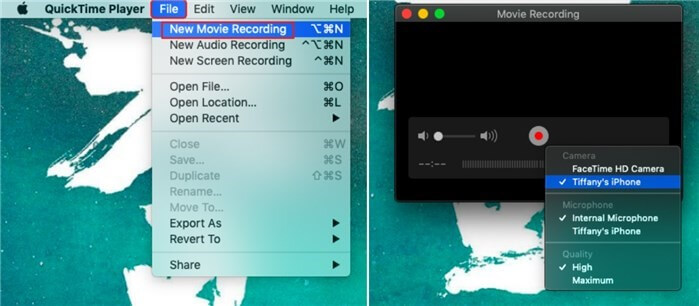
പ്രതിഫലനം
ഹാർഡ്വയറില്ലാതെ നിങ്ങളുടെ iPhone ഒരു Mac-ലേക്ക് കണക്റ്റുചെയ്യുന്നതിന് ഈ ആപ്ലിക്കേഷൻ നിങ്ങൾക്ക് ആകർഷകമായ ഒരു ഗ്രൗണ്ട് നൽകുന്നു. ഉപകരണങ്ങൾ സാധാരണയായി ഡയറക്ട് സ്ക്രീൻ മിററിംഗുമായി പൊരുത്തപ്പെടാത്ത സാഹചര്യങ്ങൾക്ക് ഇത് ഒരു പരിഹാരമായി മാറും. Reflector ഉപയോഗിച്ച് iPhone-ലേക്ക് Mac-ലേക്ക് സ്ക്രീൻ മിറർ ചെയ്യുന്നതിന്, ചുവടെ നൽകിയിരിക്കുന്നത് പോലെ നിങ്ങൾ ഘട്ടങ്ങൾ പാലിക്കേണ്ടതുണ്ട്.
ഘട്ടം 1: റിഫ്ലക്ടർ ആപ്ലിക്കേഷൻ ഓണാക്കി ഉപകരണങ്ങൾ ഒരേ നെറ്റ്വർക്ക് കണക്ഷനിലൂടെ കണക്റ്റ് ചെയ്തിട്ടുണ്ടെന്ന് ഉറപ്പാക്കുക.
ഘട്ടം 2: നിയന്ത്രണ കേന്ദ്രം തുറക്കാൻ നിങ്ങളുടെ ഫോണിൽ സ്വൈപ്പ് ചെയ്യുക. ഇതിനെ തുടർന്ന്, മറ്റൊരു വിൻഡോയിലേക്ക് നയിക്കുന്നതിന് "AirPlay/Screen Mirroring" എന്ന ഓപ്ഷൻ തിരഞ്ഞെടുക്കുക.
ഘട്ടം 3: നിങ്ങളുടെ iPhone X-ലേക്ക് Mac-ലേക്ക് വിജയകരമായി മിറർ ചെയ്യുന്നതിന് ലിസ്റ്റിൽ നിന്ന് Mac തിരഞ്ഞെടുക്കുക.
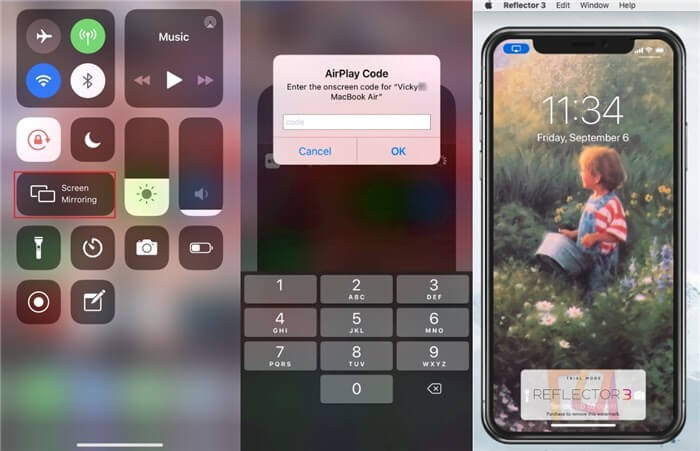
ഉപസംഹാരം
വലിയ സ്ക്രീനുള്ള ഏത് അനുയോജ്യമായ ഉപകരണത്തിലേക്കും നിങ്ങളുടെ iPhone മിറർ ചെയ്യുന്നതിനായി സ്ക്രീൻ പൊരുത്തപ്പെടുത്താൻ കഴിയുന്ന നിരവധി മെക്കാനിസങ്ങൾ ഈ ലേഖനം നിങ്ങൾക്ക് നൽകിയിട്ടുണ്ട്. ഈ രീതിയെക്കുറിച്ച് കൂടുതൽ നന്നായി മനസ്സിലാക്കാൻ നിങ്ങൾ ഈ രീതികളിലൂടെ പോകേണ്ടതുണ്ട്, ആവശ്യമെങ്കിൽ ഈ നടപടിക്രമങ്ങൾ സ്വീകരിക്കാൻ നിങ്ങളെ നയിക്കും.
സ്ക്രീൻ മിറർ നുറുങ്ങുകളും തന്ത്രങ്ങളും
- ഐഫോൺ മിറർ നുറുങ്ങുകൾ
- ഐഫോൺ ഐഫോണിലേക്ക് മിറർ ചെയ്യുക
- iPhone XR സ്ക്രീൻ മിററിംഗ്
- iPhone X സ്ക്രീൻ മിററിംഗ്
- iPhone 8-ൽ സ്ക്രീൻ മിറർ
- iPhone 7-ൽ സ്ക്രീൻ മിറർ
- iPhone 6-ൽ സ്ക്രീൻ മിറർ
- Chromecast-ലേക്ക് iPhone കാസ്റ്റ് ചെയ്യുക
- ഐഫോൺ ഐപാഡിലേക്ക് മിറർ ചെയ്യുക
- iPhone 6-ൽ സ്ക്രീൻ മിറർ
- Apowermirror ബദൽ
- ആൻഡ്രോയിഡ് മിറർ നുറുങ്ങുകൾ
- സ്ക്രീൻ മിററിംഗ് ഹുവായ്
- സ്ക്രീൻ മിററിംഗ് Xiaomi Redmi
- ആൻഡ്രോയിഡിനുള്ള സ്ക്രീൻ മിററിംഗ് ആപ്പ്
- Android-ലേക്ക് Roku-ലേക്ക് മിറർ ചെയ്യുക
- പിസി/മാക് മിറർ ടിപ്പുകൾ






ജെയിംസ് ഡേവിസ്
സ്റ്റാഫ് എഡിറ്റർ