iOS 10-д зориулсан Airshou: Airshou iOS 10-д хэрхэн ажилладаг вэ
2022 оны 3-р сарын 07 • Бүртгэгдсэн: Утасны дэлгэцийг бичих • Батлагдсан шийдлүүд
iOS хэрэглэгчдэд зориулсан дэлгэц бичигч олон бий. Гэсэн хэдий ч iOS 10-ийн тухай ярихад сонголтууд нэлээд хязгаарлагдмал болно. Түгээмэл хэрэглэгддэг дэлгэц бичигчүүдээс хамгийн алдартай нь Airshou юм. Хэрэв та iOS-оо iOS 10 болгон шинэчилсэн бол санаа зовох хэрэггүй. Airshou iOS 10 хувилбарыг төхөөрөмж дээрээ суулгаж болно. Энэ нийтлэлд бид танд iOS 10 дээр Airshou суулгах зааварчилгааг өгөх болно.
Хэдийгээр дэмжлэг байхгүй тул олон хэрэглэгчид Airshou-г суулгасны дараа ч ашиглах боломжгүй байдаг. Тиймээс бид танд энэ гарын авлагад түүний хамгийн сайн хувилбарыг танилцуулах болно. Тэгэхээр та юу хүлээж байна вэ? Үргэлжлүүлэн уншиж, Airshou iOS 10-г хэрхэн суулгах талаар шууд мэдэж аваарай.
1-р хэсэг: Airshou iOS 10 дээр ажилладаг уу?
Саяхан бид уншигчдаас Airshou-г iOS 10-д нийцүүлэх талаар олон асуулт хүлээж авсан. Хэрэв танд ч мөн адил асуулт байгаа бол санаа зовох хэрэггүй. Бид танд хариулт байна. Товчхондоо, тийм - Airshou нь iOS 10-д зориулагдсан. Хэдийгээр албан ёсны App Store дээр байхгүй болсон ч Airshou-г суулгах өөр олон арга бий. Та Airshou iOS 10-г суулгахын тулд гуравдагч талын суулгагчаас (Туту Helper гэх мэт) тусламж авах эсвэл вэбсайтаас нь шууд авах боломжтой.
Гэсэн хэдий ч Airshou-г төхөөрөмж дээрээ суулгах хамгийн сайн арга бол түүний вэбсайтад зочлох явдал юм. Та аль хэдийн мэдэж байгаа байх, Airshou нь төхөөрөмжийн дэлгэцийн үйл ажиллагааг бүртгэх, өндөр нягтралтай видео хийх саадгүй аргыг санал болгодог. Үүнийг хувийн хэрэглээнд эсвэл боловсролын (эсвэл тоглоомын) видео бичлэг хийхэд ашиглаж болно. Дэлгэцийн бичлэгт ямар шаардлага тавигдах нь хамаагүй, та үүнийг Airshou-ээр хангаж чадна.
Сайн мэдээ гэвэл Airshou iOS 10-ын шинэ хувилбар гарсан бөгөөд энэ нь бараг бүх тэргүүлэх iOS төхөөрөмжүүдтэй (iPhone 5-7 plus, iPad Pro, iPad Air болон Mini, 6-р үеийн iPod Touch) нийцдэг. Airshou-ийн хамгийн сайн талуудын нэг бол та утсаа татаж авахын тулд системтэйгээ холбогдох шаардлагагүй болсон явдал юм. Airshou iOS 10-г төхөөрөмждөө суулгахын тулд эдгээр алхмуудыг дагана уу.
1. Эхлэхийн тулд iOS төхөөрөмж дээрээ Safari програмыг нээнэ үү. Энэ техниктэй өөр ямар ч хөтөч ажиллахгүй тул Safari-г ашиглахаа мартуузай. Safari-г ажиллуулсны дараа Airshou-н албан ёсны вэбсайтыг airshou.org хөтчөөсөө нээнэ үү.
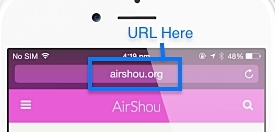
2. Вэб сайт таны хөтөч дээр ачаалагдах тул хэсэг хугацаанд хүлээнэ үү. Дуусмагц "дээш" товчлуур дээр дарахад л хангалттай. Ихэнхдээ энэ нь таны хуудасны доод хэсэгт байрладаг.
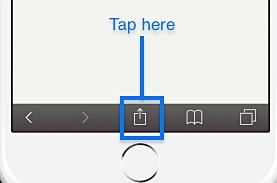
3. Энэ нь хуудастай холбоотой өөр өөр сонголтуудын жагсаалтыг гаргах болно. Өгөгдсөн бүх сонголтуудаас "Үндсэн дэлгэц рүү нэмэх" дээр товшоод үргэлжлүүлнэ үү.
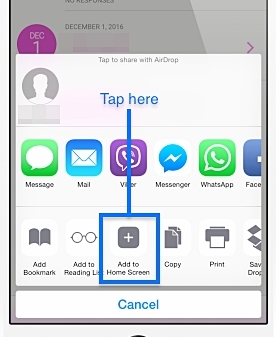
4. Энэ функц дээр дармагц ийм цонх гарч ирнэ. Одоо таны хийх ёстой зүйл бол програмын нэрийг баталгаажуулж (анхдагчаар энэ нь "Airshou" байх болно) "Нэмэх" товчийг дарна уу. Энэ нь програмыг таны үндсэн дэлгэц дээр нэмж, танд тав тухтай байдлаар ашиглах боломжийг олгоно.
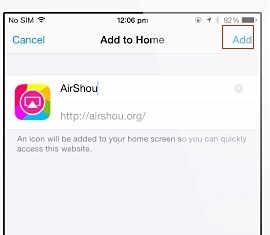
5. Ихэнх хэрэглэгчид эдгээр алхмуудыг гүйцэтгэсний дараа шууд Airshou-г эхлүүлсэн шинэхэн алдаа гаргадаг. Хэрэв та үүнийг хийвэл энэ нь ажиллахгүй байх магадлалтай. Та дэлгэцэн дээр "Итгэмжгүй аж ахуйн нэгжийн хөгжүүлэгч" алдааны мессежийг авах болно.
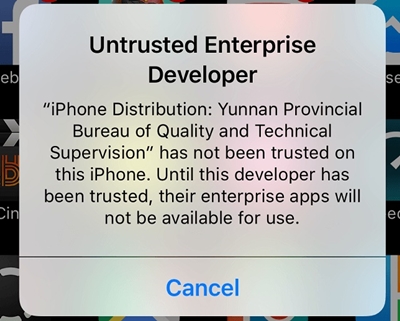
6. Тиймээс үүнийг засахын тулд програмд итгэх хэрэгтэй. Үүнийг Тохиргоо > Ерөнхий > Төхөөрөмжийн удирдлага хэсэгт зочилж хийж болно. Эндээс та Airshou-тэй холбоотой хөгжүүлэгчид "итгэх" хэрэгтэй.
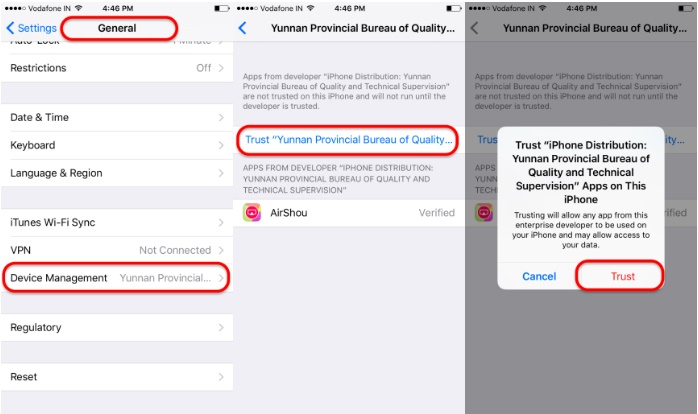
Ингээд л болоо! Эдгээр алхмуудыг хийсний дараа та Airshou iOS 10-г ямар ч асуудалгүйгээр ажиллуулах боломжтой болно.
2-р хэсэг: iOS 10 хувилбарт зориулсан Airshou - iOS дэлгэц бичигч
Airshou-г зогсоосноос хойш олон хэрэглэгчид үүнийг ашиглах явцад бэрхшээл тулгарч байна. Таны төхөөрөмж дээр Airshou iOS 10 суулгасан ч ажиллахгүй байх магадлалтай. Тиймээс, хэрэв та төхөөрөмж дээрээ дэлгэцийн үйлдлийг бичихийг хүсвэл Airshou-ийн өөр хувилбараас тусламж авах хэрэгтэй. Бид iOS 10-аас iOS 12 хүртэлх iOS дэлгэц бичигч програмыг ашиглахыг зөвлөж байна.

iOS дэлгэц бичигч
Компьютер дээрээ дэлгэцээ хялбар, уян хатан байдлаар бичээрэй.
- Төхөөрөмжөө компьютер эсвэл проектор дээрээ утасгүй байдлаар тусга.
- Гар утасны тоглоом, видео бичлэг, Facetime болон бусад зүйлийг бичээрэй.
- Jailbroken болон un-jailbreak төхөөрөмжүүдийг дэмжинэ.
- iOS 7.1-ээс iOS 12 хүртэл ажилладаг iPhone, iPad эсвэл iPod touch-ийг дэмжинэ.
- Windows болон iOS програмуудыг хоёуланг нь санал болгох (iOS програмыг iOS 11-12-д ашиглах боломжгүй).
Энэ нь iOS-ын үндсэн хувилбар бүрт (iOS 7.1-ээс iOS 12 хүртэл) ажилладаг, iPhone, iPad, iPod touch-ын дэлгэцийн үйл ажиллагааг бүртгэх боломжтой, аюулгүй бөгөөд хэрэглэхэд хялбар програм юм. Энэ нь ширээний программтай (Windows-д зориулсан) мөн таны утсан дээр ашиглах боломжтой iOS програмтай . Энэ нь зөвхөн дэлгэцийн үйл ажиллагааг бичихээс гадна таны дэлгэцийг томруулж, бусад олон ажлыг гүйцэтгэхэд ашиглагдаж болно.
Dr.Fone iOS Screen Recorder програмыг ашиглан iOS дэлгэцээ бичихийн тулд эдгээр алхмуудыг дагана уу.
1. iOS Screen Recorder App вэб сайтад зочилж, төхөөрөмж дээрээ суулгана уу. Попап мессеж ирэхэд "Суулгах" сонголтыг дарж програмыг татаж авна уу.

2. Одоо та үргэлжлүүлэхийн тулд програм хөгжүүлэгчид итгэх хэрэгтэй. Утасныхаа Тохиргоо > Ерөнхий > Төхөөрөмжийн удирдлага хэсэгт зочилж, програм хөгжүүлэгч дээр дарна уу. Та үүнтэй холбоотой попап мессеж хүлээн авах болно. Суулгах процессыг дуусгахын тулд "Итгэмжлэх" сонголтыг товшино уу.

3. Дэлгэцээ бичихийн тулд та ердийн програмыг ашиглаж болно. Та үүнийг анх удаа эхлүүлэх үед програм нь таны зураг болон микрофонд хандах зөвшөөрөл хүсэх болно. Хандалтыг олгохын тулд "Ok" дээр товшино уу.

4. Видео бичлэг хийж эхлэхээсээ өмнө танд дараах сонголтууд гарч ирнэ. Та нягтрал, дууны эх сурвалж, чиг баримжаа гэх мэт өөр өөр параметрийн үндсэн дээр бичлэгээ өөрчлөх боломжтой. Бичлэг хийж дуусаад "Дараах" гэснийг товшино уу.

5. Энэ нь програмыг багасгаж, үндсэн дэлгэц рүү хөтлөх болно. Бичлэг эхлэх бөгөөд та дараагийн дэлгэцийн бичлэг хийх видеогоо хийх боломжтой.

6. Та ямар ч програмыг нээж, дэлгэцийн бичлэгийг хадгалах боломжтой. Хэрэв та тоглоомын явцыг бичихийг хүсвэл дуртай тоглоомоо эхлүүлж болно. Нэмж дурдахад үүнийг Snapchat болон Instagram-ийн түүхийг хадгалахад ашиглаж болно.

7. Та бичлэгээ зогсоохыг хүссэн үедээ (дээд талд байгаа) улаан талбар дээр товших эсвэл iOS Screen Recording програм руу дахин зочилно уу. Энэ нь бичлэгийг зогсоож, таны видео автоматаар таны камерт хадгалагдах болно.

Дараа нь та видеогоо үзэхийн тулд камерын жагсаалтад зочилж эсвэл үүнийг засахын тулд систем рүүгээ шилжүүлж болно.
Одоо та Airshou iOS 10 болон түүний хамгийн сайн хувилбарыг хэрхэн ашиглахаа мэддэг болсон бол дэлгэцийн үйл ажиллагааг ямар ч асуудалгүйгээр хялбархан бичиж болно. Airshou-г iOS 10 дээр суулгахын тулд дээр дурдсан алхмуудыг дагана уу. Мөн хэрэв танд ямар нэгэн асуудал тулгарвал iOS Screen Recorder -г ашиглаж үзээрэй. Энэхүү гайхалтай хэрэгслээр та явж байхдаа сонирхолтой дэлгэцийн бичлэг хийх боломжтой гэдэгт бид итгэлтэй байна.





Алис МЖ
ажилтан редактор