Airshou ажиллахгүй байна уу? Үүнийг засах бүх шийдлүүд энд байна
2022 оны 3-р сарын 07 • Бүртгэгдсэн: Утасны дэлгэцийг бичих • Батлагдсан шийдлүүд
Airshou бол iOS төхөөрөмж дээрх дэлгэцийн үйл ажиллагааг бүртгэх хамгийн өргөн хэрэглэгддэг програмуудын нэг юм. Хэрэв та утсаа jailbreak хийж дэлгэцийг нь бичихийг хүсэхгүй байгаа бол Airshou нь таны хувьд төгс програм байх болно. Гэсэн хэдий ч сүүлийн үед олон хэрэглэгчид үүнтэй холбоотой янз бүрийн асуудлуудын талаар гомдоллож байна. Хэрэв таны Airshou ажиллахгүй бол энэ нийтлэл танд туслах болно. Энэ нийтлэлд бид 2017 онд Airshou ажиллахгүй байгаатай холбоотой гэмтэл, холболтын асуудлыг хэрхэн засах талаар танд мэдэгдэх болно.
1-р хэсэг: Airshou-ийн байнгын ослын асуудлыг хэрхэн засах вэ?
Тоглоомын явц эсвэл зааварчилгааны видео хийхийн тулд дэлгэцийн үйл ажиллагаагаа бичихийг хүссэн ихэнх хэрэглэгчид төхөөрөмжөө jailbreak хийх шаардлагатай болдог. Аз болоход, Airshou нь iOS төхөөрөмжийг jailbreak хийх шаардлагагүйгээр HD видео бичлэг хийх гайхалтай хувилбар юм. Энэ нь iOS үйлдлийн системтэй олон төхөөрөмжтэй нийцдэг ч гэнэтийн байдлаар эвдрэх тохиолдол байдаг.
Airshou нь байнгын эвдрэлээс болж зөв ажиллахгүй байгаа нь хэрэглэгчиддээ тулгардаг хамгийн нийтлэг бэрхшээлүүдийн нэг юм. Энэ нь гэрчилгээний хугацаа дууссантай холбоотой юм. Компанийн эзэмшигчдэд Apple-аас гэрчилгээ тарааж, төхөөрөмжийг эцсийн хэрэглэгчдэд өгөхөөс өмнө шаардлагатай програмуудыг суулгах боломжийг олгодог. Хэрэв гэрчилгээний хугацаа дууссан бол Airshou 2017 ажиллахгүй байж магадгүй.
Аз болоход үүнийг засах арга бий. Энэ алдаанаас зайлсхийхийн тулд таны гэрчилгээ жинхэнэ эсэхийг шалгаарай. Аппликешн нь нээхээс өмнө гэрчилгээг үргэлж шалгадаг тул баталгаажуулалтгүйгээр зөв ажиллахгүй.
Хэрэв таны програм гацсан хэвээр байгаа бол энэ асуудлыг шийдэх хамгийн сайн арга бол үүнийг дахин суулгах явдал юм. Airshou баталгаажуулахын тулд шинэ гэрчилгээ нэмсээр байгаа тул шинэ програм нь саадгүй ажиллах болно. Зүгээр л гар утаснаасаа програмыг устгаад дахин суулгана уу. Үүнийг авахын тулд албан ёсны вэбсайтад зочилж , төхөөрөмж дээрээ татаж аваарай.
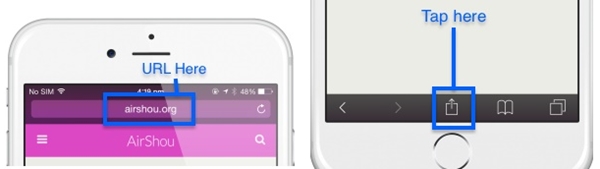
2-р хэсэг: Airshou SSL алдааг хэрхэн засах вэ?
Гэмтлээс гадна SSL алдаа нь өнөө үед хэрэглэгчид тулгардаг Airshou ажиллахгүй байгаа бас нэг нийтлэг асуудал юм. Хэрэглэгчид Airshou-г татаж авах гэж оролдох үед "ssl airshou.appvv.api руу холбогдох боломжгүй" гэсэн алдаа олон удаа гардаг. Саяхан энэ Airshou ажиллахгүй байна 2017 алдаа нь хэрэглэгчдэд програм руу нэвтрэхэд нэлээд хэцүү болгосон. Аз болоход үүнийг хялбархан засах боломжтой. SSL Airshou ажиллахгүй байгаа алдааг шийдэх хоёр энгийн арга байдаг.
Үүнийг шийдэх хамгийн хялбар арга бол Safari-г хаах явдал юм. Нэмж дурдахад та бүх табуудыг хаасан эсэхийг шалгах хэрэгтэй. App Switcher руу очоод таны төхөөрөмж дээр ажиллаж байгаа бусад бүх програмыг хаа. Хэдэн минут хүлээгээд програмаа дахин татаж авна уу. Магадгүй энэ нь ажиллах бөгөөд танд SSL алдаа гарахгүй байх магадлалтай.
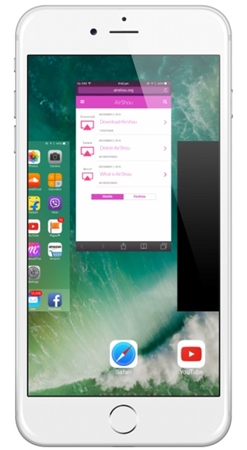
Хэрэв энэ нь ажиллахгүй байгаа бол хоёр дахь аргыг туршиж үзээрэй. Safari болон бусад бүх програмыг хаа. App Switcher ашиглан бүх зүйл хаалттай байгаа эсэхийг шалгаарай. Одоо зүгээр л төхөөрөмжөө унтраагаад дахин асаахын тулд хэсэг хүлээ. Airshou албан ёсны вэбсайтад зочилж, дахин татаж авна уу.
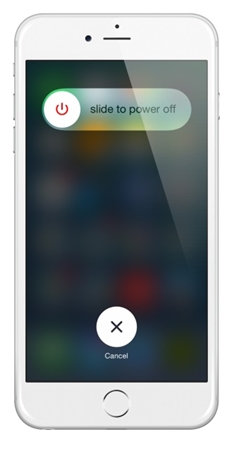
Энэхүү энгийн дасгалын дараа та 2017 онд Airshou ажиллахгүй байгаа асуудлыг даван туулж чадна гэдэгт бид итгэлтэй байна. Гэсэн хэдий ч, хэрэв Airshou таны төхөөрөмж дээр зөв ажиллахгүй байгаа бол та өөр хувилбарыг туршиж үзэх боломжтой.
3-р хэсэг: Шилдэг Airshou хувилбар - iOS дэлгэц бичигч
Та гуравдагч этгээдийн байршлаас Airshou-г татаж авах шаардлагатай тул энэ нь үргэлж өөгүй ажилладаггүй. Та Airshou-г ашиглах явцад хэд хэдэн асуудалтай тулгарч магадгүй бөгөөд дэлгэцийн үйл ажиллагааг бүртгэх өөр хувилбар хайхыг үргэлж зөвлөж байна. Airshou-г App Store-оос зогсоосон тул та өөрийн шаардлагыг хангахын тулд iOS Screen Recorder гэх мэт бусад хэрэгслээр тусламж авч болно .
Нэрнээс нь харахад iOS Screen Recorder нь таны дэлгэцийн үйл ажиллагааг бичиж, төхөөрөмжөө илүү том дэлгэц дээр тусгахад хялбархан ашиглаж болно. Та энэ гайхалтай програмыг ашиглан дуртай тоглоомоо тоглох эсвэл видео хичээл хийх боломжтой. Үүнээс гадна, энэ нь утасгүй утсаа том дэлгэцэнд тусгах боломжийг танд олгоно. Ширээний програм нь Windows дээр ажилладаг бөгөөд iOS-ын бараг бүх хувилбарт (iOS 7.1-ээс iOS 13 хүртэл) нийцдэг.
Гайхамшигтай бичлэг хийх туршлагатай болохын тулд HD толин тусгал хийж, аудио бичлэгийг нэгэн зэрэг хий. Та iOS Screen Recorder ашиглан дэлгэцээ толин тусгах, бичихийн тулд эдгээр алхмуудыг хийх боломжтой.

iOS дэлгэц бичигч
Компьютер дээрээ дэлгэцээ хялбар, уян хатан байдлаар бичээрэй.
- Төхөөрөмжөө компьютер эсвэл проектор дээрээ утасгүй байдлаар тусга.
- Гар утасны тоглоом, видео бичлэг, Facetime болон бусад зүйлийг бичээрэй.
- Jailbroken болон un-jailbreak төхөөрөмжүүдийг дэмжинэ.
- iOS 7.1-ээс iOS 13 хүртэл ажилладаг iPhone, iPad, iPod touch-ыг дэмжинэ.
- Windows болон iOS програмуудыг хоёуланг нь санал болгох (iOS програмыг iOS 11-13-д ашиглах боломжгүй).
1. iOS Screen Recorder програмыг татаж аваад дэлгэцэн дээрх зааврын дагуу систем дээрээ суулгаарай. Үүнийг ажиллуулсны дараа та iOS Screen Recorder програмын эдгээр сонголтыг харах боломжтой.

2. Одоо та утас болон системийнхээ хооронд холболт үүсгэх хэрэгтэй. Холболтыг эхлүүлэхийн тулд та хоёр төхөөрөмжийг ижил WiFi сүлжээнд холбож болно. Мөн та утас болон системийнхээ хооронд LAN холболт үүсгэж болно.
3. Холболт үүсгэсний дараа та зүгээр л төхөөрөмжөө толин тусгал болгож болно. Хэрэв таны утас iOS 7, 8, 9 дээр ажиллаж байгаа бол мэдэгдлийн самбарыг харахын тулд дээш шударч, Airplay-г сонгоно уу. Бүх өгсөн сонголтуудаас "Dr.Fone" дээр товшоод толин тусгал хийж эхэлнэ.

4. Хэрэв таны утас iOS 10 дээр ажилладаг бол мэдэгдлийн самбараас "Airplay Mirroring" сонголтыг сонгоод жагсаалтаас "Dr.Fone"-г сонгох хэрэгтэй.

5. Хэрэв таны утас iOS 11 эсвэл 12 дээр ажилладаг бол Control center-ээс Screen Mirroring-ийг сонго (доод талаас дээш шудар). Дараа нь "Dr.Fone" гэсэн зүйлийг сонгоод утсаа компьютерт тусгана уу.



6. Утсаа толин тусгасны дараа дэлгэцийн үйл ажиллагааг хялбархан бичиж болно. Та одоо дэлгэцэн дээрээ хоёр нэмэлт сонголтыг харах болно - бичих улаан товчлуур болон бүтэн дэлгэцийн товчлуур. Дэлгэцээ бичиж эхлэхийн тулд улаан товчийг дарахад л хангалттай. Үүнээс гарахын тулд товчлуурыг дарж видео файлаа хүссэн байршилдаа хадгална уу.

Ингээд л болоо! iOS Screen Recorder-ийн тусламжтайгаар та Airshou-тэй ижил функцийг илүү сайн гүйцэтгэх боломжтой болно. Нэмж дурдахад, энэ нь хэрэглэгчиддээ гайхалтай туршлага өгөх олон нэмэлт функцуудтай.
Одоо та Airshou ажиллахгүй байгаа асуудлыг хэрхэн даван туулахаа мэддэг бол дэлгэцийн үйл ажиллагааг ямар ч асуудалгүйгээр хялбархан бичиж болно. Нэмж дурдахад та iOS Screen Recorder - ийн тусламжийг авах боломжтой . Хэрэгслийг нэн даруй татаж аваад доорх сэтгэгдэл дээр туршлагаа бидэнд мэдэгдээрэй.





Алис МЖ
ажилтан редактор