iPhone 11/11 Pro (Max) Apple лого дээр гацсан: Одоо яах вэ?
2022 оны 4-р сарын 27 • Бүртгэгдсэн: Янз бүрийн iOS хувилбар ба загварт зориулсан зөвлөмж • Батлагдсан шийдлүүд

Тиймээс, та iPhone 11/11 Pro (Max)-аа аваад удаагүй байгаа эсвэл асаасан ч, эхлүүлэх үед дэлгэцэн дээр гарч ирэх Apple-ийн логоноос хэтэрч чадахгүй байгааг олж мэдэв. Магадгүй та утсаа цэнэглээд, дахин эхлүүлсэн эсвэл шинэ шинэчлэлт суулгасан ч одоо таны төхөөрөмж ашиггүй, хариу өгөхгүй байгааг олж мэдсэн.
Энэ нь таны утас болон түүн дээр хадгалагдсан бүх мэдээлэл, утасны дугаар, хэвлэл мэдээллийн хэрэгсэл хэрэгтэй үед санаа зовоосон үе байж болно. Хэдийгээр та энд гацсан, хийж чадах зүйлгүй мэт санагдаж магадгүй ч таныг энэ замбараагүй байдлаас гаргах хэд хэдэн шийдлийг дагаж мөрдөөрэй.
Өнөөдөр бид таныг iPhone 11/11 Pro (Max)-аас эхлээд юу ч болоогүй юм шиг үргэлжлүүлж болохуйц бүрэн ажиллагаатай загварт шилжүүлэхэд тань туслах бүх шийдлийг судлах болно. Эхэлцгээе.
1-р хэсэг. Таны iPhone 11/11 Pro (Max) алимны лого дээр наалдсан байж болзошгүй шалтгаанууд

Асуудлыг хэрхэн засах талаар ойлгохын тулд эхлээд асуудал хэрхэн үүссэнийг ойлгох хэрэгтэй. Харамсалтай нь та iPhone 11/11 Pro (Max)-аа Apple-ийн лого дэлгэцэн дээр гацсан байж болох эцэс төгсгөлгүй олон шалтгаан бий.
Ихэнх тохиолдолд та iPhone-ийн програм хангамжийн алдаатай тулгардаг. Энэ нь таны утсыг асаахад саад болж буй аливаа системийн тохиргоо эсвэл програмаас үүдэлтэй байж болно. Хамгийн муу тохиолдолд та бүрэн алдаа эсвэл алдаатай байх бөгөөд энэ нь таны төхөөрөмж ачаалах явцад цааш явах боломжгүй гэсэн үг юм.
Бусад нийтлэг шалтгаанууд нь таны утасны цэнэг дуусч, ачаалах процессыг эхлүүлэхэд хангалттай хэдий ч тэр чигтээ ажиллахад хүрэлцэхгүй байна. Та төхөөрөмжөө өөр ачаалах горимд эхлүүлсэн байж магадгүй, магадгүй өөрийн мэдэлгүй аль нэг товчлуурыг дарж байж магадгүй.
Гэсэн хэдий ч өнөөг хүртэл хамгийн нийтлэг шалтгаан нь амжилтгүй шинэчлэлт юм. Энд та төхөөрөмждөө шинэчлэлт суулгадаг бөгөөд ямар нэг шалтгааны улмаас татан авалт тасалдсан, цахилгааны доголдол, програм хангамжийн доголдол зэргээс шалтгаалан шинэчлэлт суулгагддаггүй.
Ихэнх шинэчлэлтүүд нь таны төхөөрөмжийн программ хангамжийг шинэчилдэг тул алдаа нь ачаалагдахгүй бөгөөд таны төхөөрөмжийг ашиггүй болгоно. Эдгээр нь таны iPhone төхөөрөмж Apple-ийн лого дээр гацсан байж болох зарим шалтгаан бөгөөд энэ гарын авлагын үлдсэн хэсэгт бид үүнийг хэрхэн засах талаар судлах болно!
2-р хэсэг. Apple-ийн лого дээр наасан iPhone 11/11 Pro (Max)-г засах 5 шийдэл
2.1 Унтраах хүртэл хүлээгээд iPhone 11/11 Pro-г цэнэглээрэй (Макс)
Эхний бөгөөд магадгүй хамгийн хялбар шийдэл бол төхөөрөмжийг унтраахын тулд iPhone 11/11 Pro (Max) дээрх батарейг бүрэн дуустал хүлээх явдал юм. Үүний дараа та iPhone 11/11 Pro (Max) утсаа бүрэн цэнэглэх хүртэл цэнэглээд, төхөөрөмжийг дахин тохируулсан эсэхийг харахын тулд асаана уу.
Мэдээжийн хэрэг, энэ арга нь юу ч засахгүй, гэхдээ хэрэв төхөөрөмжид бага зэрэг алдаа гарсан бол энэ нь үүнийг дахин тохируулах гайхалтай арга бөгөөд баталгаатай зүйл байхгүй ч оролдоод үзэх нь зүйтэй юм.
2.2 iPhone 11/11 Pro-г хүчээр дахин асаана уу (Макс)
Танд байгаа хоёр дахь сонголт бол iOS төхөөрөмжөө дахин эхлүүлэхийг оролдох явдал юм. Та төхөөрөмжөө дахин ажиллуулж, илүү хариу үйлдэл үзүүлэхийн тулд үүнийг хийх болно. Энэ нь танд тулгараад байгаа аливаа асуудлыг сэргээх шаардлагатай боловч эхний арга бол таны утас хөлдсөн тохиолдолд энэ нь хамгийн сайн арга биш байж магадгүй юм.
Та iPhone 11/11 Pro (Max)-аа дахин эхлүүлэхийн тулд хийх ёстой зүйл бол төхөөрөмжийнхөө Дууг нэмэгдүүлэх товчийг дараад суллах, дараа нь Дууг багасгах товчийг хурдан дарах явдал юм. Одоо хажуу талд байрлах Асаах товчийг барина уу, таны төхөөрөмж дахин тохируулагдаж эхлэх ёстой.
2.3 iPhone 11/11 Pro (Max)-ийн алимны дэлгэцийг нэг товшилтоор засна (өгөгдлийн алдагдалгүй)
Мэдээжийн хэрэг, дээрх аргууд заримдаа ажиллах боловч ихэнх тохиолдолд ажиллахгүй, учир нь утас хариу өгөхгүй, програм хангамж эсвэл програм хангамжид алдаа гарсан тохиолдолд төхөөрөмжийг дахин эхлүүлэх нь зүгээр л ажиллахгүй.
Үүний оронд та Dr.Fone гэгддэг гуравдагч талын програм хангамжийг ашиглаж болно - Системийн засвар (iOS) . Энэ нь таны төхөөрөмжийн програм хангамжийг засах боломжийг олгодог хүчирхэг програм юм, гэхдээ бүгдийг нь өгөгдөл алдалгүйгээр. Энэ нь энгийн бөгөөд хэрэглэхэд хялбар бөгөөд таны утсыг засах, ачаалах дэлгэцээс гарахад тусална.
Энэ нь хэрхэн ажилладаг талаар энд байна;
Алхам 1: Дэлгэц дээрх зааврыг дагаж программыг Mac эсвэл Windows аль алинд нь компьютер дээрээ татаж аваад суулгана уу. Суулгасны дараа албан ёсны USB кабелиар утсаа залгаад үндсэн цэсийг нээнэ үү.

Алхам 2: Үндсэн цэснээс Системийн засварыг сонгоод дараа нь Стандарт горимыг сонго. Энэ горим нь ихэнх асуудлыг шийдэх ёстой, гэхдээ хэрэв танд асуудал гарсаар байвал Нарийвчилсан горим руу шилжинэ үү.
Үүний ялгаа нь Стандарт горим нь харилцагчид, зураг гэх мэт бүх файл, өгөгдлөө хадгалах боломжийг олгодог бол Нарийвчилсан горим нь бүх зүйлийг арилгах болно.

Алхам 3: Дараагийн дэлгэцэн дээр таны iOS төхөөрөмжийн мэдээлэл зөв эсэхийг шалгаарай. Үүнд Start товчийг дарахаас өмнө загварын дугаар болон системийн хувилбар орно.

Алхам 4: Програм хангамж нь таны төхөөрөмжид тохирох програмыг татаж авах болно. Дэлгэц дээр та явцыг хянах боломжтой. Татаж авсны дараа програм хангамж нь үүнийг таны төхөөрөмжид автоматаар суулгах болно. Таны төхөөрөмж үргэлж холбогдсон, компьютер чинь асаалттай байгаа эсэхийг шалгаарай.

Алхам 5: Бүх зүйл дууссаны дараа "Одоо засах" товчийг дарна уу. Энэ нь таны суулгацтай холбоотой бүх асуудлыг шийдэж, таны төхөөрөмжтэй холбоотой аливаа асуудлыг засах болно. Дууссаны дараа та төхөөрөмжөө салгаад ердийнх шигээ ашиглаж эхлэх боломжтой!

2.4 Сэргээх горимыг ашиглан iPhone 11/11 Pro (Max)-г алимны дэлгэцээс гаргана уу
Дээрхтэй төстэй өөр нэг арга бол Apple-ийн гацсан дэлгэцийг засах арга бол утсаа сэргээх горимд оруулаад iTunes програм хангамжтайгаа холбож асаах явдал юм. Үүнийг ажиллуулахын тулд та iTunes болон iCloud бүртгэлдээ нэвтэрсэн эсэхээ шалгах хэрэгтэй.
Асуудлыг юу үүсгэж байгаагаас шалтгаалах тул энэ арга ажиллах эсэх нь тодорхойгүй байна. Гэсэн хэдий ч, та төхөөрөмжөө ажиллуулах шаардлагатай үед буудаж байх нь үргэлж үнэ цэнэтэй юм. Үүнд:
Алхам 1: Зөөврийн компьютер дээрээ iTunes-ийг хааж, төхөөрөмжөө компьютерт холбоно уу. Одоо ихэнх тохиолдолд автоматаар нээгдэх iTunes-ийг нээнэ үү.
Алхам 2: Төхөөрөмж дээрээ дууг нэмэгдүүлэх товчийг, дараа нь дууг багасгах товчийг дараад iPhone 11/11 Pro (Макс)-ын хажуу талд байрлах Асаах товчийг удаан дарна уу. Энэ товчийг удаан дарснаар та төхөөрөмжөө iTunes-д холбохыг хүссэн Сэргээх горимын дэлгэц гарч ирэхийг харах болно.
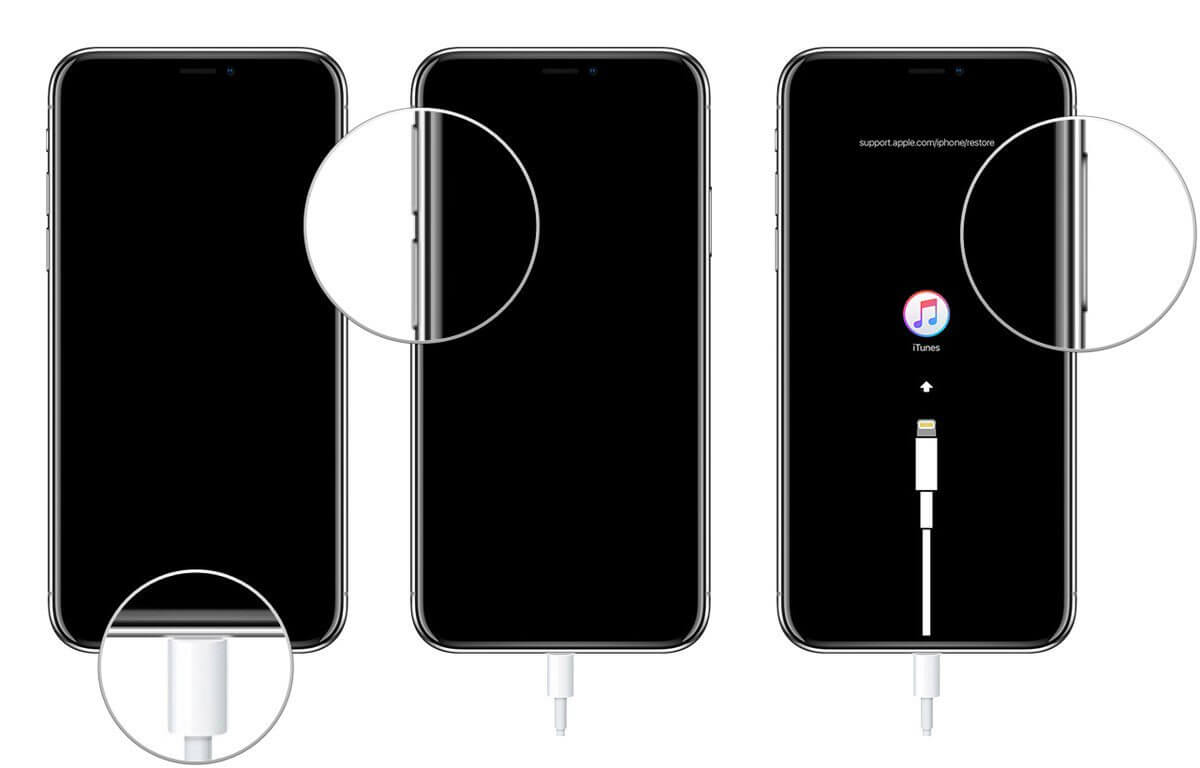
Алхам 3: Таны iTunes таны төхөөрөмж сэргээх горимд байгааг автоматаар илрүүлж, хэрхэн үргэлжлүүлэх заавар бүхий дэлгэцэн дээрх шидтэнг санал болгоно. Эдгээр зааврыг дагаж, та төхөөрөмжөө бүрэн хүчин чадлаараа дахин ажиллуулах хэрэгтэй!
2.5 Apple-ийн лого дээр гацсан утас 11-ийг DFU горимд ачаалж засна
Төхөөрөмжөө сэргээж, бүрэн ажиллагаатай болгох эцсийн арга бол DFU горим эсвэл Төхөөрөмжийн програм хангамжийг шинэчлэх горимд оруулах явдал юм. Гарчигнаас нь харахад энэ нь таны төхөөрөмжийн программ хангамж болон програм хангамжийг шинэчлэхэд хэрэглэгддэг горим бөгөөд хэрэв ачаалах боломжгүй болсон алдаа гарвал үүнийг дарж бичих боломжтой.
Энэ арга нь Сэргээх горимоос арай илүү төвөгтэй боловч танд тохиолдож болох аливаа алдааг засахад нэлээд үр дүнтэй байх ёстой. Үүнийг өөрөө хэрхэн ашиглах талаар эндээс үзнэ үү;
Алхам 1: Албан ёсны USB кабель ашиглан iPhone 11/11 Pro (Max)-аа компьютер эсвэл Mac-д холбож, iTunes-ийн хамгийн сүүлийн үеийн хувилбарыг ажиллуулна уу.
Алхам 2: iPhone 11/11 Pro (Макс)-аа унтрааж, дууг нэмэгдүүлэх товчийг дараад дууг багасгах товчийг дараад Асаах товчийг гурван секундын турш барина уу.

Алхам 3: Асаах товчийг дараад дууг багасгах товчийг 10 секундын турш барина уу. Одоо хоёр товчлуурыг арван секундын турш барина уу. Хэрэв Apple-ийн лого дахин гарч ирвэл та товчлууруудыг удаан дарсан тул дахин эхлүүлэх шаардлагатай болно.
Алхам 4: 10 секунд дуусмагц асаах товчийг суллаад дууг багасгах товчийг таван секундын турш үргэлжлүүлэн дарна уу. Та одоо iTunes-д холбогдоорой гэсэн дэлгэцийг харах бөгөөд төхөөрөмжөө хэрхэн засах талаар дэлгэцэн дээрх зааврыг дагах боломжтой!
iPhone-ийн асуудал
- iPhone-ийн техник хангамжийн асуудал
- iPhone-ийн гэрийн товчлуурын асуудал
- iPhone гарны асуудал
- iPhone чихэвчний асуудал
- iPhone Touch ID ажиллахгүй байна
- iPhone хэт халах
- iPhone гар чийдэн ажиллахгүй байна
- iPhone чимээгүй унтраалга ажиллахгүй байна
- iPhone Sim дэмждэггүй
- iPhone програм хангамжийн асуудал
- iPhone нууц код ажиллахгүй байна
- Google газрын зураг ажиллахгүй байна
- iPhone дэлгэцийн зураг ажиллахгүй байна
- iPhone чичиргээ ажиллахгүй байна
- iPhone-оос програмууд алга болсон
- iPhone-н яаралтай тусламжийн дохио ажиллахгүй байна
- iPhone-ийн батерейны хувь харагдахгүй байна
- iPhone програмыг шинэчлэхгүй байна
- Google Хуанли синк хийхгүй байна
- Эрүүл мэндийн програм нь алхамуудыг дагаж мөрддөггүй
- iPhone автомат түгжээ ажиллахгүй байна
- iPhone-ийн батерейны асуудал
- iPhone Media-тай холбоотой асуудлууд
- iPhone Echo асуудал
- iPhone камер хар
- iPhone хөгжим тоглуулахгүй
- iOS видеоны алдаа
- iPhone дуудлагын асуудал
- iPhone дуугаралтын асуудал
- iPhone камерын асуудал
- iPhone урд камерын асуудал
- iPhone дуугарахгүй байна
- iPhone чимээгүй байна
- iPhone шуудангийн асуудал
- Дуут шуудангийн нууц үгийг дахин тохируулах
- iPhone имэйлийн асуудал
- iPhone имэйл алга болсон
- iPhone дуут шуудан ажиллахгүй байна
- iPhone дуут шуудан тоглуулахгүй
- iPhone Мэйл холболтыг авч чадахгүй байна
- Gmail ажиллахгүй байна
- Yahoo Mail ажиллахгүй байна
- iPhone шинэчлэх асуудал
- iPhone Apple лого дээр гацсан
- Програм хангамжийн шинэчлэл амжилтгүй боллоо
- iPhone баталгаажуулах шинэчлэл
- Програм хангамж шинэчлэх сервертэй холбогдож чадсангүй
- iOS шинэчлэлтийн асуудал
- iPhone холболт/сүлжээний асуудал
- iPhone синхрончлолын асуудал
- iPhone идэвхгүй болсон iTunes-д холбогдоно уу
- iPhone үйлчилгээ байхгүй
- iPhone интернет ажиллахгүй байна
- iPhone WiFi ажиллахгүй байна
- iPhone Airdrop ажиллахгүй байна
- iPhone халуун цэг ажиллахгүй байна
- Airpods iPhone-д холбогдохгүй
- Apple Watch iPhone-той тохирохгүй байна
- iPhone мессежүүд Mac-тэй синк хийхгүй байна




Алис МЖ
ажилтан редактор
Ерөнхийдөө 4.5 үнэлгээтэй ( 105 оролцсон)