स्नॅपचॅट्स जाणून घेतल्याशिवाय कसे जतन करावे?
मार्च ०७, २०२२ • येथे दाखल: फोन स्क्रीन रेकॉर्ड करा • सिद्ध उपाय
स्नॅपचॅट आमचे मनोरंजन करत राहते आणि आमचे मित्र, कुटुंब आणि विस्तारित मंडळांबद्दल अनोख्या पद्धतीने माहिती देते. स्नॅप्स आपल्याला केवळ कंटाळवाण्यापासून दूर ठेवत नाहीत तर ते आपल्या अन्यथा सांसारिक ऑनलाइन सामाजिक जीवनात एक प्रकारचा उत्साह देखील जोडतात. आता, आपल्यापैकी बहुतेकांना या स्नॅप्स आणि कथांपैकी काही स्नॅपचॅट वरून जतन करून इतरांबद्दलच्या या आठवणी पोस्ट केल्याच्या दिवसानंतरही जिवंत ठेवण्याची इच्छा असते. परंतु आपल्यापैकी अनेकांना इतरांच्या माहितीशिवाय ते कसे करावे हे माहित नाही. आम्ही आज नेमके तेच पाहणार आहोत, म्हणजे स्नॅपचॅट्स त्यांच्या नकळत कसे सेव्ह करायचे. ते करण्याचा एक सोपा मार्ग म्हणजे स्नॅपचॅटला नकळत स्क्रीनशॉट घेणे. परंतु, Snaps जतन करण्यासाठी आणि ते संचयित करण्यासाठी आणखी अनेक पद्धती आहेत.
इतर लोकांच्या नकळत स्नॅपचॅट्स जतन करण्याबद्दल तुम्हाला जे काही माहित असणे आवश्यक आहे ते येथे तुम्हाला मिळेल.
भाग 1: iPhone? साठी Mac QuickTime सह Snapchats कसे जतन करावे
ज्या स्नॅपचॅट प्रेमींना त्यांच्या iPhones वर स्नॅप्स आणि स्टोरीज सेव्ह करायचे आहेत त्यांना ते सोपे आहे. विशेषत: जेव्हा आयफोन स्नॅपचॅट वापरकर्त्यांकडे मॅक असेल, तेव्हा ते कितीही स्नॅप्स आणि स्टोरीज सेव्ह आणि रेकॉर्ड करू शकतात कारण Mac QuickTime Player सह येतो जो मूव्ही रेकॉर्डिंगला परवानगी देतो.
मॅकसह स्नॅपचॅट्स जाणून घेतल्याशिवाय जतन करण्यासाठी, खाली दिलेल्या चरणांचे अनुसरण करा.
पायरी 1: तुमचा iPhone आणि Mac कनेक्ट करा
सर्वप्रथम, मूळ USB केबल वापरून तुमचा iPhone तुमच्या Mac शी कनेक्ट करून सुरुवात करा. प्रक्रिया सुलभ करण्यासाठी दोन उपकरणे आधीच समक्रमित आहेत याची खात्री करा.
पायरी 2: तुमच्या Mac वर QuickTime Player लाँच करा
आता, QuickTime player उघडा आणि तुमच्या Mac वर चालवा. QuickTime Player ला “Q” अक्षराप्रमाणे आकाराच्या चिन्हावर क्लिक करून लाँच केले जाऊ शकते.
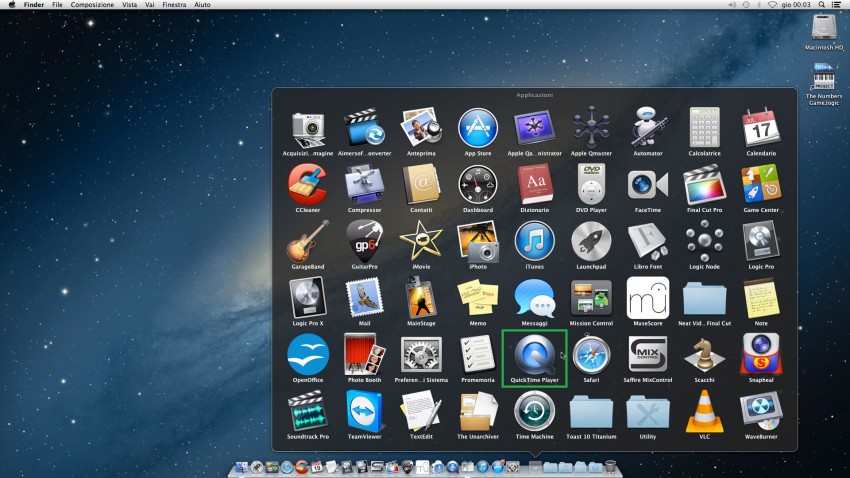
पायरी 3: मूव्ही रेकॉर्डिंग सक्षम करा
आता, QuickTime Player विंडोच्या शीर्षस्थानी उपलब्ध असलेल्या "फाइल" पर्यायावर क्लिक करा आणि नंतर "नवीन चित्रपट रेकॉर्डिंग" निवडा.
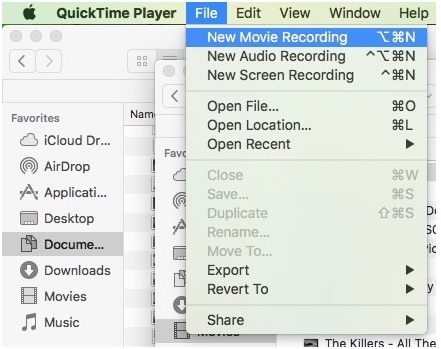
डीफॉल्ट रेकॉर्डिंग डिव्हाइस तुमचे मॅकच असल्याने, हे मॅकच्या कॅमेर्यासह क्विकटाइम प्लेयर उघडेल. तुमचा iPhone म्हणून रेकॉर्डिंग कॅमेरा बदलण्यासाठी, तुमच्या Mac मधील रेकॉर्डिंग आयकॉनच्या पुढील ड्रॉपडाउन बाण निवडा. ड्रॉपडाउन सूची बॉक्समध्ये, रेकॉर्डिंग डिव्हाइस बनवण्यासाठी तुमचा iPhone निवडा.
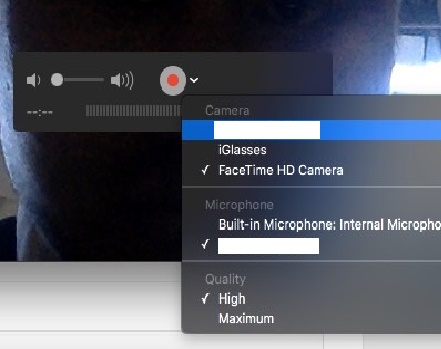
आता, तुमच्या Mac वर चालणाऱ्या QuickTime Player प्रोग्राममध्ये तुमच्या iPhone ची स्क्रीन दिसेल.
पायरी 4: आवश्यक स्नॅप्स रेकॉर्ड करा
प्रथम, स्नॅपचॅट लाँच करा आणि नंतर आपण रेकॉर्ड करू इच्छित स्नॅप्स उघडा आणि रेकॉर्ड बटणावर क्लिक करा. तुम्ही रेकॉर्डिंग पूर्ण केल्यानंतर, ते पूर्ण करण्यासाठी रेकॉर्ड बटणावर पुन्हा क्लिक करा.
भाग २: iPhone? साठी iOS स्क्रीन रेकॉर्डरसह Snapchat कसे सेव्ह करावे
तुमच्या मित्रांचे आणि मित्रांचे स्नॅपचॅट नंतरच्या वापरासाठी जतन करणे सोपे काम नाही. ते सुद्धा, स्नॅपचॅट्स हे जाणून घेतल्याशिवाय सेव्ह करणे हे एक नरक कार्य आहे कारण स्नॅपचॅट तुम्हाला ते करू देत नाही. परंतु तुम्हाला मदत करण्यासाठी iOS स्क्रीन रेकॉर्डरसह , तुम्ही तुमचे काम काही मिनिटांत पूर्ण करू शकता. म्हणून, जर तुम्हाला स्नॅपचॅट्स नकळत सेव्ह करायचे असतील, तर खाली दिलेल्या सूचनांचे अनुसरण करा.

iOS स्क्रीन रेकॉर्डर
तुरूंगातून निसटणे किंवा संगणक आवश्यक न करता iPhone वर Snapchats जतन करा.
- तुमचे डिव्हाइस तुमच्या संगणकावर किंवा प्रोजेक्टरवर वायरलेस पद्धतीने मिरर करा.
- मोबाइल गेम्स, व्हिडिओ, फेसटाइम आणि बरेच काही रेकॉर्ड करा.
- विंडोज आवृत्ती आणि iOS अॅप आवृत्ती दोन्ही ऑफर करा.
- iOS 7.1 ते iOS 13 वर चालणार्या iPhone, iPad आणि iPod टचला सपोर्ट करा.
- Windows आणि iOS दोन्ही प्रोग्राम ऑफर करा (iOS प्रोग्राम iOS 11-13 साठी अनुपलब्ध आहे).
2.1 iOS स्क्रीन रेकॉर्डर अॅपसह स्नॅपचॅट्स कसे जतन करावे?
पायरी 1. आपल्या iPhone/iPad वर iOS Screen Recorder अॅप डाउनलोड आणि इन्स्टॉल करणे ही पहिली गोष्ट आहे .
पायरी 2. iOS स्क्रीन रेकॉर्डर अॅप स्थापित करण्यासाठी, ते तुम्हाला विकसकावर विश्वास ठेवण्यास सांगेल. ते करण्यासाठी फक्त खालील gif फॉलो करा.

पायरी 3. तुमच्या iPhone वर iOS स्क्रीन रेकॉर्डर अॅप लाँच करा. आम्ही काहीही रेकॉर्ड करणे सुरू करण्यापूर्वी, आम्ही रेकॉर्डिंग सेटिंग्ज सानुकूलित करू शकतो, जसे की रिझोल्यूशन आणि ऑडिओ स्रोत इ.

पायरी 4. नंतर स्नॅपचॅट रेकॉर्ड करणे सुरू करण्यासाठी पुढील वर टॅप करा. iOS स्क्रीन रेकॉर्डर त्याची विंडो लहान करेल. त्यामुळे तुम्ही स्नॅपचॅट उघडू शकता आणि स्नॅपचॅट व्हिडिओ/कथा प्ले करण्यास सुरुवात करू शकता. प्लेबॅक संपल्यानंतर, शीर्षस्थानी असलेल्या लाल पट्टीवर टॅप करा. हे रेकॉर्डिंग समाप्त करेल. रेकॉर्ड केलेला व्हिडिओ तुमच्या कॅमेरा रोलमध्ये आपोआप सेव्ह केला जाईल.

2.2 iOS स्क्रीन रेकॉर्डर सॉफ्टवेअरसह स्नॅपचॅट्स कसे जतन करावे?
पायरी 1: तुमचा iPhone आणि संगणक कनेक्ट करा
तुमचा iPhone आणि संगणक एकाच लोकल एरिया नेटवर्कशी किंवा त्याच WiFi नेटवर्कशी कनेक्ट करा.
पायरी 2: iOS स्क्रीन रेकॉर्डर लाँच करा
तुमच्या PC वर iOS स्क्रीन रेकॉर्डरची नवीनतम आवृत्ती डाउनलोड आणि स्थापित करा. आता iOS स्क्रीन रेकॉर्डर विंडो आपल्या संगणकावर प्रक्रिया कशी करावी यावरील सूचनांसह पॉप अप होईल.
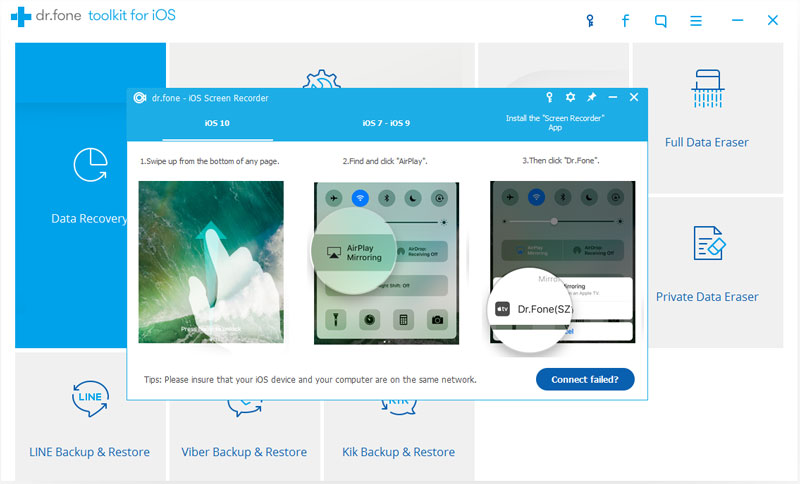
पायरी 3: तुमच्या iPhone मध्ये मिररिंग सक्षम करा
iOS 10 पेक्षा जुन्या iOS आवृत्त्यांसाठी, नियंत्रण केंद्र उघडण्यासाठी तुमच्या डिव्हाइसच्या तळापासून वर स्वाइप करा. आता, “AirPlay” बटणावर टॅप करा आणि नंतर “Dr.Fone” वर टॅप करा आणि “मिररिंग” जवळील स्लाइडबार चालू स्थितीवर टॉगल करा.
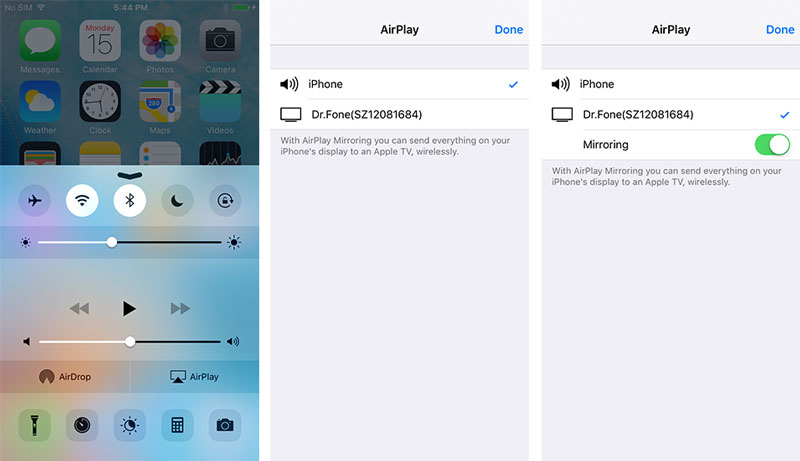
iOS 10 साठी, मिररिंग सक्षम करण्यासाठी तुम्हाला टॉगल करण्याची गरज नसल्याशिवाय ते समान आहे.
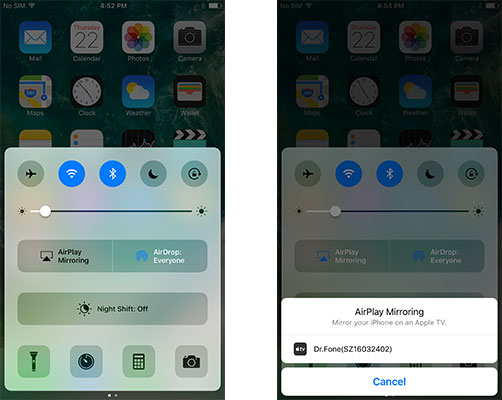
iOS 11 आणि 12 साठी, त्याच प्रकारे नियंत्रण केंद्र उघडा आणि "Dr.Fone" आयटम निवडून तुमचे डिव्हाइस संगणकावर मिरर करण्यासाठी स्क्रीन मिररिंग निवडा.



पायरी 4: स्नॅपचॅट स्टोरी रेकॉर्ड करा
स्नॅपचॅट लाँच करा आणि तुम्ही तुमच्या डिव्हाइसवर सेव्ह करू इच्छित असलेल्या स्टोरीवर टॅप करा. स्नॅपचॅट स्क्रीन तुमच्या संगणकावर दोन चिन्हांसह दिसेल. लाल चिन्ह रेकॉर्डिंगसाठी आहे तर दुसरे चिन्ह पूर्ण स्क्रीनसाठी आहे. इच्छित स्नॅपचॅट स्टोरी रेकॉर्ड करण्यासाठी लाल चिन्हावर क्लिक करा जी तुम्हाला त्यांच्याबद्दल माहिती नसताना सेव्ह करायची आहे.
भाग 3: Android? साठी MirrorGo Android Recorder सह Snapchats कसे जतन करावे
मिररगो अँड्रॉइड रेकॉर्डर वापरला तरच स्नॅप्स आणि स्टोरीज सेव्ह करण्याची प्रक्रिया अँड्रॉइड वापरकर्त्यांसाठी तितकी कठीण नाही. हे एक उत्तम साधन आहे जे Android वापरकर्त्यांना त्यांच्या Android स्मार्ट फोनच्या स्क्रीनवर चालू असलेल्या सर्व गोष्टी रेकॉर्ड करण्याची परवानगी देते आणि ते कनेक्ट केलेल्या PC मध्ये एकाच वेळी दृश्यमान बनवते. इतकेच काय ते वापरकर्त्यांना त्यांचे अँड्रॉइड डिव्हाइस माउसने नियंत्रित करण्याची परवानगी देते.
पायरी 1: Dr.Fone टूलकिट लाँच करा

तुमच्या PC वर Dr.Fone प्रोग्राम चालवा आणि त्यात उपलब्ध असलेल्या इतर सर्व वैशिष्ट्यांपैकी “Android Screen Recorder” वैशिष्ट्य निवडा.
पायरी 2: तुमचे Android डिव्हाइस आणि संगणक कनेक्ट करा
USB केबल वापरून तुमचा Android स्मार्ट फोन आणि संगणक कनेक्ट करा आणि USB डीबगिंग सक्षम करा.
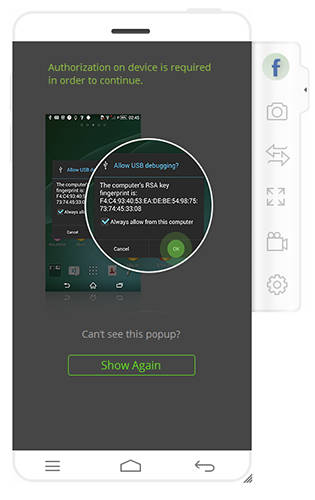
पायरी 3: पीसीवर तुमचा स्मार्टफोन मिरर करा
आता, Dr.Fone प्रोग्राम आपोआप संगणकावर तुमच्या स्मार्टफोनची स्क्रीन मिररिंग सुरू करेल.
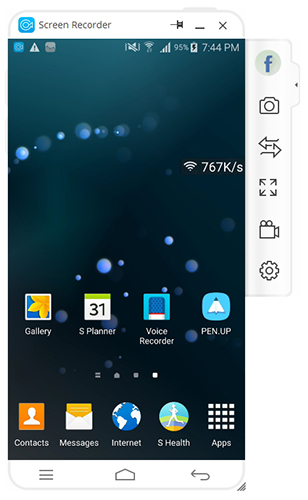
पायरी 4: स्नॅपचॅट स्टोरी रेकॉर्ड करा
आता, तुमच्या स्मार्ट फोनवर स्नॅपचॅट अॅप उघडा आणि तुम्हाला सेव्ह करायच्या असलेल्या स्टोरीवर नेव्हिगेट करा. संगणक प्रोग्राममध्ये दिसणार्या Android Recorder बटणावर क्लिक करा.
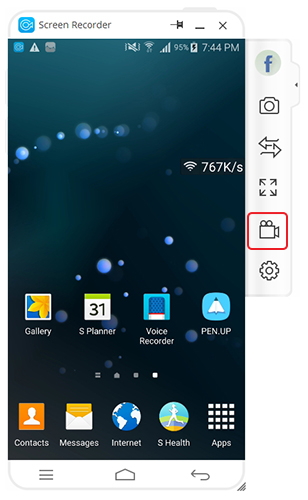
स्नॅपचॅट स्टोरी रेकॉर्डिंग सुरू करताना दिसणार्या पॉप-अपमधील “स्टार्ट नाऊ” पर्यायावर क्लिक करा.
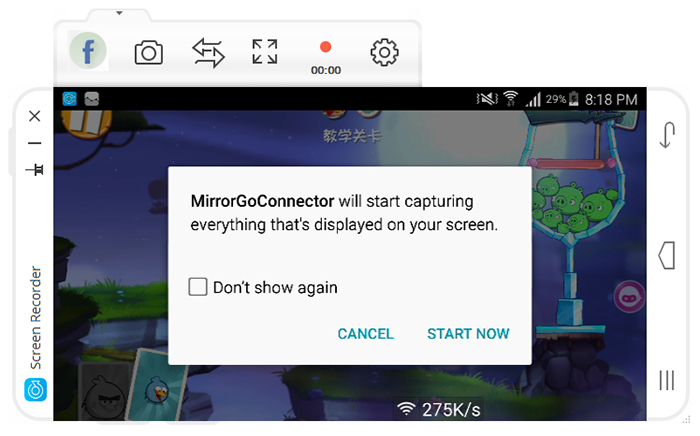
रेकॉर्डिंगचा कालावधी Dr.Fone प्रोग्राममध्ये पाहता येईल. रेकॉर्डिंग थांबवण्यासाठी, त्याच बटणावर क्लिक करा. सेव्ह केलेली स्नॅपचॅट स्टोरी तुमच्या संगणकावर प्रीसेट डेस्टिनेशनमध्ये आपोआप सेव्ह केली जाईल.
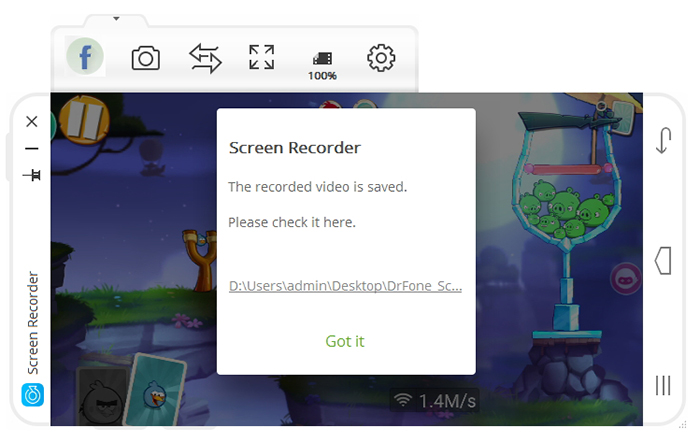
भाग 4: दुसऱ्या फोन/कॅमेराने (iPhone आणि Android दोन्ही) Snapchats कसे सेव्ह करावे?
काही कारणास्तव, जर तुम्ही मागील विभागांमध्ये वर्णन केलेल्या तीन पद्धतींपैकी कोणत्याही पद्धतीचा वापर करू शकत नसाल, तर तुम्ही इतरांना स्नॅपचॅट्स जतन करण्यासाठी इतर पद्धती शोधून काढू शकता, त्यांना नकळत आणि तुम्ही काय करत आहात याची थोडीशी कल्पना न ठेवता. तुमच्या स्वत:च्या स्मार्ट फोन व्यतिरिक्त तुम्हाला कॅमेरा फोनमध्ये प्रवेश असेल, तरीही तुम्ही तुमच्या मित्रांचे स्नॅप्स आणि स्टोरीज सेव्ह करू शकता. कॅमेरा फोनच्या जागी चांगला कॅमेरा असला तरीही ही पद्धत चालेल.
तुम्ही इतर कोणाचा स्नॅप सेव्ह करण्याचा विचार करत असल्यास, तुम्ही तुमच्या मोबाईलने ते सहज करू शकता. हे करण्यासाठी, त्यांच्या नकळत स्नॅपचॅटचा स्क्रीनशॉट घ्या. स्नॅप सेव्ह करण्याची ही सर्वात सोपी पद्धत आहे.
तथापि, जर तुम्हाला कथा जतन करायची असेल, तर गोष्टी थोड्या कठीण आहेत. त्याचा जास्तीत जास्त फायदा घेण्यासाठी खाली दिलेल्या पायऱ्या फॉलो करा.
पायरी 1: तुमच्या स्मार्ट फोनवर स्नॅपचॅट उघडा आणि तुम्हाला जतन करू इच्छित असलेला स्नॅप शोधा.
पायरी 2: स्मार्ट फोनचा दुसरा कॅमेरा कॅमेऱ्यावर काळजीपूर्वक ठेवा जेणेकरून तुमच्या पहिल्या डिव्हाइसची स्क्रीन कॅमेरामध्ये दिसेल.
पायरी 3: तुमच्या स्मार्ट फोनमध्ये स्टोरी प्ले करा आणि कॅमेरा वापरून रेकॉर्ड करा.
वर नमूद केलेल्या सर्व पद्धतींचे अनुसरण करणे सोपे आहे. पहिल्या तीन पद्धती तुम्हाला स्नॅपचॅट्सच्या पुनरुत्पादनावर स्थान देतील, तर शेवटची पद्धत शेवटी एकूण गुणवत्तेच्या बाबतीत तडजोड करेल. तुमच्या शेवटी उपलब्ध असलेल्या संसाधनांनुसार तुम्ही तुमच्यासाठी सर्वोत्तम योग्य पद्धत ठरवू शकता. तथापि, आम्ही iPhone आणि Android वापरकर्त्यांसाठी Dr.Fone टूलकिट वापरण्याची शिफारस करू, कारण ते अधिक विश्वासार्ह आणि विश्वासार्ह आहे.
स्नॅपचॅट
- Snapchat युक्त्या जतन करा
- 1. Snapchat कथा जतन करा
- 2. हातांशिवाय स्नॅपचॅटवर रेकॉर्ड करा
- 3. Snapchat स्क्रीनशॉट
- 4. स्नॅपचॅट सेव्ह अॅप्स
- 5. त्यांना नकळत Snapchat जतन करा
- 6. Android वर Snapchat जतन करा
- 7. स्नॅपचॅट व्हिडिओ डाउनलोड करा
- 8. कॅमेरा रोलमध्ये Snapchats जतन करा
- 9. Snapchat वर बनावट GPS
- 10. जतन केलेले स्नॅपचॅट संदेश हटवा
- 11. स्नॅपचॅट व्हिडिओ जतन करा
- 12. Snapchat जतन करा
- स्नॅपचॅट टॉपलिस्ट जतन करा
- 1. स्नॅपक्रॅक पर्यायी
- 2. स्नॅपसेव्ह पर्यायी
- 3. स्नॅपबॉक्स पर्यायी
- 4. स्नॅपचॅट स्टोरी सेव्हर
- 5. Android Snapchat बचतकर्ता
- 6. आयफोन स्नॅपचॅट सेव्हर
- 7. स्नॅपचॅट स्क्रीनशॉट अॅप्स
- 8. स्नॅपचॅट फोटो सेव्हर
- Snapchat गुप्तचर






अॅलिस एमजे
कर्मचारी संपादक