स्क्रीनशॉट स्नॅपचॅट शोधल्याशिवाय चार उपाय
मार्च ०७, २०२२ • येथे दाखल: फोन स्क्रीन रेकॉर्ड करा • सिद्ध उपाय
जर तुम्हाला वाटत असेल की तुम्ही Snapchat वर इतर वापरकर्त्यांच्या विविध स्नॅप्स आणि कथा जतन करू शकत नाही, तर तुम्हाला पुन्हा विचार करावा लागेल. लोकप्रिय सोशल मीडिया अॅप काही निर्बंधांसह येतो, परंतु भरपूर त्रुटी देखील आहेत. स्नॅपचॅट स्क्रीनशॉट ऍप्लिकेशन्सच्या मदतीने, तुम्ही तुमच्या मित्रांच्या स्नॅप्स आणि कथा फार त्रासाशिवाय सहज सेव्ह करू शकता. या सर्वसमावेशक पोस्टमध्ये, आम्ही Snapchat स्क्रीन करण्यासाठी चार भिन्न मार्ग प्रदान करू.
भाग 1: iOS स्क्रीन रेकॉर्डरसह iPhone वर Snapchats स्क्रीनशॉट
तुमच्या मालकीचा आयफोन असल्यास, स्नॅप्स कॅप्चर करण्यासाठी तुम्ही सहजपणे iOS स्क्रीन रेकॉर्डर वापरू शकता. हे सध्या iOS 7.1 ते iOS 12 वर चालणार्या Dr.Fone आणि सपोर्ट डिव्हाइसेसद्वारे ऑफर केले जाते. हे Windows आणि iOS दोन्हीवर चालते आणि तुम्हाला तुमचा फोन मोठ्या स्क्रीनवर मिरर करण्यात मदत करू शकते. हे तुमच्या स्क्रीनवरील क्रियाकलाप रेकॉर्ड करण्यासाठी देखील वापरले जाऊ शकते, ज्यामुळे तुम्ही कोणत्याही त्रासाशिवाय स्नॅपचॅट चित्रे किंवा कथा रेकॉर्ड करू शकता. आपण या चरणांचे अनुसरण करून ते करू शकता.

iOS स्क्रीन रेकॉर्डर
संगणकावर तुमची स्क्रीन सहज आणि लवचिकपणे रेकॉर्ड करा.
- तुमचे डिव्हाइस तुमच्या संगणकावर किंवा प्रोजेक्टरवर वायरलेस पद्धतीने मिरर करा.
- मोबाइल गेम्स, व्हिडिओ, फेसटाइम आणि बरेच काही रेकॉर्ड करा.
- जेलब्रोकन आणि अन-जेलब्रोकन उपकरणांना समर्थन द्या.
- iOS 7.1 ते iOS 12 वर चालणार्या iPhone, iPad आणि iPod टचला सपोर्ट करा.
- Windows आणि iOS दोन्ही प्रोग्राम ऑफर करा (iOS प्रोग्राम iOS 11-12 साठी अनुपलब्ध आहे).
1. iOS स्क्रीन रेकॉर्डर सॉफ्टवेअर डाउनलोड करा. तुमच्या सिस्टीमवर इन्स्टॉल केल्यानंतर, ते लाँच करा आणि तुम्ही iOS स्क्रीन रेकॉर्डरची ही वैशिष्ट्ये पाहू शकता.

2. आता, तुम्ही तुमचा iPhone तुमच्या PC शी WiFi नेटवर्कने कनेक्ट करू शकता. तुमचा iPhone आणि PC दोन्ही एकाच वायफाय नेटवर्कशी जोडलेले असल्याची खात्री करा.
3. तुम्ही तुमचे डिव्हाइस तुमच्या सिस्टीमवर सहजपणे मिरर करू शकता. नोटिफिकेशन बारमधून फक्त एअरप्ले/स्क्रीन मिररिंगचा पर्याय निवडा आणि “Dr.Fone” साठी पर्याय सक्षम करा.

4. आता, तुम्ही तुमच्या स्क्रीनवर दोन बटणे पाहू शकता – एक ते रेकॉर्ड करण्यासाठी आणि दुसरे पूर्ण स्क्रीन मिळविण्यासाठी. फक्त रेकॉर्डिंग बटणावर टॅप करा आणि तुमचा Snapchat उघडा. तुम्ही सेव्ह करू इच्छित असलेले सर्व स्नॅप आणि कथा पहा. ते पूर्ण झाल्यावर, रेकॉर्डिंग थांबवा आणि ते तुमच्या सिस्टमवर सेव्ह होईल.

तुम्ही नंतर नेहमीच्या पद्धतीने व्हिडिओ फाइल हस्तांतरित किंवा संपादित करू शकता. पकडल्याशिवाय स्नॅपचॅटचा स्क्रीनशॉट घेण्याचा हा एक सुरक्षित आणि विश्वासार्ह मार्ग आहे.
भाग 2: Mac QuickTime सह iPhone वर स्क्रीनशॉट Snapchats
मॅक क्विकटाइम विविध iOS उपकरणांचे व्हिडिओ आणि स्क्रीन रेकॉर्ड करण्याचा एक सोपा आणि सोयीस्कर मार्ग प्रदान करतो. जरी, फक्त iOS स्क्रीन रेकॉर्डर प्रमाणे, हे समाधान देखील फक्त iOS डिव्हाइसेससाठी लागू आहे. तुम्ही गेमप्ले रेकॉर्ड करण्यासाठी किंवा स्नॅपचॅट स्क्रीन करण्यासाठी ते सहजपणे वापरू शकता. Mac QuickTime चालवण्यासाठी, तुम्हाला OS X Yosemite किंवा त्यानंतरच्या आवृत्तीवर चालणारी Mac प्रणाली आवश्यक आहे आणि तुमचे iOS डिव्हाइस iOS 8 किंवा नंतरच्या आवृत्त्यांवर चालत असले पाहिजे. याव्यतिरिक्त, तुमचा फोन सिस्टमशी कनेक्ट करण्यासाठी तुम्हाला लाइटनिंग केबलची देखील आवश्यकता असेल. या चरणांचे अनुसरण करून Mac QuickTime वापरून Snapchat Snapchat:
1. त्याच्या अधिकृत वेबसाइटवरून Mac QuickTime डाउनलोड करा . ते तुमच्या Mac सिस्टीमवर स्थापित करा आणि लाँच करा आणि तुमच्या फोनसोबत येणाऱ्या लाइटनिंग केबलने तुमचा iPhone सिस्टीमशी कनेक्ट करा.
2. आता, तुमच्या डिव्हाइसवर QuickTime अॅप उघडा आणि “New Movie Recording” चा पर्याय निवडा.
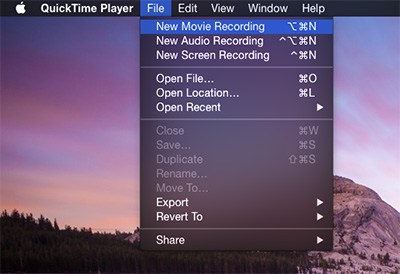
3. हे एक नवीन इंटरफेस उघडेल. येथून, तुम्ही रेकॉर्डिंगचा स्रोत निवडू शकता. फक्त रेकॉर्डिंग बटणाजवळील डाउन अॅरो बटणावर क्लिक करा आणि स्रोत म्हणून तुमचा फोन निवडा.
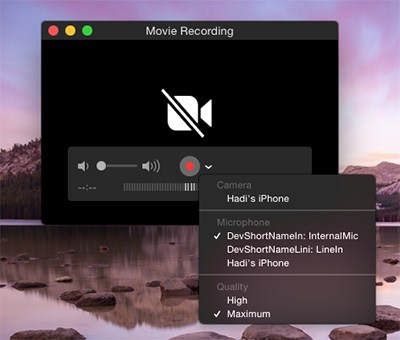
4. तुम्हाला तुमच्या फोनचा इंटरफेस तुमच्या स्क्रीनवर मिरर होईल. फक्त रेकॉर्डिंग बटणावर टॅप करा आणि Snapchat उघडा. याव्यतिरिक्त, तुम्ही तुमच्या रेकॉर्डिंगमध्ये आवाज जोडण्यासाठी माइक पर्याय वापरू शकता. स्नॅप्स आणि कथा रेकॉर्ड करताना पहा. ते पूर्ण झाल्यावर, फक्त व्हिडिओ थांबवा आणि नियुक्त केलेल्या ठिकाणी जतन करा. नंतर, तुम्ही व्हिडिओमधून स्नॅपचॅटचा स्क्रीनशॉट देखील घेऊ शकता.
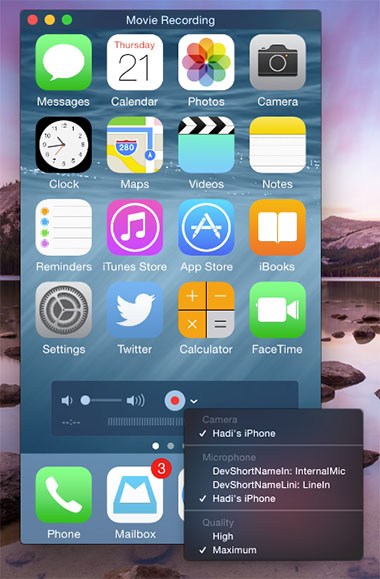
भाग 3: MirrorGo सह Android वर Snapchats स्क्रीनशॉट
तेथे असलेल्या सर्व Android वापरकर्त्यांसाठी, आमच्याकडे लक्षात न येता तुमचा फोन मोठ्या स्क्रीनवर आणि स्नॅपचॅट स्क्रीनवर मिरर करण्याचा एक सुरक्षित आणि मूर्ख मार्ग आहे. MirrorGo Android रेकॉर्डर जवळपास प्रत्येक मोठ्या Android फोनशी सुसंगत आहे आणि विंडोज सिस्टमवर चालतो. ते वापरण्यासाठी, फक्त या चरणांचे अनुसरण करा:

MirrorGo Android रेकॉर्डर
तुमच्या अँड्रॉइड डिव्हाइसला तुमच्या संगणकावर मिरर करा!
- उत्तम नियंत्रणासाठी तुमच्या कीबोर्ड आणि माऊससह तुमच्या संगणकावर Android मोबाइल गेम्स खेळा .
- SMS, WhatsApp, Facebook इत्यादींसह तुमच्या संगणकाचा कीबोर्ड वापरून संदेश पाठवा आणि प्राप्त करा.
- तुमचा फोन न उचलता एकाच वेळी अनेक सूचना पहा.
- पूर्ण स्क्रीन अनुभवासाठी तुमच्या PC वर android अॅप्स वापरा .
- तुमचा क्लासिक गेमप्ले रेकॉर्ड करा.
- महत्त्वपूर्ण बिंदूंवर स्क्रीन कॅप्चर .
- गुप्त हालचाली सामायिक करा आणि पुढील स्तरावरील खेळ शिकवा.
1. MirrorGo च्या अधिकृत वेबसाइटवरून येथे डाउनलोड करा आणि ते तुमच्या सिस्टमवर स्थापित करा. ऑन-स्क्रीन सूचना वापरून त्यात साइन इन करा किंवा नवीन खाते तयार करा.
2. छान! ते तुमच्या सिस्टमवर लाँच केल्यानंतर, USB केबल वापरून तुमचे Android डिव्हाइस कनेक्ट करा. ते कनेक्ट करण्यापूर्वी, तुम्ही तुमच्या फोनवर USB डीबगिंगचे वैशिष्ट्य सक्षम केले असल्याची खात्री करा.

3. तुम्ही तुमचे डिव्हाइस कनेक्ट करताच, तुम्हाला सूचित केले जाईल. सूचना बारमधून "USB पर्याय" निवडा.

4. प्रदान केलेल्या सर्व पर्यायांपैकी, दोन्ही उपकरणांमध्ये सुरक्षित कनेक्शन स्थापित करण्यासाठी MTP निवडा.

5. तरीही, तुम्ही वायरलेस कनेक्शन देखील बनवू शकता. तुमचा Android फोन मोठ्या स्क्रीनवर मिरर केल्यानंतर, तुम्हाला काही जोडलेल्या वैशिष्ट्यांची सूची दिसेल. आता, स्नॅपचॅटचा स्क्रीनशॉट घेण्यासाठी, फक्त अॅप उघडा आणि कॅमेरा चिन्हावर टॅप करा. हे आपोआप स्नॅपचा द्रुत स्क्रीनशॉट घेईल.

6. हे पुढे एक ब्राउझर उघडेल जो तुमच्या सिस्टमच्या स्टोरेजवर संबंधित स्क्रीनशॉट सेव्ह करण्यासाठी वापरला जाऊ शकतो. तुम्ही ते तुमच्या डिव्हाइसवर सेव्ह देखील करू शकता.

7. जर तुम्हाला व्हिडिओ किंवा कथा रेकॉर्ड करायच्या असतील तर त्याच ड्रिलचे अनुसरण करा. यावेळी, कथा उघडल्यानंतर, व्हिडिओ चिन्ह निवडा आणि ते रेकॉर्डिंग सुरू करेल.

8. स्क्रीन क्रियाकलाप रेकॉर्ड केल्यानंतर, व्हिडिओ थांबवा आणि इच्छित स्थानावर जतन करा. त्यात प्रवेश करण्यासाठी तुम्ही फाईल पाथ लिंकवर क्लिक करू शकता.

भाग 4: कॅस्परसह Android वर स्क्रीनशॉट स्नॅपचॅट्स
स्नॅपचॅट स्क्रीनशॉट घेण्यासाठी तुमचा फोन तुमच्या सिस्टमशी कनेक्ट करू इच्छित नसल्यास, तुम्ही कॅस्पर अॅपची मदत घेऊ शकता. हे स्नॅपचॅट चित्रे, व्हिडिओ आणि कथा स्क्रीन करण्यासाठी वापरले जाऊ शकते. Snapchat द्वारे अॅप अधिकृतपणे अधिकृत नसले तरीही आणि त्याचा वारंवार वापर तुमच्या खात्याच्या सत्यतेशी छेडछाड करू शकतो. तरीसुद्धा, तुम्ही हा धोका पत्करण्यास तयार असल्यास, कॅस्पर वापरून स्नॅपचॅटचा स्क्रीनशॉट घेण्यासाठी या चरणांचे अनुसरण करा.
1. अॅप इंस्टॉल करण्यासाठी, या लिंकला भेट द्या आणि तुमच्या डिव्हाइसवर डाउनलोड करा. तुम्हाला आधी Snapchat मधून लॉग आउट करणे आवश्यक आहे. समान क्रेडेन्शियल्स वापरून, कॅस्पर अॅपमध्ये लॉग इन करा.
2. तुम्हाला Snapchat सारखा इंटरफेस मिळेल. तुमच्या कथा, वैयक्तिक स्नॅप आणि कॅमेरा अॅक्सेस करण्यासाठी तुम्हाला फक्त स्क्रीन पुसायची आहे.
3. आता, स्नॅप जतन करण्यासाठी, फक्त ते उघडा आणि वरच्या उजव्या कोपर्यात डाउनलोड बटणावर टॅप करा.
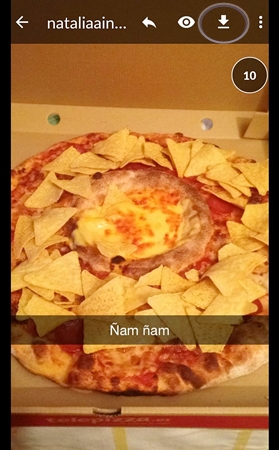
4. जर तुम्हाला व्हिडिओ किंवा स्टोरी सेव्ह करायची असेल तर तुम्ही हीच पद्धत फॉलो करू शकता. फक्त ते उघडा आणि जतन करण्यासाठी डाउनलोड बटणावर टॅप करा.

5. तुमच्या सेव्ह केलेल्या स्नॅप्समध्ये प्रवेश करण्यासाठी, फक्त पर्यायांना भेट द्या आणि सेव्ह केलेले स्नॅप फोल्डर निवडा. यात सर्व जतन केलेल्या कथा आणि स्नॅप्स असतील. तुम्ही हे स्नॅप्स तुमच्या फोनच्या गॅलरीतही ट्रान्सफर करू शकता.
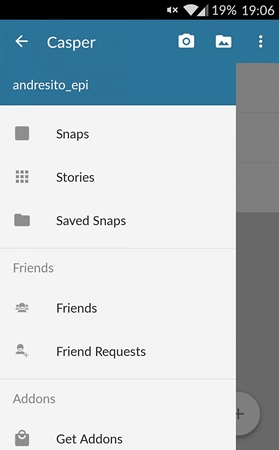
आम्हाला खात्री आहे की या सूचनांचे पालन केल्यावर, तुम्ही सहजपणे स्नॅपचॅटचा स्क्रीनशॉट काढू शकाल आणि कोणतीही इष्ट चित्र किंवा कथा लक्षात न येता जतन करू शकाल. आम्ही iOS आणि Android दोन्ही उपकरणांसाठी उपाय प्रदान केले आहेत, जेणेकरून तुम्ही जाता जाता स्नॅप्स जास्त त्रास न होता वाचवू शकता.
स्नॅपचॅट
- Snapchat युक्त्या जतन करा
- 1. Snapchat कथा जतन करा
- 2. हातांशिवाय स्नॅपचॅटवर रेकॉर्ड करा
- 3. Snapchat स्क्रीनशॉट
- 4. स्नॅपचॅट सेव्ह अॅप्स
- 5. त्यांना नकळत Snapchat जतन करा
- 6. Android वर Snapchat जतन करा
- 7. स्नॅपचॅट व्हिडिओ डाउनलोड करा
- 8. कॅमेरा रोलमध्ये Snapchats जतन करा
- 9. Snapchat वर बनावट GPS
- 10. जतन केलेले स्नॅपचॅट संदेश हटवा
- 11. स्नॅपचॅट व्हिडिओ जतन करा
- 12. Snapchat जतन करा
- स्नॅपचॅट टॉपलिस्ट जतन करा
- 1. स्नॅपक्रॅक पर्यायी
- 2. स्नॅपसेव्ह पर्यायी
- 3. स्नॅपबॉक्स पर्यायी
- 4. स्नॅपचॅट स्टोरी सेव्हर
- 5. Android Snapchat बचतकर्ता
- 6. आयफोन स्नॅपचॅट सेव्हर
- 7. स्नॅपचॅट स्क्रीनशॉट अॅप्स
- 8. स्नॅपचॅट फोटो सेव्हर
- Snapchat गुप्तचर







अॅलिस एमजे
कर्मचारी संपादक