Android वर ब्लूटूथ कार्य करत नाही हे द्रुतपणे कसे निश्चित करावे
मे 06, 2022 • येथे दाखल: Android मोबाइल समस्यांचे निराकरण • सिद्ध उपाय
आजकाल अँड्रॉइड डिव्हाइसच्या प्रमुख वैशिष्ट्यांपैकी एक म्हणजे ब्लूटूथ तंत्रज्ञान. हा फोनचा इतका महत्त्वाचा भाग आहे की आपल्यापैकी बरेच जण गृहीत धरतात, परंतु हे वैशिष्ट्य कार्य करणे थांबवताच, यामुळे सर्व प्रकारच्या समस्या उद्भवू शकतात.
सुदैवाने, तुमच्या ब्लूटूथ वैशिष्ट्यामध्ये समस्या का उद्भवू शकते याची अनेक कारणे असूनही, तेथे अनेक निराकरणे देखील आहेत. आज, आम्ही तुमच्याबरोबर संपूर्ण मार्गदर्शक सामायिक करणार आहोत ज्यामध्ये तुम्हाला तुमचे ब्लूटूथ शक्य तितक्या लवकर सुरू करण्यासाठी आणि पुन्हा चालू करण्यासाठी आवश्यक असलेल्या सर्व गोष्टींचा तपशील आहे.
चला थेट त्यात प्रवेश करूया!
भाग 1. Android वर ब्लूटूथ कार्य करत नाही याबद्दल
अर्थात, तुमच्या Android डिव्हाइसमध्ये ब्लूटूथ तंत्रज्ञानासोबत उद्भवण्याची सर्वात सामान्य समस्या ही तुम्ही ज्या डिव्हाइसशी लिंक करण्याचा प्रयत्न करत आहात तेव्हा ते कनेक्ट होत नाही. हे ब्लूटूथ हेडसेट किंवा हेडफोन, पोर्टेबल स्पीकर किंवा कारमधील ऑडिओ सिस्टमपर्यंत काहीही असू शकते.
तथापि, समस्या तिथेच थांबत नाहीत. तुम्हाला तुमच्या वास्तविक डिव्हाइसद्वारे ब्लूटूथ सेटिंग्ज चालू करण्यात समस्या येऊ शकतात. कदाचित सॉफ्टवेअर लोड होत नाही, किंवा कदाचित ब्लूटूथ वैशिष्ट्य स्वतःला यादृच्छिकपणे बंद करत आहे.
ब्लूटूथ तंत्रज्ञानाच्या क्लिष्ट स्वरूपामुळे, तुमचे ब्लूटूथ वैशिष्ट्य अशा प्रकारे का चालू आहे याची अनेक कारणे असू शकतात, परंतु याचा अर्थ असा नाही की ते निश्चित केले जाऊ शकत नाही. या उरलेल्या मार्गदर्शकासाठी, तुमच्या Android डिव्हाइसवर काम करत नसलेल्या ब्लूटूथ समस्या शक्य तितक्या लवकर सोडवता येतील अशा नऊ मार्गांचा आम्ही शोध घेणार आहोत.
भाग 2. Android वर काम करत नसलेल्या ब्लूटूथसाठी 9 निराकरणे
2.1 अँड्रॉइड सिस्टममुळे अँड्रॉइड ब्लूटूथ समस्यांचे निराकरण करण्यासाठी एक क्लिक
ब्लूटूथ हे अंतर्गत तंत्रज्ञान असल्याने, हे सूचित करते की तुमच्या Android डिव्हाइसच्या सॉफ्टवेअर किंवा फर्मवेअरमध्ये समस्या आहे. काहीतरी तुटलेले असल्यास, याचा अर्थ तुम्हाला ते दुरुस्त करणे आवश्यक आहे. सुदैवाने, Dr.Fone - सिस्टम रिपेअर (Android) नावाने ओळखले जाणारे सॉफ्टवेअर वापरून हे करण्याचा एक जलद आणि सोपा मार्ग आहे.
Dr.Fone - सिस्टम रिपेअर (Android) हे एक शक्तिशाली अँड्रॉइड रिपेअर टूल आहे जे उद्योगातील सर्वोत्कृष्ट सॉफ्टवेअर ऍप्लिकेशन्समध्ये म्हणून ओळखले जाते. तुम्हाला तुमचा फोन फक्त ब्लूटूथ त्रुटींसाठीच नाही तर मुळात कोणत्याही अंतर्गत फर्मवेअर समस्यांसाठी दुरुस्त करण्यासाठी आवश्यक असलेल्या सर्व साधनांसह, हे एक-शॉट-टूल आहे जे काम पूर्ण करते.

Dr.Fone - सिस्टम दुरुस्ती (Android)
एका क्लिकमध्ये ब्लूटूथ समस्यांचे निराकरण करण्यासाठी Android दुरुस्ती साधन
- बहुतेक अंतर्गत सॉफ्टवेअर आणि फर्मवेअर समस्यांचे निराकरण करू शकते
- जगभरातील ५०+ दशलक्षाहून अधिक लोकांचा विश्वास आहे
- 1,000 हून अधिक अद्वितीय Android ब्रँड, उत्पादक आणि उपकरणांना समर्थन देते
- अविश्वसनीयपणे वापरकर्ता-अनुकूल आणि वापरण्यास सुलभ
- सर्व विंडोज संगणकांशी सुसंगत
Dr.Fone - सिस्टम रिपेअर (Android) सॉफ्टवेअर वापरताना तुम्हाला सर्वोत्तम अनुभव मिळावा याची खात्री करण्यासाठी, तुमच्या Android च्या ब्लूटूथ समस्यांचे निराकरण करताना ते कसे कार्य करते याबद्दल येथे एक संपूर्ण चरण-दर-चरण मार्गदर्शक आहे.
पहिली पायरी Wondershare वेबसाइटवर जा आणि तुमच्या Mac किंवा Windows संगणकावर Dr.Fone - सिस्टम रिपेअर (Android) सॉफ्टवेअर डाउनलोड करा. ऑन-स्क्रीन सूचनांचे अनुसरण करून डाउनलोड केलेली फाइल स्थापित करा. एकदा स्थापित केल्यानंतर, सॉफ्टवेअर उघडा, म्हणजे तुम्ही मुख्य मेनूवर असाल.

पायरी दोन USB केबल वापरून तुमचे Android डिव्हाइस तुमच्या काँप्युटरशी कनेक्ट करा, काही सेकंद प्रतीक्षा करा आणि नंतर सिस्टम रिपेअर पर्यायावर क्लिक करा. डावीकडील मेनूवर, Android दुरुस्ती वर क्लिक करा आणि नंतर प्रारंभ दाबा.

तिसरी पायरी पुढे, तुमचे डिव्हाइस, ऑपरेटिंग सिस्टम नंबर आणि वाहक माहितीसह, तुमच्या विशिष्ट डिव्हाइसबद्दलची सर्व माहिती बरोबर असल्याची खात्री करण्यासाठी ड्रॉप-डाउन मेनू वापरा. तुमच्या निवडीची पुष्टी करण्यासाठी पुढील क्लिक करा.

चौथी पायरी सूचित केल्यावर, तुमचा फोन दुरुस्तीसाठी आवश्यक असलेल्या डाउनलोड मोडमध्ये ठेवा. तुम्ही ऑन-स्क्रीन सूचनांचे अनुसरण करून हे करू शकता जे तुमच्याकडे कोणते डिव्हाइस आणि उपलब्ध बटणे यावर अवलंबून असेल.

पाचवी पायरी सॉफ्टवेअर आता दुरुस्तीची प्रक्रिया सुरू करेल. हे आपोआप होईल आणि या प्रक्रियेदरम्यान तुमचे डिव्हाइस डिस्कनेक्ट होणार नाही आणि तुमचा काँप्युटर बंद होणार नाही याची खात्री करणे तुम्हाला करावे लागेल.

दुरुस्ती प्रक्रिया पूर्ण झाल्यावर, तुम्हाला खालील स्क्रीन प्राप्त होईल, याचा अर्थ प्रक्रिया कार्य करत नसल्यास तुम्ही पुन्हा प्रयत्न करू शकता किंवा तुम्ही तुमचे डिव्हाइस डिस्कनेक्ट करू शकता आणि ते आणि तुमची ब्लूटूथ वैशिष्ट्ये वापरणे सुरू करू शकता.
2.2 Android रीस्टार्ट करा आणि ब्लूटूथ पुन्हा चालू करा
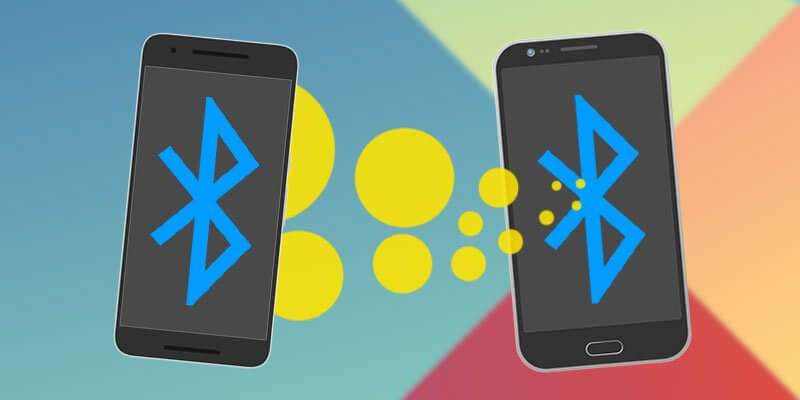
तंत्रज्ञानातील सर्वात सामान्य उपायांपैकी एक म्हणजे ते पुन्हा चालू आणि बंद करणे, जे येथे घडते. तुमचे डिव्हाइस रीस्टार्ट करून, तुम्हाला त्याला पुन्हा सुरू होण्यासाठी मदत करण्यासाठी तुम्हाला होणार्या कोणत्याही समस्या दूर करू शकता. येथे कसे आहे;
- पॉवर बटण दाबून धरून तुमचे Android डिव्हाइस बंद करा
- काही मिनिटे थांबा आणि नंतर तुमचा फोन पुन्हा चालू करा
- तुमचा फोन पूर्णपणे चालू होईपर्यंत प्रतीक्षा करा, जेणेकरून तुम्ही मुख्य मेनूवर असाल
- नेव्हिगेट सेटिंग्ज > ब्लूटूथ आणि नंतर सेटिंग सक्षम करा
- तुम्ही आधी जे करण्याचा प्रयत्न करत होता त्याशी तुमचे ब्लूटूथ डिव्हाइस कनेक्ट करण्याचा प्रयत्न करा
2.3 ब्लूटूथ कॅशे साफ करा
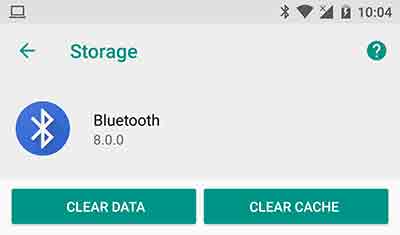
कॅशे नावाचे वैशिष्ट्य वापरून तुमच्या Android डिव्हाइसवरील प्रत्येक सेवा. वैशिष्ट्य योग्यरित्या चालण्यासाठी आणि तुम्हाला सर्वोत्तम अनुभव देण्यासाठी येथे माहिती संग्रहित केली जाते. तथापि, कालांतराने हे गोंधळात टाकू शकते आणि आपल्या ब्लूटूथ वैशिष्ट्यासह समस्या निर्माण करू शकते.
कॅशे साफ करून, तुम्ही सेवा रीस्टार्ट करू शकता आणि आशा आहे की तुम्हाला येत असलेल्या कोणत्याही समस्या किंवा समस्या दूर करा.
- तुमच्या फोनवर, सेटिंग्ज > अॅप्लिकेशन मॅनेजर वर नेव्हिगेट करा आणि तुम्हाला तुमच्या फोनवरील सर्व अॅप्स आणि सेवा दिसतील. ब्लूटूथ सेवा शोधा आणि निवडा.
- स्टोरेज पर्याय निवडा
- Clear Cache पर्यायावर टॅप करा
- मेनूच्या मागे जा आणि तुमचा फोन रीस्टार्ट करा
- आता तुमचे ब्लूटूथ वैशिष्ट्य चालू करा आणि ते तुमच्या पसंतीच्या डिव्हाइसशी कनेक्ट करा
2.4 जोडलेली उपकरणे काढा
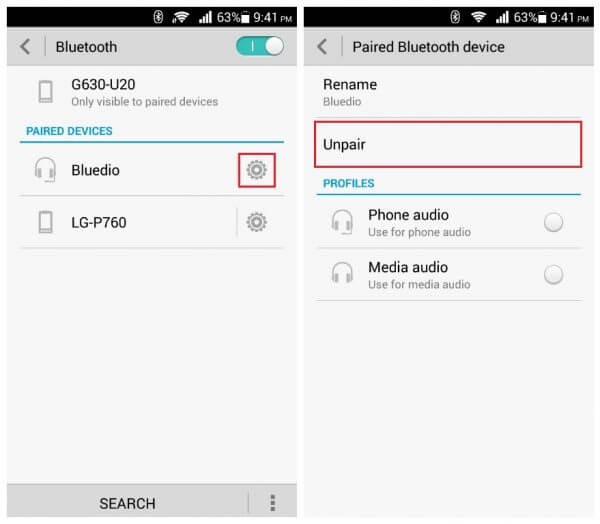
काहीवेळा, तुम्ही ब्लूटूथद्वारे कनेक्ट करण्याचा प्रयत्न करत असलेल्या डिव्हाइसमध्ये तुम्हाला समस्या असू शकते, विशेषत: हे तुम्ही अपडेट केलेले डिव्हाइस असल्यास. याचा प्रतिकार करण्यासाठी आणि दुरुस्त करण्यासाठी, तुम्हाला तुमच्या डिव्हाइससह सेव्ह केलेली जोडलेली डिव्हाइस काढून टाकावी लागतील आणि नंतर त्यांना पुन्हा कनेक्ट करावे लागेल.
येथे कसे आहे;
- तुमच्या Android डिव्हाइसच्या मुख्य मेनूमधून, सेटिंग्ज > ब्लूटूथ > कनेक्टेड डिव्हाइसेस वर जा.
- ब्लूटूथ चालू करा आणि तुमचे Android डिव्हाइस जोडलेले सर्व कनेक्शन तुम्हाला दिसतील
- या सेटिंग्जमधून जा आणि तुमच्या डिव्हाइसवरील प्रत्येक कनेक्शन काढा/हटवा/विसरून जा
- आता तुम्ही ब्लूटूथ वापरून डिव्हाइसशी कनेक्ट करण्यासाठी जाता तेव्हा, डिव्हाइस दुरुस्त करा, पासकोड प्रविष्ट करा आणि नवीन जोडलेले कनेक्शन वापरा.
2.5 सुरक्षित मोडमध्ये ब्लूटूथ वापरा
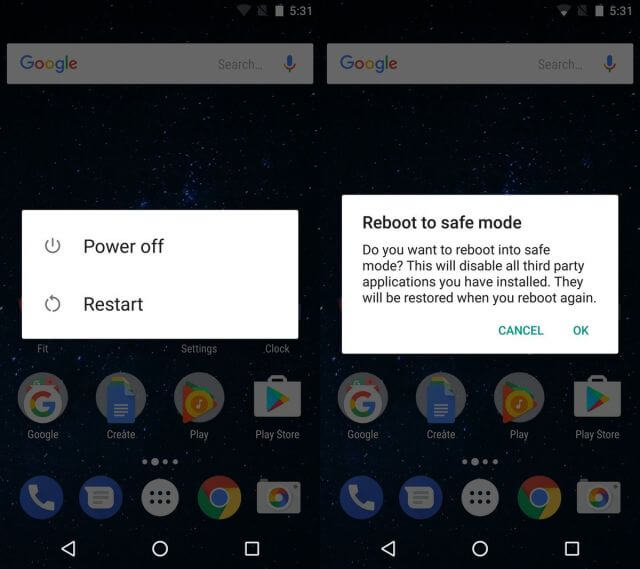
तुम्हाला तुमच्या कनेक्शन आणि पेअर केलेल्या डिव्हाइसेसमध्ये समस्या येत असल्यास, काहीवेळा तुमच्या डिव्हाइसमध्ये विरोधाभासी सॉफ्टवेअर दोष असू शकतात ज्यामुळे समस्या निर्माण होत आहेत. असे असल्यास, तुम्हाला तुमचे Android डिव्हाइस सुरक्षित मोडमध्ये बूट करावे लागेल.
ही एक ऑपरेटिंग स्थिती आहे ज्यामध्ये तुमचा फोन त्याला आवश्यक असलेल्या अगदी किमान सेवा चालवेल. तुमचे ब्लूटूथ सेफ मोडमध्ये काम करत असल्यास, तुम्हाला माहित आहे की तुमच्याजवळ एखादे अॅप किंवा सेवा आहे ज्यामुळे समस्या येत आहे.
हे कसे शोधायचे ते येथे आहे;
- पॉवर बटण दाबून ठेवा, त्यामुळे Android पॉवर मेनू चालू होईल
- पॉवर बटण पुन्हा दीर्घकाळ दाबा आणि सेफ मोडमध्ये रीस्टार्ट पर्याय समोर येईल
- फोन आपोआप सेफ मोडमध्ये बूट होईल
- मुख्य मेनूवर एक मिनिट थांबा
- आता तुमचे ब्लूटूथ चालू करा आणि ते तुमच्या पसंतीच्या डिव्हाइसशी कनेक्ट करा
2.6 शोधण्यायोग्य वैशिष्ट्य चालू करा
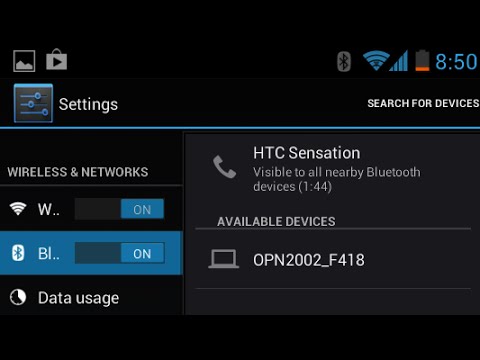
तुमचे ब्लूटूथ इतर डिव्हाइसेसशी कनेक्ट होऊ शकते याची खात्री करण्यासाठी, तुम्ही तुमच्या डिव्हाइसला इतर ब्लूटूथ डिव्हाइसेसना शोधण्यायोग्य बनवत आहात याची खात्री करणे महत्त्वाचे आहे. ते लपलेले असल्यास, इतर डिव्हाइसेस ते शोधण्यात सक्षम होणार नाहीत आणि काहीवेळा ते बग आणि कनेक्शन प्रतिबंधित करू शकतात.
तुमचे ब्लूटूथ शोधण्यायोग्य वैशिष्ट्य कसे चालू करायचे ते येथे आहे;
- तुमच्या Android च्या होम स्क्रीनवरून, मेनू> सेटिंग्ज> ब्लूटूथ वर नेव्हिगेट करा
- ब्लूटूथ स्विच टॉगल करा, म्हणजे ते चालू आहे
- उपलब्ध सेटिंग्ज अंतर्गत, तुमच्या ब्लूटूथ डिव्हाइसला शोधण्यायोग्य करण्याची अनुमती देणार्या बॉक्सवर खूण करा
- तुमचे ब्लूटूथ वैशिष्ट्य चालू करा आणि तुम्ही कनेक्ट करण्याचा प्रयत्न करत असलेल्या डिव्हाइसशी कनेक्ट करा
2.7 इतर डिव्हाइसच्या ब्लूटूथ समस्या वगळा

काहीवेळा, तुम्हाला तुमच्या Android फोनमध्ये समस्या नसू शकते, परंतु त्याऐवजी तुम्ही ज्या ब्लूटूथ डिव्हाइसशी कनेक्ट करण्याचा प्रयत्न करत आहात, मग ते ब्लूटूथ स्पीकर असो, कारमधील मनोरंजन प्रणाली असो किंवा इतर कोणत्याही प्रकारचे ब्लूटूथ डिव्हाइस असो.
ते तुमच्या पसंतीच्या डिव्हाइससह कार्य करेल की नाही हे पाहण्यासाठी दुसर्या ब्लूटूथ डिव्हाइसची चाचणी करून, तुम्ही ही समस्या असण्यापासून नाकारू शकता.
- तुमचे Android डिव्हाइस ब्लूटूथ डिव्हाइसवरून डिस्कनेक्ट करा आणि तुमचे ब्लूटूथ बंद करा
- आता दुसरे ब्लूटूथ डिव्हाइस घ्या आणि तुम्ही देखील कनेक्ट करण्याचा प्रयत्न करत असलेल्या डिव्हाइसशी कनेक्ट करा. हे दुसरे Android डिव्हाइस किंवा संगणक किंवा iOS डिव्हाइस देखील असू शकते
- नवीन डिव्हाइस तुमच्या ब्लूटूथ डिव्हाइसशी कनेक्ट होत नसेल, तर तुमच्या Android डिव्हाइसला नसून तुमच्या ब्लूटूथ डिव्हाइसमध्ये एक समस्या आहे हे तुम्हाला कळेल
- डिव्हाइस कनेक्ट झाल्यास, तुमच्या Android डिव्हाइसमध्ये समस्या असल्याचे तुम्हाला कळेल
2.8 दोन्ही उपकरणे जवळ जवळ ठेवा

ब्लूटूथच्या सामान्य गैरसमजांपैकी एक म्हणजे वायरलेस रेंजची सेवा किती दूर आहे. स्थिर कनेक्शन तयार केले जाऊ शकते याची खात्री करण्यासाठी तुम्हाला तुमच्या डिव्हाइसेस चांगल्या प्रकारे आणि एकमेकांच्या जवळ असल्याची खात्री करणे आवश्यक आहे.
उपकरणे एकमेकांपासून जितकी दूर असतील तितकी कनेक्शन सुरक्षित राहण्याची शक्यता कमी आहे. नियमानुसार, ब्लूटूथ 100 मीटर पर्यंत कार्य करू शकते, परंतु ते सुरक्षितपणे प्ले करण्यासाठी, नेहमी प्रयत्न करा आणि तुमचे डिव्हाइस 50 मीटरच्या खाली ठेवा.
2.9 इतर ब्लूटूथ स्त्रोतांचा हस्तक्षेप टाळा

आपण ज्या अंतिम विचाराबद्दल विचार करू इच्छिता तो म्हणजे ब्लूटूथ रेडिओ लहरी किंवा वायरलेस लहरी एकमेकांमध्ये व्यत्यय आणू शकतात. याचा अर्थ ते एकमेकांपासून दूर जाऊ शकतात किंवा गोंधळात पडू शकतात आणि आपल्या डिव्हाइसेसमधून गोष्टी गोंधळात टाकू शकतात.
हे लक्षात घेऊन, तुम्ही डिव्हाइस वापरण्याचा प्रयत्न करत असलेल्या भागात तुम्ही ब्लूटूथ क्रियाकलाप मर्यादित करत आहात याची खात्री कराल. असामान्य असताना, ही समस्या असू शकते.
या समस्येचे निराकरण करण्यासाठी, क्षेत्रातील सर्व ब्लूटूथ कनेक्शन बंद करा. यामध्ये संगणक, लॅपटॉप, मोबाइल फोन, टॅब्लेट आणि तुमच्याकडे असलेली इतर ब्लूटूथ डिव्हाइस समाविष्ट आहेत. त्यानंतर, तुम्ही वापरण्याचा प्रयत्न करत असलेल्या डिव्हाइसशी तुमचे Android डिव्हाइस कनेक्ट करण्याचा प्रयत्न करा. ते कार्य करत असल्यास, तुम्हाला माहित आहे की तुम्ही ब्लूटूथ हस्तक्षेप अनुभवत आहात.
Android थांबत आहे
- Google सेवा क्रॅश
- Android सेवा अयशस्वी
- TouchWiz Home थांबले आहे
- वाय-फाय काम करत नाही
- ब्लूटूथ काम करत नाही
- व्हिडिओ प्ले होत नाही
- कॅमेरा काम करत नाही
- संपर्क प्रतिसाद देत नाहीत
- होम बटण प्रतिसाद देत नाही
- मजकूर प्राप्त करू शकत नाही
- सिमची तरतूद केलेली नाही
- सेटिंग्ज थांबत आहे
- अॅप्स थांबत राहतात






अॅलिस एमजे
कर्मचारी संपादक
साधारणपणे 4.5 रेट केलेले ( 105 सहभागी)