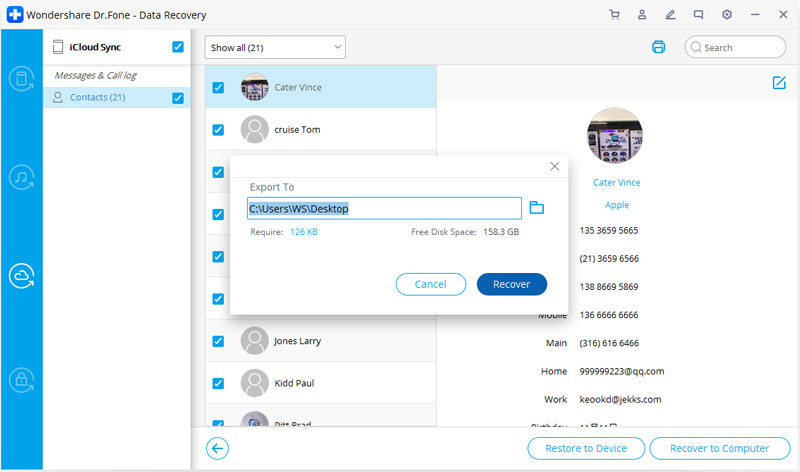तुमच्या मोबाईलवरील समस्यांचे सहज निराकरण करण्यासाठी येथे सर्वात संपूर्ण Dr.Fone मार्गदर्शक शोधा. विंडोज आणि मॅक प्लॅटफॉर्मवर विविध iOS आणि Android उपाय उपलब्ध आहेत. डाउनलोड करा आणि आता प्रयत्न करा.
Dr.Fone - डेटा रिकव्हरी (iOS):
कसे: iCloud समक्रमित फाइल वरून डेटा पुनर्प्राप्त
मोफत वापरून पहा मोफत वापरून पहा
पायरी 1. पुनर्प्राप्ती मोड निवडा
Dr.Fone चालवल्यानंतर, "डेटा रिकव्हरी" निवडा आणि त्यावर क्लिक करा.

* Dr.Fone Mac आवृत्तीमध्ये अजूनही जुना इंटरफेस आहे, परंतु त्याचा Dr.Fone फंक्शनच्या वापरावर परिणाम होत नाही, आम्ही ते शक्य तितक्या लवकर अपडेट करू.
नंतर "iOS डेटा पुनर्प्राप्त करा" निवडा.

त्यानंतर, आपण डेटा पुनर्प्राप्ती करण्यासाठी तेथे पर्याय पाहू शकता. "iCloud सिंक केलेल्या फाइलमधून पुनर्प्राप्त करा" निवडा. मग तुम्हाला खालील विंडो दिसेल. लॉगिन करण्यासाठी तुमचे iCloud खाते आणि पासवर्ड एंटर करा.

काही खात्यांना द्वि-घटक प्रमाणीकरण आवश्यक आहे. कृपया पडताळणी करण्यासाठी तुम्हाला तुमच्या डिव्हाइसवर प्राप्त झालेला सत्यापन कोड प्रविष्ट करा. Dr.Fone तुमची गोपनीयता गांभीर्याने घेते. तुमच्या सत्रादरम्यान आम्ही कधीही तुमच्या Apple खात्याची कोणतीही माहिती किंवा सामग्रीची नोंद ठेवत नाही.

पायरी 2. iCloud समक्रमित फाइल डाउनलोड करा
तुम्ही iCloud मध्ये लॉग इन केल्यावर, प्रोग्राम तुमच्या खात्यातील सर्व iCloud समक्रमित फाइल्स शोधू शकतो. आपण पुनर्प्राप्त करू इच्छित डेटा निवडा आणि "पुढील" बटणावर क्लिक करा.

त्यानंतर, फाइल्स डाउनलोड करणे सुरू होईल. तुम्हाला थोडा वेळ लागेल, थोडा वेळ थांबा.

पायरी 3. पूर्वावलोकन करा आणि iCloud समक्रमित फाइल वरून डेटा पुनर्प्राप्त करा
स्कॅन काही मिनिटांत पूर्ण होईल. एकदा ते थांबले की, तुम्ही तुमच्या iCloud समक्रमित फाइलमधील जवळजवळ सर्व डेटाचे पूर्वावलोकन करू शकता, जसे की संपर्क, व्हिडिओ, फोटो, नोट आणि तुम्ही डाउनलोड केलेले रिमाइंडर. नंतर "कॉम्प्युटरवर पुनर्प्राप्त करा" किंवा "डिव्हाइसवर पुनर्प्राप्त करा" बटणावर क्लिक करा ते एका क्लिकने आपल्या संगणकावर किंवा आपल्या डिव्हाइसवर जतन करण्यासाठी.

आता पुनर्प्राप्ती प्रक्रियेदरम्यान तुमचा iPhone, iPad किंवा iPod touch तुमच्या संगणकाशी USB केबलने जोडलेला असल्यास डेटा थेट संगणकावर किंवा तुमच्या iOS डिव्हाइसवर पुनर्प्राप्त केला जाऊ शकतो.