आयओएस 15/14 वर आयफोन "डेटा पुनर्प्राप्तीचा प्रयत्न करणे" कसे निश्चित करावे?
एप्रिल 27, 2022 • येथे दाखल केले: भिन्न iOS आवृत्त्या आणि मॉडेल्ससाठी टिपा • सिद्ध उपाय
"काय झाले याची खात्री नाही? मी माझ्या नवीन iPhone 11 वर बोलत होतो आणि तो बंद झाला आणि रीस्टार्ट झाला. आता ते म्हणत आहे डेटा पुनर्प्राप्तीचा प्रयत्न करत आहे. मी जुन्या iOS वरून iOS 15 वर अपग्रेड करत होतो."
हे ओळखीचे वाटते का? तुम्ही अलीकडे तुमची iOS आवृत्ती अपग्रेड करण्याचा प्रयत्न केला आहे आणि आयफोन "डेटा पुनर्प्राप्तीचा प्रयत्न करत आहे" त्रुटीचा सामना केला आहे? जर तुम्ही हा लेख वाचत असाल तर तुम्हाला यापुढे काळजी करण्याची गरज नाही. तुम्हाला तुमचे समाधान येथून मिळेल.
बरेच आयफोन वापरकर्ते iOS 15/14 वर डेटा पुनर्प्राप्ती करण्याचा प्रयत्न करण्याबद्दल त्रुटी नोंदवत आहेत. हे केवळ नवीनतम iOS 15 वरच नाही, जेव्हा तुम्ही तुमची iOS आवृत्ती अपग्रेड करण्याचा प्रयत्न करत असाल तेव्हा हे घडते. म्हणूनच या लेखात तुम्ही आयफोन डेटा रिकव्हरी लूप करण्याचा प्रयत्न करण्यामागील कारण जाणून घेणार आहात आणि समजून घेणार आहात. शिवाय, तुम्हाला या "डेटा पुनर्प्राप्तीचा प्रयत्न करणे" समस्येचे सहजपणे निराकरण करण्यासाठी 4 टिपा मिळतील. परंतु तुमच्या iPhone वर “डेटा पुनर्प्राप्तीचा प्रयत्न” झाल्यास तुम्ही तुमचा सर्व iPhone डेटा गमावू शकता. तर हा लेख तुम्हाला "डेटा पुनर्प्राप्तीचा प्रयत्न" अयशस्वी झाल्यास आयफोन डेटा कसा परत मिळवायचा हे शिकण्यास देखील मदत करेल. या समस्येचे निराकरण करणे खरोखर सोपे आहे, त्यामुळे तुम्हाला याबद्दल काहीही माहिती नसल्यास काळजी करू नका. मी तुम्हाला मदत करण्यासाठी येथे आहे!
भाग 1: आयफोन "डेटा पुनर्प्राप्तीचा प्रयत्न" का होतो?
तुम्ही iOS सॉफ्टवेअरला नवीनतम आवृत्तीमध्ये अपग्रेड करण्याचा प्रयत्न करता तेव्हा तुम्हाला "डेटा पुनर्प्राप्तीचा प्रयत्न करत आहे" स्थिती सूचना मिळेल. तुम्ही नवीन iOS वर अपडेट करण्यासाठी iTunes वापरता तेव्हा , तुम्ही हा स्टेटस मेसेज प्रॉम्प्ट पाहू शकता. त्यामुळे, तुम्ही ही स्थिती पाहणे टाळू इच्छित असल्यास, तुम्ही वायरलेस पद्धतीने iOS अपडेट करू शकता.
iTunes वापरून तुमचा iOS अपडेट केल्याने तुम्हाला "डेटा रिकव्हरी करण्याचा प्रयत्न" स्थिती संदेश नक्कीच दिसेल आणि काळजी करण्यासारखे काहीही नाही. ही स्थिती अधिसूचना सहसा iPhone वर दिसते, iOS आवृत्त्या 15/14 इ. जर तुम्हाला हा संदेश तुमच्या iOS डिव्हाइसवर दिसला तर, सर्वप्रथम तुम्ही धीर धरा आणि अजिबात घाबरू नका. काहीवेळा तुमचा iPhone जेलब्रेक करण्याचा अयशस्वी प्रयत्न किंवा दुसरी समस्या सोडवण्यासाठी रिकव्हरी मोड सक्रिय केल्यामुळे ही स्थिती सूचना दिसून येते. फक्त या लेखाच्या मार्गदर्शक तत्त्वांचे अनुसरण करा जेणेकरून तुम्ही हे आव्हान काही वेळेत सोडवू शकाल. तुमच्या iPhone चा सर्व डेटा रिकव्हर होण्यासाठी थोडा वेळ लागतो.
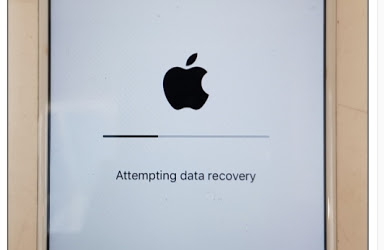
भाग 2: "डेटा पुनर्प्राप्तीचा प्रयत्न करत आहे" वर अडकलेल्या आयफोनचे निराकरण करण्यासाठी 4 टिपा
आपण iOS 15/14 साठी डेटा पुनर्प्राप्ती करण्याचा प्रयत्न करण्याचे निराकरण करू शकता असे विविध मार्ग आहेत. आयफोनच्या डेटा रिकव्हरी समस्येचे निराकरण करण्यासाठी तुम्हाला येथून सर्वोत्तम 4 टिपा सापडतील.
उपाय १: होम बटण दाबा:
- आयफोन ट्रायटिंग डेटा रिकव्हरी लूप सोडवण्याचा पहिला आणि सर्वात सोपा मार्ग म्हणजे होम बटण दाबणे. जेव्हा तुम्ही तुमच्या iPhone स्क्रीनवर स्टेटस मेसेज पाहता, तेव्हा तुम्हाला घाबरून न जाण्याची आणि होम बटण दाबण्याची पहिली गोष्ट आहे. आता, अपडेट पूर्ण होईपर्यंत काही काळ प्रतीक्षा करा.
- अपडेट पूर्ण झाल्यावर, तुमचा फोन त्याच्या सामान्य स्थितीत परत जाईल.
- परंतु होम बटण दाबल्याने बराच वेळ वाट पाहिल्यानंतर समस्या सुटत नसल्यास, तुम्हाला या लेखातील इतर मार्ग वापरून पहावे लागतील.
उपाय 2. सक्तीने iPhone रीस्टार्ट करा
"डेटा रिकव्हरी करण्याचा प्रयत्न करणे" समस्येवर अडकलेल्या आयफोनचे निराकरण करण्याचा एक उत्तम मार्ग म्हणजे डिव्हाइस रीस्टार्ट करणे. डेटा रिकव्हरी करण्याचा प्रयत्न करण्यासाठी तुम्ही आयफोन रीस्टार्ट करण्याची सक्ती कशी करू शकता ते येथे आहे:
1. iPhone 6 किंवा iPhone 6s साठी, तुम्हाला एकाच वेळी पॉवर (वेक/स्लीप) बटण आणि तुमच्या iPhone चे होम बटण दाबावे लागेल. आता किमान 10 ते 15 सेकंदांपर्यंत असेच ठेवा. त्यानंतर, जेव्हा ऍपल लोगो तुमच्या स्क्रीनवर दिसेल तेव्हा बटणे सोडा.

2. तुमच्याकडे iPhone 7 किंवा iPhone 7 Plus असल्यास, तुम्हाला एकाच वेळी पॉवर आणि व्हॉल्यूम डाउन बटण दाबावे लागेल. तुमच्या स्क्रीनवर Apple लोगो दिसेपर्यंत दोन्ही बटणे पुढील 10 सेकंदांसाठी धरून ठेवा. मग तुमचा फोन रीस्टार्ट होईल.
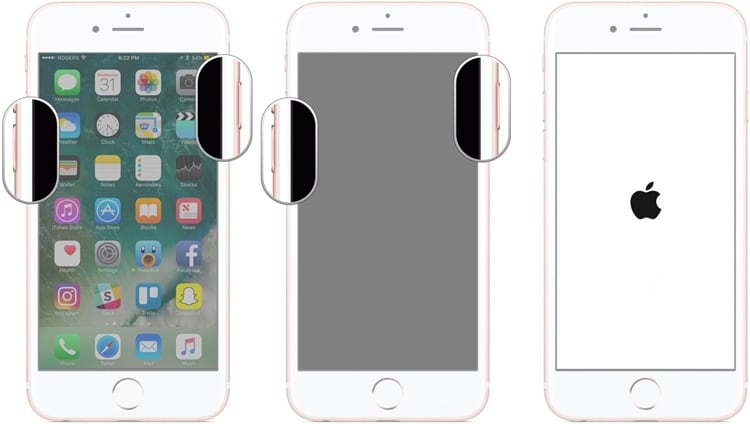
3. जर तुमच्याकडे आयफोन 7 पेक्षा जास्त आयफोन मॉडेल असेल, जसे की iPhone 8/8 Plus/X/11/12/13 इ. तर प्रथम तुम्हाला व्हॉल्यूम अप की दाबून ते सोडावे लागेल. मग तुम्हाला व्हॉल्यूम डाउन की दाबून ती सोडण्याची आवश्यकता आहे. शेवटी, तुमच्या iPhone च्या स्क्रीनवर Apple लोगो दिसेपर्यंत तुम्हाला पॉवर की दाबून धरून ठेवावी लागेल.

उपाय 3. डेटा गमावल्याशिवाय आयफोन डेटा पुनर्प्राप्तीचा प्रयत्न करत असल्याचे निराकरण करा
या समस्येचे निराकरण करण्याचे बरेच मार्ग आपल्याला ऑफर करतील परंतु डिव्हाइस फॅक्टरी मोडमध्ये रीसेट करतील. यामुळे अवांछित डेटा गमावला जाईल. परंतु जर तुम्हाला आयफोनच्या डेटा रिकव्हरी लूपच्या समस्येचे निराकरण करायचे असेल तर कोणताही डेटा न गमावता तुम्ही निश्चितपणे Dr.Fone - सिस्टम रिपेअरवर विश्वास ठेवू शकता . या आश्चर्यकारक साधनाची काही मुख्य वैशिष्ट्ये येथे आहेत.

Dr.Fone - सिस्टम दुरुस्ती
डेटा गमावल्याशिवाय आयफोन सिस्टम समस्यांचे निराकरण करा.
- फक्त तुमचे iOS सामान्य करा, डेटा गमावू नका.
- रिकव्हरी मोड , पांढरा Apple लोगो , ब्लॅक स्क्रीन , लूप ऑन स्टार्ट इ. मध्ये अडकलेल्या iOS सिस्टम समस्यांचे निराकरण करा .
- इतर आयफोन त्रुटी आणि iTunes त्रुटींचे निराकरण करते, जसे की iTunes त्रुटी 4013 , त्रुटी 14 , iTunes त्रुटी 27 , iTunes त्रुटी 9 आणि अधिक.
- iPhone, iPad आणि iPod touch च्या सर्व मॉडेल्ससाठी कार्य करते.
- नवीनतम iOS आवृत्तीशी पूर्णपणे सुसंगत.

1. प्रथम, तुम्हाला तुमच्या PC वर Dr.Fone - सिस्टम रिपेअर डाउनलोड आणि स्थापित करावे लागेल आणि ते लाँच करावे लागेल. जेव्हा मुख्य इंटरफेस दिसेल, तेव्हा पुढे जाण्यासाठी "सिस्टम दुरुस्ती" बटणावर क्लिक करा.

2. आता USB केबल वापरून तुमचा iPhone तुमच्या PC शी कनेक्ट करा आणि Dr.Fone तुमच्या डिव्हाइसचा शोध घेईपर्यंत प्रतीक्षा करा. आता प्रक्रिया पुढे जाण्यासाठी "मानक मोड" किंवा "प्रगत मोड" निवडा.

3. आता तुमच्या स्क्रीनवरील सूचनांचे पालन करून तुमचे डिव्हाइस रिकव्हरी मोड/DFU मोडमध्ये ठेवा. तुमच्या डिव्हाइसचे निराकरण करण्यासाठी रिकव्हरी मोड/DFU मोड आवश्यक आहे.

4. तुमचा फोन रिकव्हरी मोड/DFU मोडमध्ये जातो तेव्हा Dr.Fone शोधेल. आता तुमच्या समोर एक नवीन पेज येईल ज्यामध्ये तुमच्या डिव्हाइसबद्दल काही माहिती विचारली जाईल. फर्मवेअर अपडेट डाउनलोड करण्यासाठी मूलभूत माहिती द्या.
5. आता, डाउनलोड बटणावर क्लिक केल्यानंतर काही वेळ प्रतीक्षा करा. फर्मवेअर अपडेट डाउनलोड करण्यासाठी थोडा वेळ लागतो.

6. फर्मवेअर डाउनलोड केल्यानंतर, तुम्हाला खालील प्रतिमेप्रमाणे इंटरफेस मिळेल. फक्त आयफोन डेटा पुनर्प्राप्ती प्रयत्न निराकरण करण्यासाठी "आता निराकरण करा" बटणावर क्लिक करा

7. प्रक्रिया पूर्ण झाल्यानंतर तुमचे डिव्हाइस आपोआप रीस्टार्ट होईल आणि तुम्हाला Dr.Fone मध्ये असा इंटरफेस मिळेल. समस्या अस्तित्वात असल्यास तुम्ही पुन्हा सुरू करण्यासाठी “पुन्हा प्रयत्न करा” बटणावर क्लिक करू शकता.

उपाय 4. आयट्यून्स वापरून आयफोन डेटा रिकव्हरी करण्याचा प्रयत्न करत आहे
आयफोनच्या डेटा रिकव्हरी समस्येचे निराकरण करण्यासाठी आयट्यून्स वापरणे शक्य आहे परंतु तुम्हाला पूर्ण फॅक्टरी-रिस्टोअर मिळण्याची आणि तुमचा आयफोन साफ होण्याची खूप चांगली संधी आहे. त्यामुळे तुम्हाला कोणताही डेटा गमवायचा नसेल, तर तुम्हाला Dr.Fone - सिस्टम रिपेअर पद्धत वापरावी लागेल. आयट्यून्सद्वारे डेटा पुनर्प्राप्ती लूपचा प्रयत्न करणार्या आयफोनचे निराकरण कसे करावे ते येथे आहे:
1. तुमच्या संगणकावर iTunes ची नवीनतम आवृत्ती डाउनलोड आणि स्थापित करा.
2. आता USB केबल वापरून तुमचा iPhone तुमच्या PC मध्ये कनेक्ट करा.
3. आयट्यून्स लाँच करा आणि ते समजेल की तुमचा आयफोन "डेटा पुनर्प्राप्तीचा प्रयत्न करत आहे" समस्येत अडकला आहे.

4. तुम्हाला कोणतीही पॉप-अप सूचना न मिळाल्यास तुम्ही "आयफोन पुनर्संचयित करा" बटणावर क्लिक करून तुमचा आयफोन व्यक्तिचलितपणे पुनर्संचयित करू शकता.

5. प्रक्रिया पूर्ण झाल्यानंतर, तुम्हाला एक नवीन आयफोन मिळेल जो पूर्णपणे पुसलेला आहे.
भाग 3: "डेटा पुनर्प्राप्तीचा प्रयत्न" अयशस्वी झाल्यास आयफोन डेटा परत कसा मिळवायचा?
आयफोन डेटा रिकव्हरी करण्याचा प्रयत्न करत असताना डेटा परत कसा मिळवायचा हे तुम्हाला माहीत नसेल, तर हा भाग तुमच्यासाठी योग्य आहे. Dr.Fone - Data Recovery (iOS) च्या मदतीने डेटा पुनर्प्राप्तीचा प्रयत्न अयशस्वी झाल्यानंतर तुम्ही तुमचा सर्व iPhone डेटा परत मिळवू शकता . हे आश्चर्यकारक साधन जवळजवळ सर्व प्रकारचे आयफोन डेटा कोणत्याही वेळेत पुनर्प्राप्त करू शकते. डेटा पुनर्प्राप्तीचा प्रयत्न अयशस्वी झाल्यास आयफोन डेटा कसा परत मिळवायचा ते येथे आहे:

Dr.Fone - डेटा रिकव्हरी (iOS)
जगातील पहिले iPhone आणि iPad डेटा पुनर्प्राप्ती सॉफ्टवेअर
- आयफोन डेटा पुनर्प्राप्त करण्यासाठी तीन मार्ग प्रदान करा.
- फोटो, व्हिडिओ, संपर्क, संदेश, नोट्स इत्यादी पुनर्प्राप्त करण्यासाठी iOS डिव्हाइस स्कॅन करा.
- iCloud/iTunes बॅकअप फाइल्समधील सर्व सामग्री काढा आणि पूर्वावलोकन करा.
- तुम्हाला iCloud/iTunes बॅकअपमधून तुमच्या डिव्हाइस किंवा संगणकावर जे हवे आहे ते निवडकपणे पुनर्संचयित करा.
- नवीनतम आयफोन मॉडेलशी सुसंगत.
1. तुमच्या PC वर Dr.Fone - Data Recovery (iOS) डाउनलोड करा आणि इन्स्टॉल करा. आता प्रोग्राम लाँच करा, USB केबल वापरून तुमचा iPhone तुमच्या PC शी कनेक्ट करा आणि नंतर मुख्य इंटरफेसमधील “डेटा रिकव्हरी” बटणावर क्लिक करा.

2. प्रोग्रामने तुमचा आयफोन शोधल्यानंतर, तुम्हाला खालीलप्रमाणे एक इंटरफेस दिसेल जो विविध प्रकारच्या फाइल प्रकार प्रदर्शित करेल. तुम्हाला काही प्राधान्य असेल तर फक्त निवडा किंवा ते सर्व निवडा. त्यानंतर “स्टार्ट स्कॅन” बटणावर क्लिक करा.

3. तुम्ही “स्टार्ट स्कॅन” बटणावर क्लिक केल्यानंतर, तुमच्या सर्व हटवलेल्या किंवा फाइल्स शोधण्यासाठी तुमचे डिव्हाइस Dr.Fone - डेटा रिकव्हरी (iOS) द्वारे पूर्णपणे स्कॅन केले जाईल. हे तुमच्या डिव्हाइसच्या डेटाच्या प्रमाणावर अवलंबून आहे. प्रक्रिया चालू असताना, तुमचा इच्छित हरवलेला डेटा स्कॅन केलेला आढळल्यास, तुम्ही प्रक्रिया थांबवण्यासाठी "विराम द्या" बटणावर क्लिक करू शकता.
4. स्कॅनिंग पूर्ण झाल्यावर फक्त तुमच्या इच्छित फायली निवडा ज्या तुम्हाला पुनर्प्राप्त करायच्या आहेत आणि "संगणकावर पुनर्प्राप्त करा" बटणावर क्लिक करा. यामुळे तुमच्या PC मधील सर्व डेटा सेव्ह होईल.

हा लेख वाचल्यानंतर तुम्हाला माहिती असणे आवश्यक आहे की आयफोनच्या डेटा रिकव्हरी समस्येचे निराकरण करण्यासाठी तुमच्यासाठी कोणता मार्ग चांगला आहे. तुम्ही यापैकी कोणतीही पद्धत वापरू शकता परंतु Dr.Fone - सिस्टम दुरुस्ती ही नेहमीच सर्वोत्तम असेल. हे वापरण्यास सोपे आणि एक प्रकारचे सॉफ्टवेअर आयफोनच्या डेटा रिकव्हरी लूपच्या समस्येचे निराकरण करण्यास सक्षम असेल! शिवाय, जर आयफोनचा डेटा रिकव्हरी करण्याचा प्रयत्न अयशस्वी झाला आणि तुम्ही तुमचा आयफोन डेटा परत मिळवू शकत नसाल, तर तुमच्यासाठी Dr.Fone - Data Recovery (iOS) हा सर्वोत्तम पर्याय आहे. तुमच्या समस्या स्वतःहून सोडवण्यापेक्षा आणि तुमच्या सर्व आव्हानांना कमी करण्यासाठी सर्वोत्तम साधन वापरण्यापेक्षा काहीही चांगले नाही. Dr.Fone तुम्हाला प्रो प्रमाणे “डेटा रिकव्हरी करण्याचा प्रयत्न करत आहे” समस्या कमी करण्यात मदत करेल त्यामुळे ते वापरण्यात शंका नाही.






अॅलिस एमजे
कर्मचारी संपादक
साधारणपणे 4.5 रेट केलेले ( 105 सहभागी)