तुम्ही iOS 9.3 मध्ये iCloud सक्रियकरण बायपास करू शकता?
11 मे 2022 • येथे दाखल केले: वेगवेगळ्या iOS आवृत्त्या आणि मॉडेल्ससाठी टिपा • सिद्ध उपाय
iOS डिव्हाइसेससाठी सक्रियकरण लॉकने या उपकरणांच्या सुरक्षिततेमध्ये मोठ्या प्रमाणात सुधारणा केली आहे. परंतु लॉकमुळे अशा लोकांसाठी एक मोठी समस्या निर्माण होते ज्यांनी कायदेशीररित्या डिव्हाइस खरेदी केले असले तरीही खरेदीदाराशी संवादाच्या अभावामुळे ते डिव्हाइस अनलॉक करण्यात अक्षम आहेत. हे गैर-समस्यासारखे वाटू शकते परंतु असे बरेचदा घडते की एखादी व्यक्ती eBay सारख्या ऑनलाइन किरकोळ स्टोअरवरून iPhone किंवा iPad खरेदी करते आणि ते डिव्हाइस अनलॉक किंवा वापरण्यात अक्षम असतात कारण मालक सक्रियकरण कोड किंवा त्याशिवाय संप्रेषण करण्यात अयशस्वी होते. हे वैशिष्ट्य अक्षम करत आहे.
या प्रकरणात, तुम्ही डिव्हाइस वापरत असाल तर तुम्हाला iOS 9.3 मध्ये iCloud सक्रियकरण बायपास करण्याची सक्ती केली जाऊ शकते . iCloud 9.3 ला बायपास करण्यात मदत करण्यासाठी त्यांच्याकडे अंतिम साधन असल्याचा दावा करणाऱ्या अनेक साइट्स आहेत . तथापि, हे लक्षात घेणे महत्त्वाचे आहे की या साइट्स दावा करतात तितके सोपे असू शकत नाही. त्यामुळे, तुम्ही बायपास टूल डाउनलोड करण्याआधी, तुम्ही निवडलेली साइट तुम्हाला ही क्रिया करण्यासाठी योग्य प्रक्रिया पुरवते याची खात्री करा.
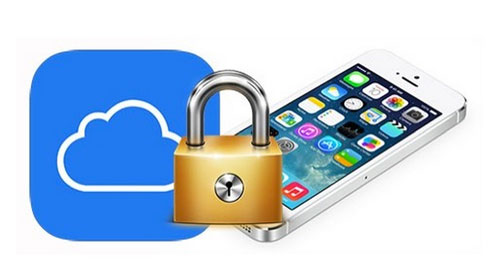
सुदैवाने, आम्हाला एक आढळले जे आम्हाला वाटते की ते खूप चांगले कार्य करते आणि आम्ही iOS 9.3 मध्ये iCloud सक्रियकरण बायपास करण्यासाठी हे साधन कसे वापरावे ते तुमच्यासोबत सामायिक करू .
उपाय 1: iCloud लॉक काढा वापरून iCloud लॉक iOS 9.3 बायपास करा
iCloud लॉक काढा हे एक साधन आहे जे तुम्हाला iPhone 5s, 5c आणि 5 तसेच iPhone 6 आणि 6plus वर iCloud लॉक बायपास करण्यात मदत करण्यासाठी ऑनलाइन उपलब्ध आहे. प्रत्येक उपकरणासाठी साधने भिन्न आहेत म्हणून आपल्याला प्रत्येक उपकरणासाठी निर्दिष्ट साधन डाउनलोड करणे आवश्यक आहे.
तुम्ही iPhone 5 टूल आणि iPhone 6 टूल डाउनलोड करू शकता. दोन्ही साधने विनामूल्य आहेत जरी तुम्हाला प्रवेश मिळविण्यासाठी किंवा विकासकाला थोडी रक्कम देणगी देण्यासाठी सोशल मीडियाद्वारे वेबसाइट सामायिक करण्याची आवश्यकता असू शकते. तुमच्या विशिष्ट डिव्हाइससाठी योग्य साधन मिळाल्यावर, iCloud लॉक बायपास करण्यासाठी या सोप्या चरणांचे अनुसरण करा.
पायरी 1: तुम्हाला तुमच्या PC किंवा Mac वर टूल डाउनलोड करावे लागेल. iCloud अनलॉक साधन चालविण्यासाठी डाउनलोड वर डबल क्लिक करा. इंस्टॉलेशन विझार्ड दिसेल आणि इंस्टॉलेशन प्रक्रिया सुरू होईल. तुम्हाला फक्त प्रक्रिया पूर्ण होण्याची प्रतीक्षा करायची आहे आणि नंतर "पुढील" वर क्लिक करा. तुमच्या डेस्कटॉपवर आता एक शॉर्टकट उपलब्ध असेल. "बायपास iCloud लॉक अनलॉक टूल" वर डबल क्लिक करा आणि नंतर "प्रशासक म्हणून चालवा" निवडा.
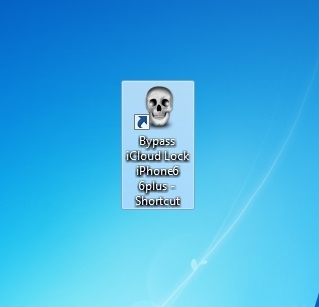
पायरी 2: तुमचा आयफोन यूएसबी केबलद्वारे संगणकाशी कनेक्ट केल्यावर, आयक्लॉड अनलॉक टूलला स्कॅन करण्यासाठी आणि कनेक्ट केलेले डिव्हाइस शोधण्याची परवानगी देण्यासाठी तपासा वर क्लिक करा. अॅपल सर्व्हरची नक्कल करण्यासाठी हे टूल कनेक्शन सक्षम करेल. तुम्हाला तुमचा IMEI नंबर IMEI बॉक्समध्ये तसेच ईमेल बॉक्समध्ये तुमचा ईमेल देखील टाकावा लागेल.
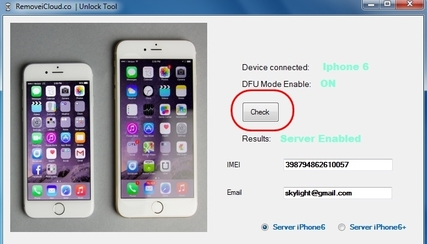
पायरी 3: तुम्हाला योग्य सर्व्हर निवडण्याची देखील आवश्यकता आहे. जर तुम्ही iPhone 6 वापरत असाल तर iPhone 6 सर्व्हर निवडा आणि जर तुम्ही iPhone 6+ वापरत असाल तर iPhone 6+ सर्व्हर निवडा. तुम्हाला हे अधिकार मिळणे फार महत्वाचे आहे.
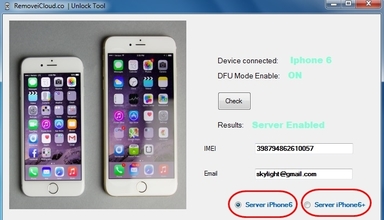
पायरी 4: अटी आणि शर्तींशी सहमत आणि नंतर "अनलॉक" वर क्लिक करा. येथून प्रक्रिया खूपच स्वयंचलित आहे. तुम्हाला फक्त साधन अनलॉक होण्याची प्रतीक्षा करायची आहे. साधन iCloud लॉक सक्रियकरण काढून टाकेल आणि नंतर तुम्हाला ईमेलद्वारे सर्व तपशील पाठवेल.
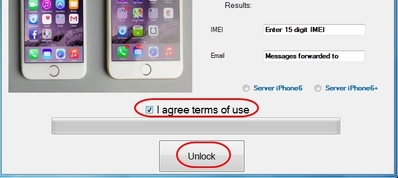
सल्ला द्या साधन फक्त एक ईमेल पत्ता वापरून एक iPhone अनलॉक करेल. तुम्ही दुसरा आयफोन अनलॉक करण्यासाठी समान ईमेल पत्ता वापरण्याचा प्रयत्न केल्यास, तुम्हाला टूलकडून एक त्रुटी संदेश प्राप्त होईल.
प्रक्रियेनंतर, प्रक्रिया यशस्वी झाल्याची पुष्टी करणारा एक संदेश बॉक्स दिसेल आणि प्रदान केलेल्या ईमेल पत्त्यावर तपशील पाठविला गेला आहे याची पुष्टी करेल. तुम्हाला "परिणाम आणि त्रुटी कृपया प्रक्रियेची पुनरावृत्ती करा" असा संदेश मिळाल्यास याचा अर्थ असा आहे की एका कारणास्तव प्रक्रिया पूर्ण झाली नाही. तथापि, आपण सर्व पुन्हा सुरू करू शकता.
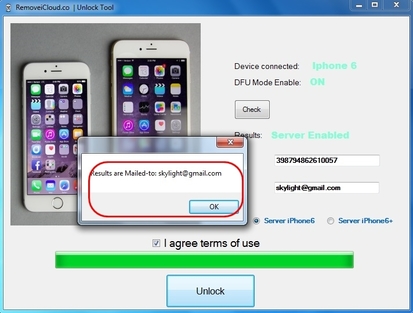
वर सादर केलेल्या टूल व्यतिरिक्त, तुम्हाला iCloud बायपास बद्दल अधिक टूल्समध्ये स्वारस्य असल्यास, येथे हा लेख - टॉप 8 iCloud बायपास टूल्स तुमच्या संदर्भासाठी आहे.
उपाय 2: बायपास टूल न वापरता आयक्लॉड लॉक बायपास करा
जर तुम्ही आयक्लॉड अॅक्टिव्हेशनला बायपास करण्यासाठी बायपास टूल वापरू इच्छित नसाल, तर तुम्ही ते अशा प्रकारे करण्याचा प्रयत्न करू शकता.
तुम्ही "आयफोन स्क्रीन सक्रिय करा" बायपास करू शकत नसल्यास, आयफोनवरील होम बटण दाबा आणि वाय-फाय सेटिंग्जवर टॅप करा. पुढे वाय-फाय चिन्हाच्या पुढे "I" वर टॅप करा आणि नंतर या चरणांचे अनुसरण करा.
पायरी 1: तुम्हाला नवीन DNS प्रविष्ट करणे आवश्यक आहे. तुम्ही कुठे आहात त्यानुसार हे वेगळे आहे;
- यूएसए/उत्तर अमेरिकेत, 104.154.51.7 टाइप करा
- युरोपमध्ये, 104.155.28.90 टाइप करा
- आशियामध्ये, 104.155.220.58 टाइप करा
- उर्वरित जगात, 78.109.17.60 टाइप करा
पायरी 2: मागे > पूर्ण > सक्रियकरण मदत वर टॅप करा आणि तुम्हाला दिसेल "तुम्ही माझ्या सर्व्हरशी यशस्वीरित्या कनेक्ट झाला आहात"
त्यानंतर तुम्ही व्हिडिओ, ऑडिओ, गेम्स, नकाशे, मेल, सोशल, इंटरनेट आणि बरेच काही यासारख्या विविध फंक्शन्समध्ये प्रवेश करण्यास सक्षम असाल.
ही पद्धत फारशी विश्वासार्ह नाही कारण ती तुम्हाला डिव्हाइसवर पूर्ण प्रवेश देऊ शकत नाही. हे iOS 9.3 साठी कार्य करत नसण्याची देखील शक्यता आहे. हे iOS 8 आणि iOS 9.1, iOS 9.2 साठी कार्य करू शकते.
आम्ही दिलेला पहिला उपाय म्हणजे iCloud ला बायपास करण्याचा एक व्यवहार्य मार्ग आहे, खासकरून जर तुम्हाला iOS 9.3 चालवणार्या डिव्हाइससाठी हे करण्याचा निश्चित मार्ग हवा असेल तर. असे म्हटले आहे की, ही प्रक्रिया कार्य करेल याची अद्याप खात्री नाही. लोकांना बाहेर ठेवण्यासाठी iCloud लॉक आहे. आम्ही वर वर्णन केलेल्या सारखे एखादे चांगले साधन तुम्हाला शोधले पाहिजे आणि तुम्ही ते वापरण्याचा प्रयत्न करण्यापूर्वी डेव्हलपरला ते कशाबद्दल बोलत आहेत याची खात्री करा. iOS 9.3 चालवणार्या उपकरणांमध्ये iCloud बायपास करण्याचा दावा करणारे अनेक iCloud बायपास टूल्स आहेत यात काही शंका नाही, परंतु त्यापैकी बहुतेक त्यांची साधने कशी कार्य करतात याचे विश्वसनीय ट्यूटोरियल प्रदान करत नाहीत.
उपाय 3: iCloud लॉक बायपास नंतर गमावलेला डेटा पुनर्प्राप्त करा
सहसा, iCloud लॉक बायपास केल्यानंतर, तुम्हाला तुमचा iPhone पुनर्संचयित करण्याची आवश्यकता असू शकते. त्यानंतर तुम्ही iCloud बॅकअप किंवा iTunes बॅकअपमधून तुमचा iPhone पुनर्संचयित करण्यासाठी Dr.Fone - Data Recovery (iOS) वापरून पाहू शकता. परंतु आपल्या सर्वांना माहित आहे की, आम्ही आयट्यून्ससह आयफोन रीसोर करू शकतो. नक्कीच, तुम्ही ते iTunes सह करू शकता. पण मला सांगायचे आहे, iTunes वापरणे खरोखर कठीण आहे. विशेषतः, मी माझ्या बॅकअप डेटाचे पूर्वावलोकन करू शकत नाही आणि मला जे हवे आहे ते निवडकपणे पुनर्संचयित करू शकत नाही. Dr.Fone या समस्यांचे निराकरण करण्यासाठी बाहेर पडत असताना. हे तुम्हाला रिस्टोअर करण्यापूर्वी तुमचा iTunes बॅकअप किंवा iCloud बॅकअप पाहण्याची परवानगी देते. आणि तसेच, आपण काय पुनर्संचयित करू इच्छिता ते निवडू शकता. हे अतिशय लवचिक, सोपे आणि मैत्रीपूर्ण आहे.

Dr.Fone - डेटा रिकव्हरी (iOS)
जगातील पहिले iPhone आणि iPad डेटा पुनर्प्राप्ती सॉफ्टवेअर.
- सुरक्षित, जलद, लवचिक आणि साधे.
- तुम्हाला आयट्यून्स बॅकअप आणि आयक्लॉड बॅकअपमधून आयफोन रिस्टोअर करण्याची अनुमती देते
- कोणताही iPhone डेटा पुनर्संचयित आणि निर्यात करण्यासाठी लवचिकपणे निवडा.
- iPhone 8/ 7(Plus), iPhone 6s(Plus), iPhone SE आणि नवीनतम iOS 11 ला पूर्णपणे सपोर्ट करते!

आयफोनवरील संपर्क सहज आणि जलद कसे पुनर्प्राप्त करावे
तुमच्याकडे iTunes बॅकअप असल्यास आणि त्यात तुम्हाला आवश्यक असलेले संपर्क असल्यास, आम्ही iTunes बॅकअपमधून संपर्क पुनर्प्राप्त करण्याचा प्रयत्न करू शकतो.
येथे तुम्ही iTunes बॅकअपमधून तुमचे iPhone संपर्क दोन प्रकारे रिस्टोअर करू शकता: Dr.Fone द्वारे बॅकअपमधून निवडकपणे संपर्क पुनर्प्राप्त करा किंवा iTunes द्वारे संपूर्ण बॅकअप रिस्टोअर करा. आपण आपल्यासाठी सर्वात योग्य एक निवडू शकता.
पद्धत 1: आयट्यून्स बॅकअपमधून निवडकपणे आयफोन संपर्क पुनर्प्राप्त करा (लवचिक आणि जलद)
आम्ही वर सादर केल्याप्रमाणे, Dr.Fone - Data Recovery (iOS) आम्हाला iTunes बॅकअपमधून तुम्हाला हवे असलेले पूर्वावलोकन आणि निवडकपणे पुनर्संचयित करण्याची परवानगी देते. आणि तुम्ही तुमचे संपर्क तुमच्या काँप्युटरवर एक्सपोर्ट देखील करू शकता, ते HTML आणि CSV फाइल्स म्हणून सेव्ह केले जातील. आवश्यक असल्यास, तुम्ही ते थेट तुमच्या Windows किंवा Mac वर पाहू शकता. आता Dr.Fone सह iTunes बॅकअप पासून आयफोन संपर्क पुनर्प्राप्त कसे ते पाहू
पायरी 1. बॅकअप फाइल स्कॅन करा
Dr.Fone लाँच करा आणि तेथे टूल्सची सूची दिसेल. आयट्यून्स बॅकअपमधून आयफोन संपर्क पुनर्प्राप्त करण्यासाठी "पुनर्प्राप्त करा" निवडा आणि "आयट्यून्स बॅकअप फाइलमधून पुनर्प्राप्त करा" वर क्लिक करा. तुमच्या iPhone साठी एक निवडा आणि "प्रारंभ स्कॅन" वर क्लिक करा.

पायरी 2. पूर्वावलोकन करा आणि तुमचा iPhone पुनर्संचयित करा
स्कॅन प्रक्रियेनंतर. बॅकअप फाइलमधील सर्व सामग्री खालीलप्रमाणे विंडोमध्ये प्रदर्शित केली जाईल. फक्त डेटा तपासा आणि तुमच्या iPhone वर निवडलेला डेटा पुनर्संचयित करण्यासाठी "पुनर्संचयित करा" बटणावर क्लिक करा.







जेम्स डेव्हिस
कर्मचारी संपादक