आयफोनवर तुमचे सेव्ह केलेले किंवा हरवलेले पासवर्ड ऍक्सेस करायचे आहेत? हे उपाय वापरून पहा
एप्रिल 27, 2022 • येथे दाखल: पासवर्ड सोल्यूशन्स • सिद्ध उपाय
जर तुम्ही काही काळ iPhone वापरत असाल, तर तुम्हाला कदाचित आधीच माहित असेल की त्याचा इनबिल्ट Apple पासवर्ड मॅनेजर वापरणे किती सोपे आहे . तथापि, बर्याच नवीन वापरकर्त्यांना आयफोनवर त्यांचे जतन केलेले पासवर्ड ऍक्सेस करणे किंवा त्यांच्या गरजेनुसार ते संपादित करणे सहसा कठीण जाते. त्यामुळे, तुमचे काम सोपे करण्यासाठी, मी तुम्हाला iPhone वर तुमचे इनबिल्ट आणि थर्ड-पार्टी सोल्यूशन्स वापरून तुमचे पासवर्ड कसे ऍक्सेस करायचे आणि व्यवस्थापित करायचे ते सांगेन.
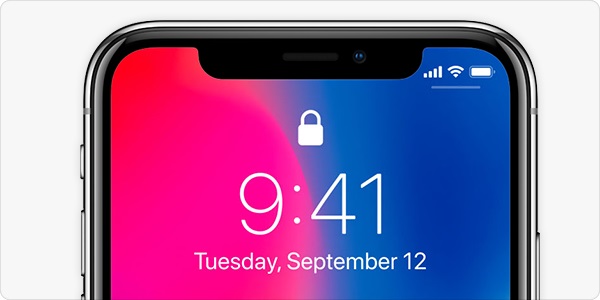
भाग १: आयफोनवर तुमचे सेव्ह केलेले पासवर्ड कसे ऍक्सेस करायचे?
iOS डिव्हाइसेसची एक चांगली गोष्ट म्हणजे ते अंगभूत Apple पासवर्ड मॅनेजरसह येतात. म्हणून, तुम्ही सर्व कनेक्टेड अॅप्स, वेबसाइट लॉगिन इत्यादींचा ऍपल पासवर्ड संचयित करण्यासाठी, हटविण्यासाठी आणि बदलण्यासाठी इनबिल्ट वैशिष्ट्य वापरू शकता.
तुमच्या iOS डिव्हाइसमध्ये हे इनबिल्ट वैशिष्ट्य अॅक्सेस करण्यासाठी, तुम्ही ते अनलॉक करू शकता आणि त्याच्या सेटिंग्ज > पासवर्ड आणि खाती > वेबसाइट आणि अॅप पासवर्डवर जाऊ शकता. येथे, तुम्ही तुमच्या डिव्हाइसवर सेव्ह केलेल्या सर्व खाते लॉगिनची तपशीलवार सूची मिळवू शकता.
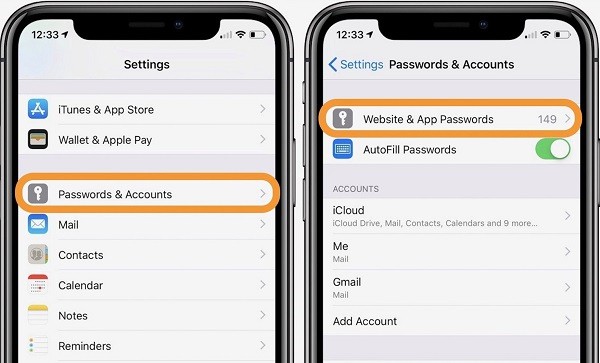
तुमच्या iCloud खात्याशिवाय, तुम्ही Facebook, Instagram, Spotify, Twitter इत्यादी सर्व प्रकारच्या तृतीय-पक्ष वेबसाइट/अॅप पासवर्डमध्ये देखील प्रवेश करू शकता. तुम्ही कोणतेही वेबसाइट लॉगिन वैशिष्ट्य व्यक्तिचलितपणे पाहू शकता किंवा शोध पर्यायावर फक्त कीवर्ड प्रविष्ट करू शकता.
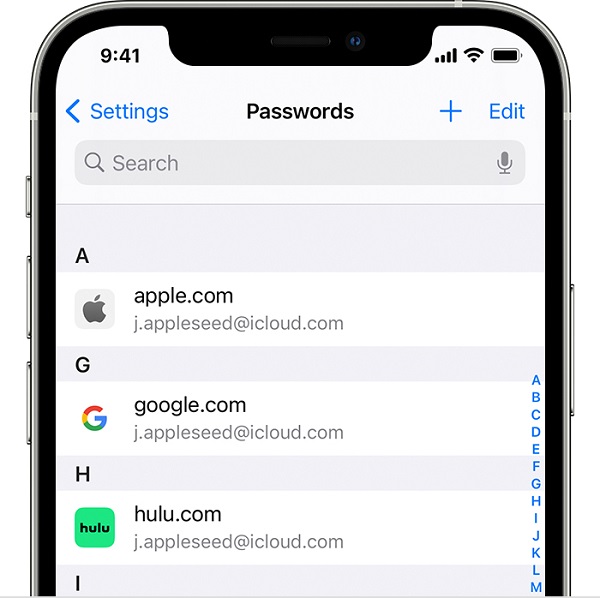
आता, आयफोनवर जतन केलेले पासवर्ड तपासण्यासाठी, तुम्ही येथून संबंधित एंट्रीवर टॅप करू शकता. तुमची निवड प्रमाणीकृत करण्यासाठी, तुम्हाला फक्त तुमच्या डिव्हाइसचा मूळ पासकोड प्रविष्ट करावा लागेल किंवा त्याचे बायोमेट्रिक स्कॅन बायपास करावे लागेल. येथे, तुम्ही निवडलेल्या खात्याचा पासवर्ड तपासू शकता आणि Apple पासवर्ड बदलण्यासाठी वरून "संपादित करा" पर्यायावर टॅप करू शकता.
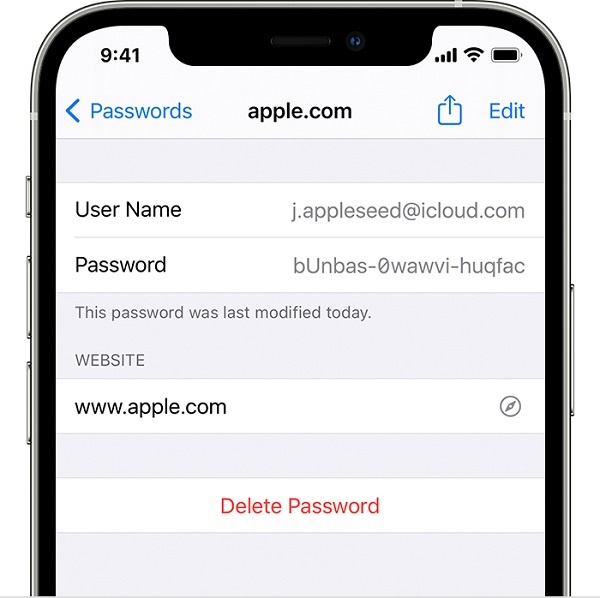
तुम्हाला हवे असल्यास, तुमच्या iOS डिव्हाइसवरून जतन केलेला पासवर्ड काढून टाकण्यासाठी तुम्ही तळापासून "हटवा" बटणावर टॅप करू शकता.
भाग 2: आयफोनवर गमावलेले किंवा विसरलेले जतन केलेले पासवर्ड पुनर्प्राप्त करा
काही वेळा, वरील-सूचीबद्ध पद्धती तुम्हाला Apple खाते पुनर्प्राप्त करण्यात मदत करणार नाहीत . या प्रकरणात, तुम्ही Dr.Fone - Password Manager वापरण्याचा विचार करू शकता , जो तुमच्या iOS डिव्हाइसवरून सर्व प्रकारचे हरवलेले, जतन केलेले किंवा अगम्य पासवर्ड काढण्यासाठी एक व्यावसायिक आणि 100% विश्वासार्ह उपाय आहे.
- तुम्ही तुमचे डिव्हाइस सिस्टमशी कनेक्ट करू शकता आणि iPhone वर सर्व प्रकारचे जतन केलेले पासवर्ड काढण्यासाठी सोप्या प्रक्रियेचे अनुसरण करू शकता.
- तुमच्या iPhone वर सेव्ह केलेल्या विविध वेबसाइट्स आणि अॅप्सचे सर्व प्रकारचे पासवर्ड पुनर्प्राप्त करण्यात अॅप्लिकेशन तुम्हाला मदत करू शकते.
- त्याशिवाय, तुम्ही त्याचा लिंक केलेला ऍपल आयडी आणि पासवर्ड, स्क्रीनटाइम पासवर्ड, वायफाय लॉगिन इत्यादींबाबत तपशील देखील मिळवू शकता.
- तुमचे पासवर्ड ऍक्सेस करताना हे टूल तुमच्या डिव्हाइसला कोणत्याही प्रकारे हानी पोहोचवणार नाही. तसेच, तुमचे खाते तपशील सुरक्षित ठेवले जातील (कारण ते Dr.Fone द्वारे संग्रहित किंवा फॉरवर्ड केले जाणार नाहीत).
तुम्हाला Dr.Fone - पासवर्ड मॅनेजर वापरून आयफोनवर तुमचे सेव्ह केलेले पासवर्ड ऍक्सेस करायचे असल्यास , या चरणांचे अनुसरण करण्याचा विचार करा:
पायरी 1: तुमच्या सिस्टमवर Dr.Fone - पासवर्ड मॅनेजर इंस्टॉल आणि लाँच करा
तुम्ही तुमच्या सिस्टीमवर Dr.Fone - पासवर्ड मॅनेजर इंस्टॉल करून सुरुवात करू शकता आणि जेव्हाही तुम्हाला Apple खाते रिकव्हरी करण्याची आवश्यकता असेल तेव्हा ते लॉन्च करू शकता . त्याच्या स्वागत स्क्रीनवरून, तुम्ही "पासवर्ड व्यवस्थापक" वैशिष्ट्य उघडू शकता.

त्यानंतर, तुम्ही तुमचा iPhone सिस्टीमशी कनेक्ट करू शकता आणि Dr.Fone - पासवर्ड मॅनेजर कनेक्ट केलेले डिव्हाइस शोधून काढेल म्हणून थोडा वेळ प्रतीक्षा करू शकता.

पायरी 2: Dr.Fone द्वारे पासवर्ड पुनर्प्राप्ती प्रक्रिया सुरू करा
तुमचा आयफोन शोधला जाईल, त्याचे तपशील Dr.Fone च्या इंटरफेसवर प्रदर्शित केले जातील. तुमच्या पासवर्डची पुनर्प्राप्ती प्रक्रिया सुरू करण्यासाठी तुम्ही आता फक्त "स्टार्ट स्कॅन" बटणावर क्लिक करू शकता.

तुम्ही आता बसून थोडा वेळ प्रतीक्षा करू शकता कारण तुमचे पासवर्ड कनेक्ट केलेल्या iOS डिव्हाइसवरून काढले जातील. मधल्या काळात ऍप्लिकेशन बंद न करण्याची आणि ऍपल पासवर्ड मॅनेजरची प्रक्रिया पूर्ण होण्याची प्रतीक्षा करण्याची शिफारस केली जाते.

पायरी 3: तुमचे सेव्ह केलेले पासवर्ड तुमच्या iPhone वर पहा आणि सेव्ह करा
ऍपल खाते पुनर्प्राप्ती प्रक्रिया पूर्ण झाल्यावर, आपण इंटरफेसवर काढलेले तपशील तपासू शकता. उदाहरणार्थ, आपण ऍपल आयडी किंवा वेबसाइट/अॅप पासवर्ड श्रेणीला भेट देऊन त्यांचे तपशील बाजूला तपासू शकता.

तुम्हाला सर्व पुनर्प्राप्त केलेल्या पासवर्डची तपशीलवार यादी मिळेल, तुम्ही ते पाहण्यासाठी डोळ्याच्या चिन्हावर क्लिक करू शकता. तुमची इच्छा असल्यास, तुम्ही तुमचे पासवर्ड सुसंगत CSV फॉरमॅटमध्ये सेव्ह करण्यासाठी तळाशी असलेल्या "निर्यात" बटणावर क्लिक करू शकता.

बस एवढेच! या सोप्या पद्धतीचा अवलंब केल्यानंतर, तुम्ही तुमच्या iPhone वरून तुमच्या खात्याची माहिती, Apple आयडी तपशील, वायफाय लॉगिन आणि बरेच काही ऍक्सेस करू शकता.
आपल्याला स्वारस्य देखील असू शकते:
भाग 3: आयफोनच्या वेब ब्राउझरवर तुमचे सेव्ह केलेले पासवर्ड कसे तपासायचे?
इनबिल्ट ऍपल पासवर्ड मॅनेजर व्यतिरिक्त, आयफोन वापरकर्ते त्यांचे खाते तपशील संग्रहित करण्यासाठी त्यांच्या ब्राउझिंग अॅपची मदत देखील घेतात. म्हणून, आपण Apple खाते पुनर्प्राप्ती करण्यासाठी कोणतेही कठोर उपाय करण्यापूर्वी, आपण आपल्या वेब ब्राउझरची सेटिंग्ज तपासल्याची खात्री करा. तुम्हाला आयफोन वरील सर्व पासवर्ड जे पुनर्प्राप्त करायचे आहेत ते सर्व तेथे जतन केले जाण्याची शक्यता आहे.
सफारी साठी
बहुतेक आयफोन वापरकर्ते इंटरनेट ब्राउझ करण्यासाठी सफारीची मदत घेतात कारण ते डिव्हाइसवर डीफॉल्ट वेब ब्राउझर आहे. सफारी तुमचे पासवर्ड सहज संचयित करू शकत असल्याने, तुम्ही ते पुनर्प्राप्त करण्यासाठी त्याच्या सेटिंग्जमध्ये जाऊ शकता.
ते करण्यासाठी, तुम्ही फक्त गियर आयकॉनवर टॅप करून तुमच्या iOS डिव्हाइसच्या सेटिंग्ज लाँच करू शकता. आता, तुम्ही फक्त सफारी सेटिंग्जवर ब्राउझ करू शकता आणि पासवर्ड वैशिष्ट्यावर टॅप करू शकता. तुमच्या डिव्हाइसचा पासकोड एंटर केल्यानंतर किंवा इनबिल्ट बायोमेट्रिक सिक्युरिटी ऑथेंटिकेट केल्यानंतर तुम्ही सफारीवरील सर्व सेव्ह केलेले पासवर्ड येथे अॅक्सेस करू शकता.
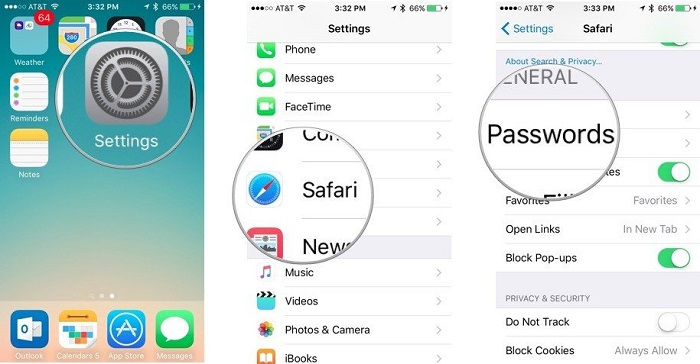
Google Chrome साठी
बरेच आयफोन वापरकर्ते जाता जाता वेबवर प्रवेश करण्यासाठी Google Chrome अनुप्रयोगाची मदत देखील घेतात. Google Chrome मध्ये इनबिल्ट पासवर्ड मॅनेजर देखील येत असल्याने, तुम्ही फक्त iPhone वर तुमचे सेव्ह केलेले पासवर्ड ऍक्सेस करण्यासाठी हे वैशिष्ट्य वापरू शकता .
हे तपासण्यासाठी, तुम्ही फक्त Google Chrome अॅप्लिकेशन लाँच करू शकता आणि त्याच्या सेटिंग्जवर जाण्यासाठी वरच्या बाजूला असलेल्या थ्री-डॉट आयकॉनवर टॅप करू शकता. आता, तुम्ही सर्व सेव्ह केलेले खाते तपशील पाहण्यासाठी त्याच्या सेटिंग्ज > पासवर्डवर नेव्हिगेट करू शकता. एकदा तुम्ही तुमच्या फोनचा पासकोड (किंवा तुमचा फिंगरप्रिंट आयडी वापरून) एंटर करून ऑथेंटिकेशन चेक बायपास केल्यानंतर, तुम्ही Chrome द्वारे iPhone वरील सर्व सेव्ह केलेले पासवर्ड सहजपणे ऍक्सेस करू शकता.
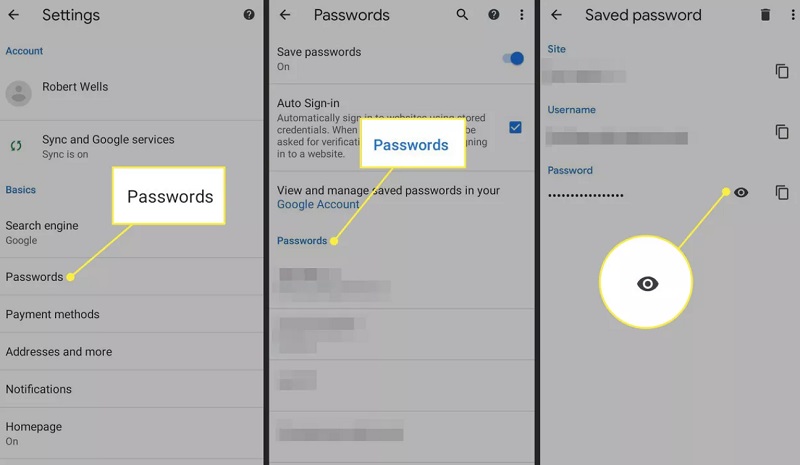
Mozilla Firefox साठी
त्याच्या उच्च-अंत सुरक्षा वैशिष्ट्यांमुळे, बरेच आयफोन वापरकर्ते त्यांच्या डीफॉल्ट वेब ब्राउझर म्हणून Mozilla Firefox देखील निवडतात. फायरफॉक्स बद्दल सर्वात चांगली गोष्ट म्हणजे ते आम्हाला आमच्या iPhone आणि सिस्टम (किंवा इतर कोणत्याही डिव्हाइस) दरम्यान पासवर्ड सिंक करू देते.
एकदा तुम्ही तुमच्या iPhone वर Mozilla Firefox लाँच केल्यानंतर, तुम्ही हॅम्बर्गर आयकॉनवर टॅप करून त्याच्या सेटिंग्जला भेट देऊ शकता. आता, तुम्ही iPhone वरील सर्व सेव्ह केलेले पासवर्ड तपासण्यासाठी त्याच्या सेटिंग्ज > सेटिंग्ज आणि गोपनीयता > सेव्ह केलेले लॉगिन वर नेव्हिगेट करू शकता . एकदा तुम्ही प्रमाणीकरण तपासणी पास केल्यानंतर, तुम्ही Firefox वर तुमचे सेव्ह केलेले पासवर्ड कॉपी, संपादित किंवा पाहू शकता.
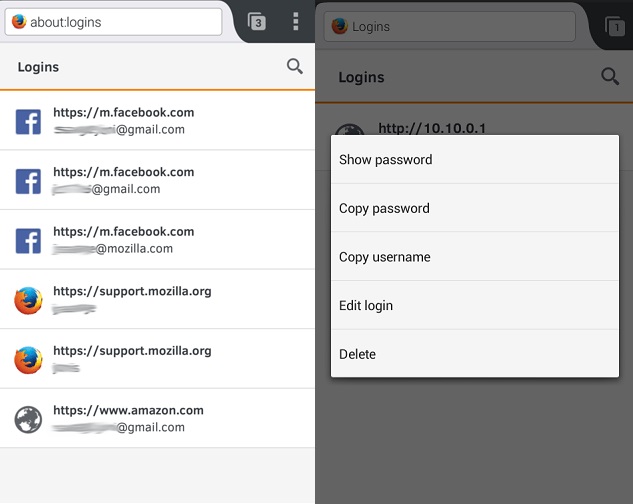
वारंवार विचारले जाणारे प्रश्न
- मी आयक्लॉडवर माझे आयफोन पासवर्ड कसे सेव्ह करू शकतो?
तुमचे पासवर्ड एकाधिक डिव्हाइसमध्ये समक्रमित करण्यासाठी, तुम्ही iCloud ची मदत घेऊ शकता. यासाठी, तुम्ही तुमच्या iPhone वरील iCloud सेटिंग्जमध्ये जाऊन कीचेन ऍक्सेस सक्षम करू शकता. नंतर, कीचेनद्वारे iCloud वर तुमचे पासवर्ड कसे संग्रहित आणि लिंक केले जातील ते तुम्ही कस्टमाइझ करू शकता.
- सफारीवर माझे आयफोन पासवर्ड सेव्ह करणे ठीक आहे का?
Safari पासवर्ड तुमच्या डिव्हाइसच्या डीफॉल्ट सुरक्षा वैशिष्ट्यासह संरक्षित असल्याने, ते सुरक्षित मानले जातात. तरीही, जर एखाद्याला तुमच्या iPhone चा पासकोड माहित असेल, तर ते तुमचे पासवर्ड ऍक्सेस करण्यासाठी त्याची सुरक्षा तपासणी सहजपणे बायपास करू शकतात.
- काही चांगले आयफोन पासवर्ड व्यवस्थापक अॅप्स कोणते आहेत?
1Password, LastPass, Keeper, Dashlane, Roboform आणि Enpass सारख्या ब्रँड्समधील काही लोकप्रिय आणि सुरक्षित पासवर्ड व्यवस्थापक अॅप्स जे तुम्ही तुमच्या iPhone वर वापरू शकता.
निष्कर्ष
आता जेव्हा तुम्हाला iPhone वर तुमचे पासवर्ड कसे अॅक्सेस करायचे हे माहीत असेल, तेव्हा तुम्ही तुमच्या गरजा सहज पूर्ण करू शकता. तुम्हाला आयफोनवर तुमचे सेव्ह केलेले पासवर्ड ऍक्सेस करायचे असल्यास, तुम्ही फक्त त्याच्या सेटिंग्जवर जाऊ शकता किंवा तुम्ही वापरत असलेल्या ब्राउझरचे सेव्ह केलेले लॉगिन वैशिष्ट्य ब्राउझ करू शकता. त्याशिवाय, जर तुम्हाला तुमचे हरवलेले किंवा अॅक्सेसेबल पासवर्ड ऍपल अकाउंट रिकव्हरी करायचे असतील तर तुम्ही फक्त Dr.Fone - पासवर्ड मॅनेजरची मदत घेऊ शकता. डेस्कटॉप ऍप्लिकेशन तुम्हाला तुमच्या iPhone वरून सर्व प्रकारचे खाते तपशील परत मिळविण्यात मदत करू शकते आणि ते देखील त्यावर कोणताही डेटा न गमावता.

सेलेना ली
मुख्य संपादक
साधारणपणे 4.5 रेट केलेले ( 105 सहभागी)