स्क्रीन टाइम पासकोड रीसेट करण्यासाठी तपशीलवार मार्गदर्शक
एप्रिल 27, 2022 • येथे दाखल: पासवर्ड सोल्यूशन्स • सिद्ध उपाय
Apple ने आमच्या उपकरणांच्या दैनंदिन वापरावर लक्ष ठेवण्यासाठी आम्हाला मदत करण्यासाठी स्क्रीन टाइम वैशिष्ट्य सादर केले. हे वैशिष्ट्य आमच्या अॅपच्या वापराच्या वेळेचा मागोवा ठेवते आणि आम्हाला विशिष्ट गेमिंग किंवा सोशल मीडिया अॅप्ससाठी वेळ मर्यादा सेट करू देते आणि सेट कालावधी पूर्ण झाल्यानंतर ते स्वयंचलितपणे बंद करते. आणि तुम्ही तुमच्या इतर iOS डिव्हाइसेसना देखील लिंक करू शकता जेणेकरुन केवळ तुमच्यासाठीच नाही तर तुमच्या कुटुंबातील सदस्यांसाठी, विशेषतः मुलांसाठी वापर मर्यादित करा. जे पालक आपल्या मुलांची काळजी घेण्यास उत्सुक आहेत आणि आपल्या मुलाचे अनावश्यक अॅप्सच्या संपर्कात येण्यापासून रोखू इच्छितात त्यांच्यासाठी हे स्क्रीन टाइम वैशिष्ट्य एक वरदान आहे कारण ते उत्पादकता सुधारते.

त्यामुळे एकदा तुम्ही अॅप वापरण्याची वेळ मर्यादा ओलांडली की, तुमचे डिव्हाइस स्क्रीन टाइम लॉकला बायपास करण्यासाठी पासवर्डसाठी सूचित करते, जे सक्रिय होते. त्यामुळे तुम्ही काही महत्त्वाच्या चर्चेच्या मध्यभागी असाल, तर तुम्हाला त्याकडे परत जावेसे वाटेल. आणि त्या टप्प्यावर पासवर्ड विसरणे भयंकर आहे. त्यामुळे जर तुम्ही त्या गंभीर परिस्थितीत आला असाल तर तुम्ही योग्य ठिकाणी आला आहात.
या लेखात, तुम्हाला तुमचा स्क्रीन टाइम पासवर्ड रीसेट करण्याचे मार्ग सापडतील. जेव्हा समस्या तुमच्या हाताबाहेर जाईल तेव्हा आम्ही तुमचे स्क्रीन लॉक बायपास करण्याच्या मार्गांवर देखील चर्चा करू.
भाग 1: iPhone/iPad सह स्क्रीन टाइम पासवर्ड रीसेट करा
पायरी 1: प्रथम, तुम्हाला तुमच्या डिव्हाइसवरील ऑपरेटिंग सिस्टम iOS 13.4 किंवा iPadOS 13.4 किंवा नंतरच्या आवृत्तीवर अपडेट केली आहे की नाही हे तपासण्याची आवश्यकता आहे.
पायरी 2: तुमच्या डिव्हाइसवर "सेटिंग्ज" उघडा, त्यानंतर "स्क्रीन टाइम" उघडा.
पायरी 3: पुढे, स्क्रीनवर "स्क्रीन टाइम पासकोड बदला" निवडा आणि नंतर पॉप-अप मेनूमध्ये, पुन्हा "स्क्रीन टाइम पासकोड बदला" निवडा.
पायरी 4: "पासकोड विसरलात?" निवडा. खाली दिलेला पर्याय.
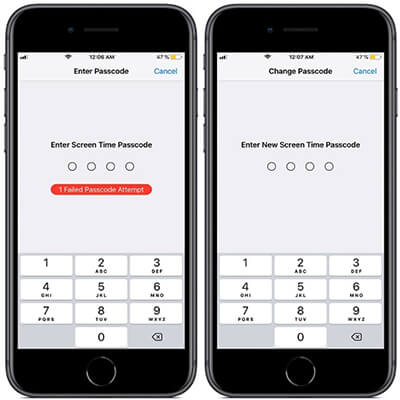
पायरी 5: स्क्रीन टाइम पासकोड सेट करताना तुम्हाला तुमचा Apple आयडी आणि पासवर्ड टाइप करणे आवश्यक आहे.
पायरी 6: पुढे जाण्यासाठी, तुम्हाला नवीन स्क्रीन टाइम पासकोड निवडणे आवश्यक आहे आणि पुष्टीकरणासाठी तो पुन्हा-एंटर करणे आवश्यक आहे.
भाग २: Mac सह स्क्रीन टाइम पासकोड रीसेट करा
पायरी 1: तुमच्या Mac ची ऑपरेटिंग सिस्टीम macOS Catalina 10.15.4 किंवा नंतरच्या आवृत्तीवर अपडेट केली आहे का ते तपासा.
पायरी 2: "सिस्टम प्राधान्ये" (किंवा डॉकमधून) निवडण्यासाठी वरच्या डाव्या कोपर्यात ऍपल चिन्हावर क्लिक करा आणि नंतर स्क्रीन वेळ निवडा.
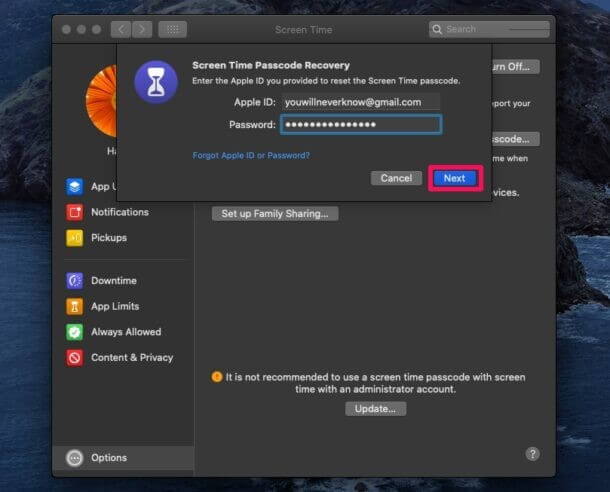
पायरी 3: खालच्या-डाव्या उपखंडातून (तीन उभ्या बिंदूंसह) "पर्याय" निवडा.
पायरी 4: "पासकोड बदला" निवडा. तुम्हाला तुमचा अलीकडील "स्क्रीन टाइम पासकोड" टाइप करण्यास सांगितले जाईल. "पासकोड विसरलात?" वर क्लिक करा.
पायरी 5: पुढे, तुम्हाला स्क्रीन टाइम पासकोड सेट करण्यासाठी तुमची Apple आयडी क्रेडेन्शियल्स प्रदान करणे आवश्यक आहे.
पायरी 6: नवीन स्क्रीन टाइम पासकोड निवडा, नंतर सत्यापित करण्यासाठी प्रविष्ट करा.
टीप :
"शेअर अॅक्रॉस डिव्हाइसेस" पर्याय बंद करण्याचे लक्षात ठेवा, नाहीतर तुमच्या इतर डिव्हाइसेसवर तुमचा नवीन स्क्रीन टाइम पासकोड आपोआप अपडेट होईल.
भाग 3: स्क्रीन टाइम पासवर्ड कसा शोधायचा?
तुम्ही स्क्रीन टाइम अनलॉक करण्याचा प्रयत्न करत राहिल्यास आणि चुकीचा पासकोड वापरून सुमारे ६ वेळा प्रयत्न करत राहिल्यास, तुमची स्क्रीन एका मिनिटासाठी आपोआप लॉक होईल. त्यानंतर 7व्या अयशस्वी प्रयत्नाने स्क्रीन 5 मिनिटांसाठी लॉक केली जाते आणि 8व्या चुकीच्या प्रयत्नाने 15 मिनिटांसाठी स्क्रीन लॉक केली जाते. जर तुम्ही हार मानली नाही आणि 9 व्या प्रयत्नात सुरू ठेवला तर, पुढील तासासाठी तुमचे डिव्हाइस वापरण्यास विसरा.
आणि जर तुम्ही 10 व्या वेळी प्रयत्न करण्यासाठी पुरेसे साहसी असाल , तर स्क्रीन लॉक होण्यासोबतच तुमचा सर्व डेटा गमवाल.
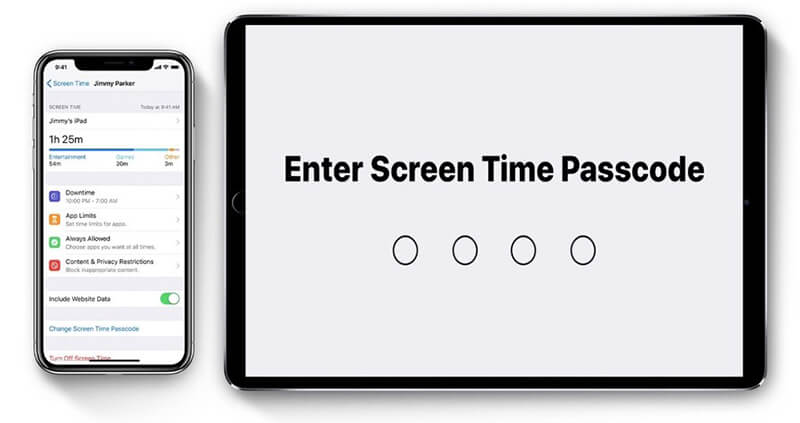
हे भयानक आहे, बरोबर?
मग, अशा चिडखोर परिस्थितीत येण्यापासून दूर कसे राहायचे?
Dr.Fone - पासवर्ड मॅनेजर (iOS)
- स्कॅन केल्यानंतर, तुमचा मेल पाहतो.
- मग आपण अॅप लॉगिन पासवर्ड आणि संग्रहित वेबसाइट पुनर्प्राप्त केल्यास मदत होईल.
- यानंतर सेव्ह केलेले वायफाय पासवर्ड शोधा.
- स्क्रीन वेळेचे पासकोड पुनर्प्राप्त करा
Dr.Fone - Password Manager (iOS) सह तुमचा पासवर्ड कसा रिकव्हर करायचा ते चरणवार पाहू या:
पायरी 1: सर्व प्रथम, Dr.Fone डाउनलोड करा आणि पासवर्ड व्यवस्थापक निवडा

पायरी 2: लाइटनिंग केबल वापरून, तुमचे iOS डिव्हाइस तुमच्या PC शी कनेक्ट करा.

पायरी 3: आता, "प्रारंभ स्कॅन" वर क्लिक करा. असे केल्याने, Dr.Fone ताबडतोब iOS डिव्हाइसवर तुमच्या खात्याचा पासवर्ड शोधेल.

पायरी 4: तुमचा पासवर्ड तपासा

भाग 4: स्क्रीन टाइम पासवर्ड कसा काढायचा?
तुम्हाला स्क्रीन टाइम वैशिष्ट्यासाठी पासवर्ड वापरायचा नाही असे वाटत असल्यास, यापासून मुक्त होण्याचा एक सोपा मार्ग येथे आहे. परंतु प्रारंभ करण्यापूर्वी, सिस्टम प्राधान्ये मेनूमधून तुमचा Mac फॅमिली शेअरिंगमध्ये साइन इन झाला आहे का ते तपासा. एकदा तुम्ही ते सत्यापित केल्यावर, स्क्रीन टाइम पासवर्ड काढण्यासाठी खालील चरणांचे अनुसरण करा:
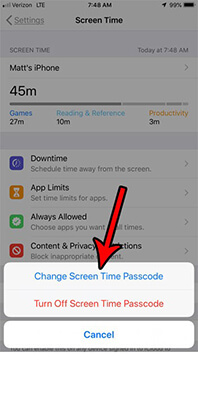
पायरी 1: "सिस्टम प्राधान्ये" (किंवा डॉकमधून) निवडण्यासाठी वरच्या डाव्या कोपर्यात ऍपल चिन्हावर क्लिक करा आणि नंतर स्क्रीन वेळ निवडा.
पायरी 2: साइडबारमधून पॉपअप निवडा
पायरी 3: कुटुंबातील सदस्य निवडा
चरण 4 : पुढे, स्क्रीनच्या खालील-डाव्या कोपर्यात "पर्याय" वर जा
पायरी 5: येथे, "स्क्रीन टाइम पासकोड वापरा" पर्याय रद्द करा
पायरी 6: तुमच्या स्क्रीन टाइमचा 4-अंकी पासकोड टाइप करा
निष्कर्ष:
त्यामुळे तुमचा स्क्रीन टाइम पासकोड बदलण्यासाठी किंवा तो काढून टाकण्यासाठी तुम्ही हे करू शकता. येथे महत्त्वाचा मुद्दा असा आहे की जर तुम्हाला असे वाटत असेल की तुम्ही तुमचे पासवर्ड वारंवार विसरत आहात, तर तुम्हाला फक्त Dr.Fone - पासवर्ड मॅनेजर (iOS) वापरून तुमचा iPhone बायपास करणे आणि स्क्रीन टाइम पासकोड रीसेट करणे आवश्यक आहे किंवा तुम्ही तो काढू शकता. भविष्यात दु:ख होऊ नये म्हणून.
स्क्रीन टाइम पासकोड वैशिष्ट्य वापरून तुमचे अनुभव काय आहेत? इतरांना मदत करू शकणारे स्क्रीन टाइम पासकोड रीसेट करण्याचे इतर कोणतेही मार्ग असल्यास कृपया टिप्पणी द्या.
तसेच, तुम्हाला काही शंका असल्यास, टिप्पणी विभागात विचारा.

डेझी रेन्स
कर्मचारी संपादक
साधारणपणे 4.5 रेट केलेले ( 105 सहभागी)