आयफोन अलीकडील कॉल दर्शवत नाहीत याचे निराकरण कसे करावे?
27 एप्रिल 2022 • यावर दाखल केले: iOS मोबाइल डिव्हाइस समस्यांचे निराकरण करा • सिद्ध उपाय
आयफोन इनकमिंग कॉल्स, आउटगोइंग कॉल्स, मिस्ड कॉल्स इत्यादींची संपूर्ण यादी संग्रहित करतो. तुम्ही कॉल इतिहासावर जाऊन ते सहजपणे पाहू शकता. परंतु अनेक वापरकर्त्यांनी अहवाल दिला आहे की आयफोन अलीकडील कॉल दर्शवत नाही. तुम्हाला हीच समस्या येत असल्यास, तुम्हाला आयफोनचे अलीकडील कॉल न दाखविण्याबाबत या मार्गदर्शकातून जावे लागेल. सेवा केंद्राच्या व्यस्त निकषांमध्ये न अडकता समस्येचे निराकरण करण्यासाठी येथे सादर केलेल्या सोप्या आणि चाचणी केलेल्या उपायांचे अनुसरण करा.
आयफोनवर अलीकडील कॉल का दिसत नाहीत?
आयफोन अलीकडील कॉल गहाळ होण्याची अनेक कारणे आहेत आणि ते प्रत्येक उपकरणानुसार बदलते. काही सामान्य कारणे आहेत
- iOS अपडेट: काहीवेळा, तुम्ही अपडेटसाठी जाता तेव्हा ते अलीकडील कॉल इतिहास हटवते. तुम्ही नवीनतम iOS आवृत्तीसाठी जाता तेव्हा हे सहसा घडते.
- अवैध iTunes किंवा iCloud बॅकअप पुनर्संचयित करणे: जेव्हा तुम्ही iTunes किंवा iCloud बॅकअपसाठी जाता जे योग्यरित्या केले गेले नव्हते, तेव्हा यामुळे समस्या उद्भवते. अशीच एक समस्या म्हणजे अलीकडील कॉल आयफोनवर दिसत नाहीत.
- चुकीची तारीख आणि वेळ: कधीकधी, चुकीची तारीख आणि वेळ ही समस्या निर्माण करते.
- कमी स्टोरेज स्पेस: जर तुमची स्टोरेज स्पेस खूप कमी असेल, तर अशा प्रकारच्या समस्या उद्भवू शकतात.
- अयोग्य सेटिंग्ज: कधीकधी, चुकीची भाषा आणि प्रदेश ही समस्या निर्माण करतात. दुसर्या बाबतीत, नेटवर्क सेटिंग्ज हे कारण आहे.
उपाय 1: स्वयंचलित मोडवर आयफोनची वेळ आणि तारीख सेट करा
चुकीच्या तारखा आणि वेळ वापरल्याने अनेकदा समस्या निर्माण होतात. याचा परिणाम आयफोनच्या सामान्य कार्यावर होतो. या प्रकरणात, आपण स्वयंचलित मोडवर तारीख आणि वेळ सेट करून समस्येचे सहजपणे निराकरण करू शकता.
यासाठी, "सेटिंग्ज" वर जा आणि "सामान्य" वर क्लिक करा. आता "तारीख आणि वेळ" वर जा आणि "स्वयंचलितपणे सेट करा" च्या पुढील टॉगल सक्षम करा.
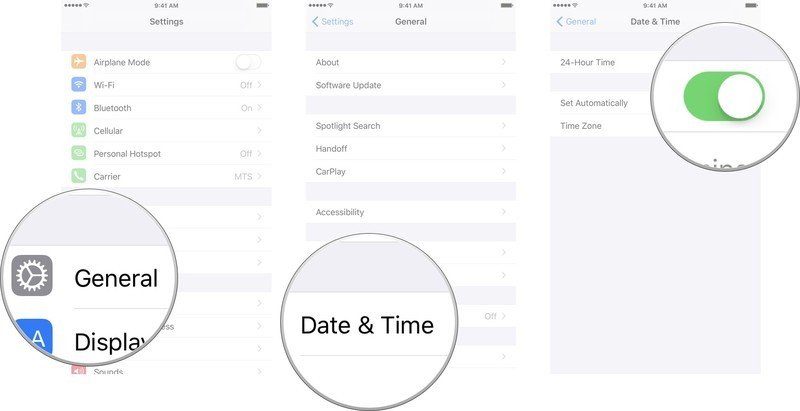
उपाय 2: तुमचा iPhone रीस्टार्ट करा
काहीवेळा आयफोनच्या सामान्य कार्यामध्ये अडथळा आणणारे सॉफ्टवेअर त्रुटी आहेत. या प्रकरणात, तुम्ही iPhone 11 अलीकडील कॉल न दाखवणे किंवा iPhone 12 अलीकडील कॉल न दाखवणे किंवा इतर विविध मॉडेल्ससह विविध समस्यांचे निराकरण करू शकता.
iPhone X, 11, किंवा 12
तुम्हाला पॉवर ऑफ स्लायडर दिसत नाही तोपर्यंत साइड बटणासह व्हॉल्यूम बटण दाबा आणि धरून ठेवा. आता स्लाइडर ड्रॅग करा आणि iPhone पूर्णपणे बंद होण्याची प्रतीक्षा करा. ते चालू करण्यासाठी, Apple लोगो दिसेपर्यंत साइड बटण दाबा आणि धरून ठेवा.
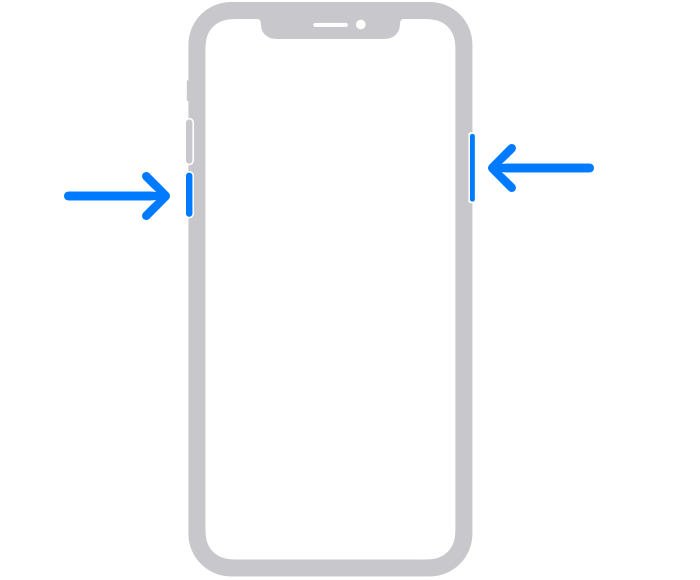
iPhone SE (दुसरी पिढी), 8,7, किंवा 6
तुम्हाला पॉवर ऑफ स्लायडर दिसत नाही तोपर्यंत साइड बटण दाबा आणि धरून ठेवा. एकदा ते दिसल्यानंतर, ते ड्रॅग करा आणि iPhone बंद होण्याची प्रतीक्षा करा. आता डिव्हाइस चालू करण्यासाठी Apple लोगो दिसत नाही तोपर्यंत बाजूचे बटण दाबा आणि धरून ठेवा.
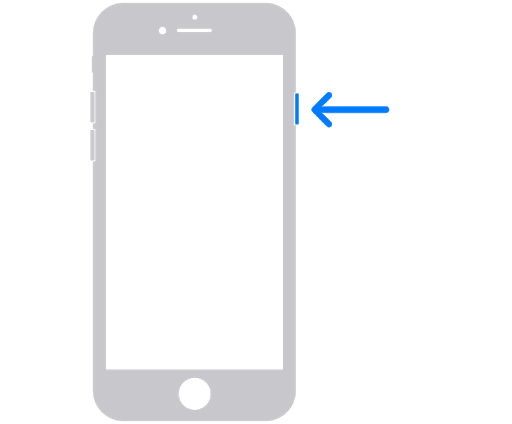
iPhone SE (पहिली पिढी), 5 किंवा त्यापूर्वीची
पॉवर ऑफ स्लायडर दिसेपर्यंत शीर्ष बटण दाबा आणि धरून ठेवा. आता स्लाइडर ड्रॅग करा आणि आयफोन बंद होण्याची प्रतीक्षा करा. आता डिव्हाइस पुन्हा चालू करण्यासाठी, Apple लोगो दिसेपर्यंत शीर्ष बटण दाबा आणि धरून ठेवा.
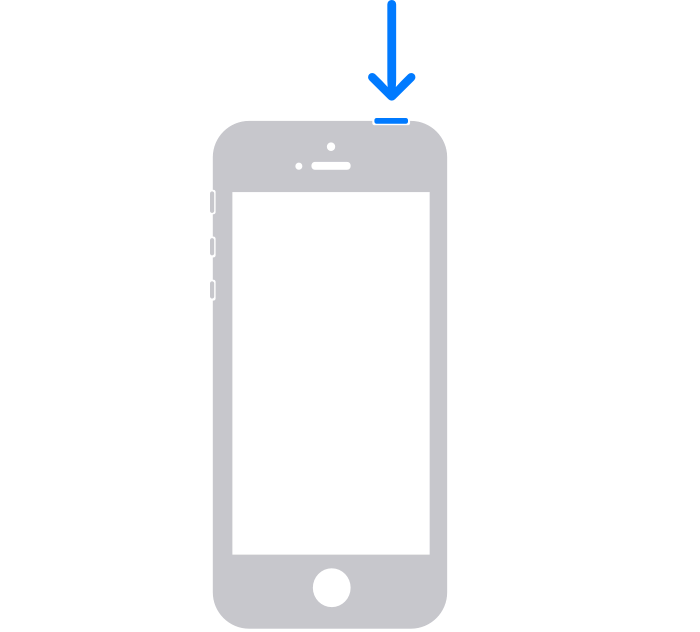
उपाय 3: विमान मोड टॉगल करा
काहीवेळा नेटवर्क समस्यांमुळे अशा प्रकारची त्रुटी निर्माण होते. या प्रकरणात, विमान मोड टॉगल करणे आपल्यासाठी कार्य करेल.
"सेटिंग्ज" अॅप उघडा आणि "विमान मोड" टॉगल करा. येथे टॉगल म्हणजे ते सक्षम करा, काही सेकंद प्रतीक्षा करा आणि पुन्हा अक्षम करा. हे नेटवर्क ग्लिचचे निराकरण करेल. तुम्ही हे थेट “नियंत्रण केंद्र” वरून देखील करू शकता.
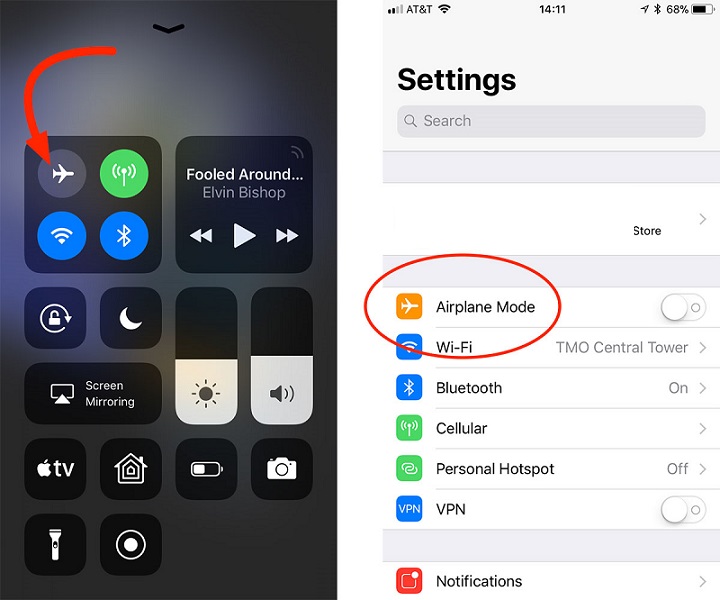
उपाय 4: नेटवर्क सेटिंग्ज रीसेट करा
काहीवेळा नेटवर्कमध्ये समस्या आहे कारण iPhone अलीकडील कॉल गहाळ झाल्याची समस्या उद्भवते. गोष्ट अशी आहे की, तुमच्या कॉलशी संबंधित जवळजवळ प्रत्येक गोष्ट नेटवर्कवर अवलंबून असते. तर, कोणत्याही चुकीच्या नेटवर्क सेटिंग्जमुळे विविध त्रुटी येऊ शकतात. नेटवर्क रीसेट करून तुम्ही सहजपणे समस्येचे निराकरण करू शकता.
पायरी 1: "सेटिंग्ज" वर जा आणि "सामान्य" निवडा. आता "रीसेट" वर जा.
पायरी 2: आता "नेटवर्क सेटिंग्ज रीसेट करा" निवडा आणि तुमच्या कृतीची पुष्टी करा.
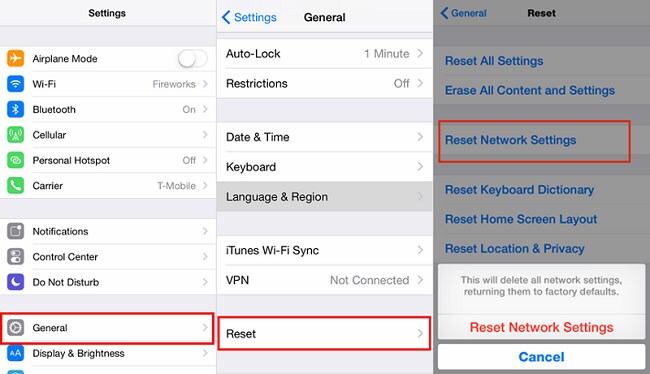
उपाय 5: मेमरी स्पेस तपासा आणि मोकळी करा
तुमच्या iPhone वर कमी स्टोरेज चालू असल्यास, अलीकडील कॉल्स iPhone वर दिसत नाहीत ही एक सामान्य समस्या आहे ज्याचा तुम्हाला सामना करावा लागतो. काही स्टोरेज जागा मोकळी करून तुम्ही समस्येचे सहज निराकरण करू शकता.
पायरी 1: "सेटिंग्ज" उघडा आणि "सामान्य" वर जा. आता “स्टोरेज आणि आयक्लॉड वापर” त्यानंतर “स्टोरेज व्यवस्थापित करा” निवडा.
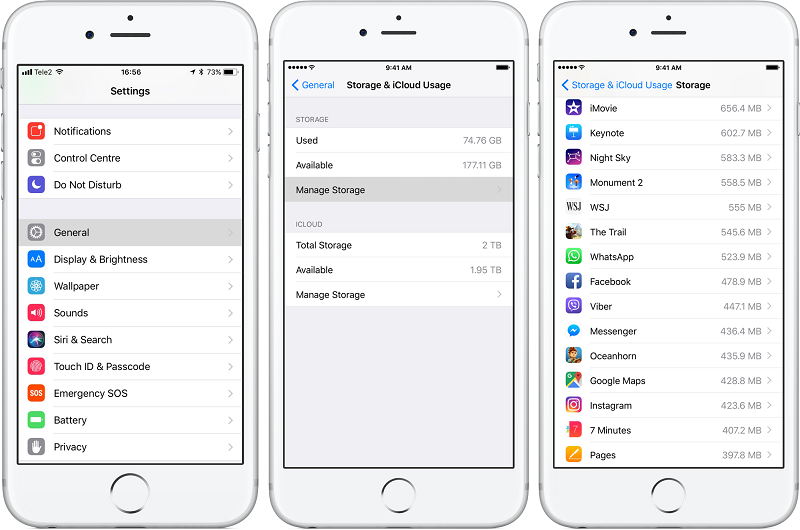
पायरी 2: आता तुम्हाला नको असलेले अॅप निवडा. आता ते अॅप त्यावर टॅप करून हटवा आणि "अॅप हटवा" निवडा.
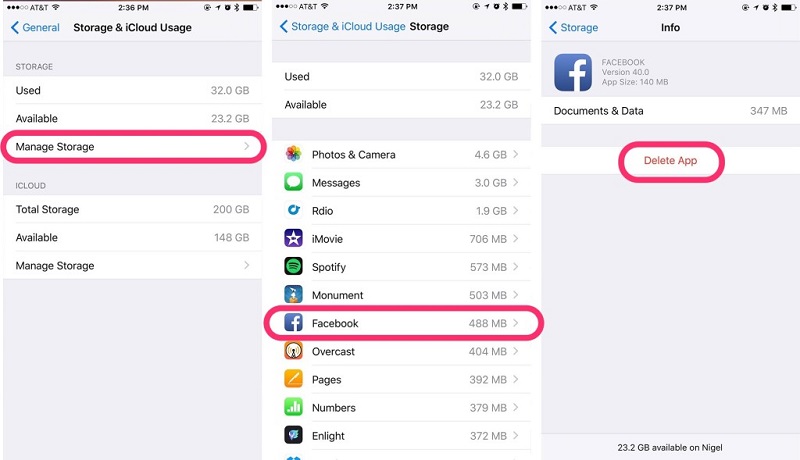
उपाय 6: Dr.Fone- सिस्टम दुरुस्ती वापरा
तुमच्यासाठी काहीही काम करत नसल्यास, तुमच्या iPhone मध्ये समस्या असण्याची शक्यता जास्त आहे. या प्रकरणात, तुम्ही Dr.Fone- सिस्टम रिपेअर (iOS सिस्टम रिकव्हरी) सह जाऊ शकता. हे तुम्हाला रिकव्हरी मोडमध्ये अडकलेले, DFU मोडमध्ये अडकलेले, मृत्यूची पांढरी स्क्रीन, ब्लॅक स्क्रीन, बूट लूप, फ्रोझन आयफोन, आयफोनवर न दिसणारे अलीकडील कॉल आणि इतर विविध समस्यांचे निराकरण करू देते.

Dr.Fone - सिस्टम दुरुस्ती
डेटा गमावल्याशिवाय आयफोन समस्यांचे निराकरण करा.
- फक्त तुमचे iOS सामान्य करा, डेटा गमावू नका.
- रिकव्हरी मोड , पांढरा Apple लोगो , ब्लॅक स्क्रीन , लूप ऑन स्टार्ट इ. मध्ये अडकलेल्या iOS सिस्टम समस्यांचे निराकरण करा .
- इतर iPhone त्रुटी आणि iTunes त्रुटींचे निराकरण करते, जसे की iTunes त्रुटी 4013 , त्रुटी 14 , iTunes त्रुटी 27 , iTunes त्रुटी 9 , आणि बरेच काही.
- सर्व iPhone मॉडेल, iPad आणि iPod touch साठी कार्य करते.
- नवीनतम iOS आवृत्तीशी पूर्णपणे सुसंगत.

पायरी 1: Dr.Fone लाँच करा
तुमच्या संगणकावर डॉ. फोन - सिस्टम रिपेअर (iOS सिस्टम रिकव्हरी) स्थापित करा आणि लाँच करा आणि मेनूमधून "सिस्टम दुरुस्ती" निवडा.

पायरी 2: मोड निवडा
आता लाइटनिंग केबल वापरून तुमचा iPhone तुमच्या PC शी कनेक्ट करा. हे टूल तुमचे डिव्हाइस मॉडेल शोधून तुम्हाला मानक आणि प्रगत असे दोन पर्याय प्रदान करेल.
दिलेल्या पर्यायांमधून "मानक मोड" निवडा. हा मोड डिव्हाइस डेटा न हटवता विविध iOS सिस्टम समस्यांचे सहजपणे निराकरण करू शकतो.

तुमचा आयफोन सापडल्यानंतर, सर्व उपलब्ध iOS प्रणाली आवृत्त्या तुम्हाला सादर केल्या जातील. त्यापैकी एक निवडा आणि सुरू ठेवण्यासाठी "प्रारंभ" वर क्लिक करा.

फर्मवेअर डाउनलोड करणे सुरू होईल. या प्रक्रियेला थोडा वेळ लागेल.
टीप: स्वयंचलित डाउनलोडिंग सुरू न झाल्यास, “डाउनलोड” वर क्लिक करा. हे ब्राउझर वापरून फर्मवेअर डाउनलोड करेल. एकदा यशस्वीरित्या डाउनलोड झाल्यानंतर, डाउनलोड केलेले फर्मवेअर पुनर्संचयित करण्यासाठी "निवडा" वर क्लिक करा.

डाउनलोड केल्यानंतर, पडताळणी सुरू होईल.

पायरी 3: समस्येचे निराकरण करा
सत्यापन पूर्ण झाल्यावर, एक नवीन विंडो दिसेल. दुरुस्तीची प्रक्रिया सुरू करण्यासाठी "आता निराकरण करा" निवडा.

या समस्येचे निराकरण करण्यासाठी दुरुस्तीच्या प्रक्रियेस थोडा वेळ लागेल. एकदा तुमचे डिव्हाइस यशस्वीरित्या दुरुस्त झाल्यानंतर, आयफोन अलीकडील कॉल दर्शवत नसल्याची समस्या दूर होईल. आता तुमचे डिव्हाइस सामान्यपणे कार्य करेल. तुम्ही पूर्वी पाहिल्याप्रमाणे आता तुम्ही अलीकडील कॉल पाहू शकाल.

टीप: जर समस्या "मानक मोड" ने निराकरण केली नसेल तर तुम्ही "प्रगत मोड" सह देखील जाऊ शकता. परंतु प्रगत मोड सर्व डेटा हटवेल. त्यामुळे तुम्हाला तुमच्या डेटाचा बॅकअप घेतल्यानंतरच या मोडमध्ये जाण्याचा सल्ला दिला जातो.
निष्कर्ष:
अलीकडील कॉल आयफोनवर दिसत नाहीत ही एक सामान्य समस्या आहे जी बर्याच वापरकर्त्यांसह उद्भवते. हे सॉफ्टवेअरमधील त्रुटी, नेटवर्क समस्या किंवा इतर विविध कारणांमुळे असू शकते. पण तुम्ही घरीच ही समस्या सहज सोडवू शकता. आता हे कसे करायचे ते या संकल्पनपत्रात तुमच्यासमोर मांडले आहे.
आयफोन समस्या
- आयफोन हार्डवेअर समस्या
- आयफोन होम बटण समस्या
- आयफोन कीबोर्ड समस्या
- आयफोन हेडफोन समस्या
- आयफोन टच आयडी काम करत नाही
- आयफोन ओव्हरहाटिंग
- आयफोन फ्लॅशलाइट काम करत नाही
- आयफोन सायलेंट स्विच काम करत नाही
- iPhone सिम समर्थित नाही
- आयफोन सॉफ्टवेअर समस्या
- iPhone पासकोड काम करत नाही
- Google नकाशे काम करत नाहीत
- iPhone स्क्रीनशॉट काम करत नाही
- आयफोन व्हायब्रेट काम करत नाही
- आयफोनवरून अॅप्स गायब झाले
- iPhone आपत्कालीन सूचना काम करत नाहीत
- iPhone बॅटरीची टक्केवारी दाखवत नाही
- iPhone अॅप अपडेट होत नाही
- Google Calendar सिंक होत नाही
- हेल्थ अॅप स्टेप्स ट्रॅक करत नाही
- आयफोन ऑटो लॉक काम करत नाही
- आयफोन बॅटरी समस्या
- आयफोन मीडिया समस्या
- आयफोन इको समस्या
- आयफोन कॅमेरा काळा
- आयफोन संगीत प्ले करणार नाही
- iOS व्हिडिओ बग
- आयफोन कॉलिंग समस्या
- आयफोन रिंगर समस्या
- आयफोन कॅमेरा समस्या
- आयफोन फ्रंट कॅमेरा समस्या
- आयफोन वाजत नाही
- आयफोन आवाज नाही
- आयफोन मेल समस्या
- व्हॉइसमेल पासवर्ड रीसेट करा
- आयफोन ईमेल समस्या
- iPhone ईमेल गायब
- iPhone व्हॉइसमेल काम करत नाही
- iPhone व्हॉइसमेल प्ले होणार नाही
- iPhone ला मेल कनेक्शन मिळू शकत नाही
- Gmail काम करत नाही
- Yahoo मेल काम करत नाही
- आयफोन अपडेट समस्या
- Apple लोगोवर iPhone अडकला
- सॉफ्टवेअर अपडेट अयशस्वी
- आयफोन सत्यापन अद्यतन
- सॉफ्टवेअर अपडेट सर्व्हरशी संपर्क साधता आला नाही
- iOS अपडेट समस्या
- आयफोन कनेक्शन/नेटवर्क समस्या




अॅलिस एमजे
कर्मचारी संपादक
साधारणपणे 4.5 रेट केलेले ( 105 सहभागी)