आयफोन पासकोड काम करत नाही याचे निराकरण कसे करावे?
मे ०७, २०२२ • येथे दाखल केले: डिव्हाइस लॉक स्क्रीन काढा • सिद्ध उपाय
ऍपल नेहमीच आघाडीच्या यशस्वी कंपन्यांपैकी एक आहे. त्याच्या यशाचे कारण त्याच्या उत्कृष्ट उत्पादनांच्या अग्रगण्य प्रयत्नांमधून स्पष्टपणे दिसून येते. हे केवळ डिव्हाइसचे अचूक कार्य सुनिश्चित करण्यासाठीच प्रयत्न करत नाही तर वापरकर्त्यास डिव्हाइसच्या डेटाचे अनधिकृत प्रवेशापासून संरक्षण करण्यासाठी आवश्यक सुरक्षा उपाय देखील प्रदान करते.
ऍपल पासकोडद्वारे गोपनीयतेवर इतके लक्ष केंद्रित करण्याचे एकमेव कारण आहे. परंतु काहीवेळा, हे पासकोड आयफोनच्या कामात अडथळा ठरू शकतात.
तुम्हाला या समस्येचा सामना करावा लागत असल्यास, तुम्ही योग्य ठिकाणी आला आहात. हा लेख कार्य करत नसलेल्या आयफोन पासकोडचे निराकरण करण्यासंबंधी आणि आपल्या सहजतेसाठी पूर्ण-सखोल तपशील प्रदान करण्यासंबंधीच्या आपल्या प्रश्नांचा समावेश करेल.
भाग १: आयफोन पासकोड चुकीचा का म्हणत आहे?
तुम्ही चुकीचा पासवर्ड टाकल्यास, तुमचा iPhone तो स्वीकारणार नाही आणि तुमचा फोन उघडणार नाही. तुम्ही वारंवार चुकीचा पासवर्ड टाकल्यास, तो तुमचा फोन मुख्यतः सुरक्षिततेच्या कारणांमुळे अक्षम करेल. तथापि, काहीवेळा तुम्ही योग्य पासवर्ड टाकण्याचा प्रामाणिकपणे प्रयत्न करत असता, परंतु तुमचे डिव्हाइस ते स्वीकारणार नाही. हे सामान्य नाही, परंतु आयफोन तुमचा पासकोड चुकीचा आहे असे का म्हणत आहे याची काही कारणे आहेत.
काहीवेळा समस्या क्षुल्लक असते, जसे की तुम्ही घाईत चुकीच्या की एंटर केल्या असतील, ज्यामुळे तो तुमचा पासकोड स्वीकारणार नाही. इतर प्रकरणांमध्ये, तुम्ही कोणताही मुखवटा घातला असल्यास चेहरा ओळखणे तुमचा चेहरा ओळखू शकत नाही.
तथापि, कधीकधी तांत्रिक समस्या उद्भवतात. काहीवेळा, तुमचा iPhone दूषित होऊ शकतो. तुमचा पासकोड जिथे संग्रहित आहे ती सुरक्षितता फाइल शोधण्यात तुमच्या डिव्हाइसला त्रास होऊ शकतो. इतर वेळी, iOS च्या नवीन आवृत्तीवर अद्यतनित केल्यानंतर ऑपरेटिंग सिस्टम योग्यरित्या स्थापित केली जाऊ शकत नाही.
भाग 2: डेटा न गमावता Dr.Fone सह iPhone पासकोड काढा
टेक क्षेत्रातील प्रत्येकजण Wondershare शी परिचित आहे कारण ते बाजारात सर्वात नाविन्यपूर्ण आणि अष्टपैलू सॉफ्टवेअर आहे. Dr.Fone एक टूलकिट आहे ज्यामध्ये डेटा रिकव्हरी, फोन मॅनेजर सॉफ्टवेअर इ. वंडरशेअरने सादर केले आहे. त्याच्या यशाच्या अनेक कारणांपैकी एक म्हणजे अंतर्ज्ञानी इंटरफेस ज्याने व्यावसायिकांसाठी तसेच हौशींसाठी सोयीस्कर बनवले आहे.
तुमच्या iPhone पासकोडचे निराकरण करण्याच्या बाबतीत, जे काम करत नाही, Wondershare Dr.Fone - स्क्रीन अनलॉक चमत्कार करते.
सिम कार्डशिवाय सक्रियकरण स्क्रीन बायपास करण्याचा iTunes हा आणखी एक चांगला मार्ग आहे. तुम्ही यामध्ये नवीन असल्यास, सक्रियकरण स्क्रीनला बायपास करण्यासाठी iTunes कसे वापरावे याबद्दल येथे एक लहान मार्गदर्शक आहे.

Dr.Fone - स्क्रीन अनलॉक (iOS)
आयफोन पासकोड काढा.
- तुम्हाला iTunes मध्ये प्रवेश नसेल तर Dr.Fone हा एक उत्तम पर्याय आहे.
- आयफोन आणि इतर iOS डिव्हाइसेसच्या सर्व मॉडेलशी सुसंगत.
- हे पासकोडची आवश्यकता न ठेवता फॅक्टरी सेटिंग्ज रीसेट करते.
- आयफोनचा पासकोड रीसेट केल्यानंतर ते डेटा पुनर्प्राप्त करते.
पायरी 1: तुमच्या संगणकाशी आयफोन कनेक्ट करा
पहिली पायरी म्हणजे तुमचा आयफोन तुमच्या संगणकावर केबलद्वारे कनेक्ट करा आणि Wondershare Dr.Fone - स्क्रीन अनलॉक स्थापित करा.

पायरी 2: स्क्रीन अनलॉक साधन
होम इंटरफेसवर दिलेल्या टूल्समधून "स्क्रीन अनलॉक" टूल निवडा. दुसरा इंटरफेस स्क्रीनवर प्रदर्शित होईल ज्यामध्ये तुम्हाला "अनलॉक iOS स्क्रीन" निवडायचे आहे.

पायरी 3: DFU मोड
आयफोन लॉक स्क्रीन थेट अनलॉक करण्यापूर्वी, तुम्हाला ते रिकव्हरी मोड किंवा DFU मोडमध्ये सेट करावे लागेल. बहुधा 'रिकव्हरी मोड' ची शिफारस केली जाते कारण तो पासकोड बाय डीफॉल्ट काढून टाकतो. तथापि, तुमचे डिव्हाइस सक्रिय करण्यात अयशस्वी झाल्यास, तुम्ही DFU मोडची निवड करू शकता.

पायरी 4: फर्मवेअर डाउनलोड करा
एकदा तुमचा iPhone DFU मोडमध्ये आला की, दुसरी विंडो स्क्रीनवर प्रदर्शित केली जाईल, जी डिव्हाइस मॉडेल आणि सिस्टम आवृत्तीशी संबंधित पुष्टीकरणासाठी विचारेल. आता तळाशी असलेल्या "डाउनलोड" बटणावर क्लिक करा.

पायरी 5: तुमचा iPhone अनलॉक करा.
फर्मवेअर डाउनलोड केल्यानंतर, तुमचा आयफोन अनलॉक करण्यासाठी "आता अनलॉक करा" निवडा.

भाग 3: आयफोन पासवर्ड काम करत नाही निराकरण करण्यासाठी प्रभावी मार्ग
हा भाग आपल्या डिव्हाइसवर आयफोन पासवर्ड कार्य करत नसलेल्या समस्येचे निराकरण करण्याच्या प्रभावी मार्गांवर आपले लक्ष केंद्रित करेल. हे iTunes, iCloud आणि iPhone रिकव्हरी मोडच्या पद्धतींभोवती फिरते.
3.1 iTunes आणि iPhone केबल्स वापरून
आयट्यून्स हे Apple द्वारे सर्वात जास्त वापरलेले आणि नाविन्यपूर्ण सॉफ्टवेअर आहे. हे त्याच्या अष्टपैलुत्व आणि अपवादात्मक कार्यक्षमतेद्वारे तेथील सर्वोत्तम सॉफ्टवेअर असल्याचे सिद्ध झाले आहे. जर तुम्ही तुमच्या फायली आयफोनमध्ये व्यवस्थित करण्यासाठी काहीतरी शोधत असाल तर हे सॉफ्टवेअर तुमचे तारणहार आहे कारण त्यात iOS सह उत्तम एकीकरण आहे.
जर तुम्हाला तुमचा आयफोन पासकोड दुरुस्त करायचा असेल, जो काम करत नसेल, तर आयट्यून्स तुमच्या समस्येसाठी एक प्रभावी उपाय असू शकतो. आयट्यून्स वापरून आयफोनमध्ये तुमचा पासकोड कसा दुरुस्त करायचा ते आम्ही चरण-दर-चरण स्पष्ट केले आहे:
पायरी 1: संगणकाशी कनेक्ट करा
पहिली पायरी म्हणजे तुमचा आयफोन ज्या संगणकावर तुम्ही यापूर्वी समक्रमित केला होता त्या संगणकाशी कनेक्ट करा.
पायरी 2: पुनर्प्राप्ती मोड आणि सिंक्रोनाइझ
आता iTunes उघडा. तो पासकोड विचारत असल्यास, तुम्ही तुमचे डिव्हाइस सिंक केलेला दुसरा संगणक वापरून पहा. अन्यथा, तुमचा फोन रिकव्हरी मोडवर ठेवा. तुमचे डिव्हाइस शोधण्यासाठी आणि समक्रमित करण्यासाठी iTunes प्रतीक्षा करा. ते नंतर बॅकअप तयार करेल.
चरण 4: पुनर्संचयित करा
एकदा तुमचे डिव्हाइस iTunes सह समक्रमित झाल्यानंतर, "पुनर्संचयित करा" किंवा "अपडेट" असे दोन पर्याय प्रदर्शित करणारी "सेट अप" विंडो स्क्रीनवर पॉप अप होईल. पुढे जाण्यासाठी "पुनर्संचयित करा" निवडा.
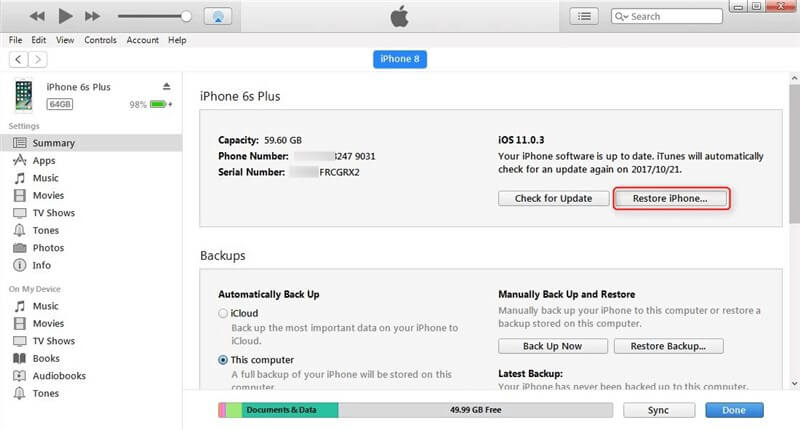
पायरी 5: पासकोड रीसेट करा
iTunes मध्ये तुमचे डिव्हाइस आणि तुमच्या डिव्हाइससाठी योग्य बॅकअप निवडा. प्रक्रिया पूर्ण झाल्यावर, तुम्ही सेटिंग्जमध्ये तुमच्या iPhone चा पासकोड रीसेट करू शकता.
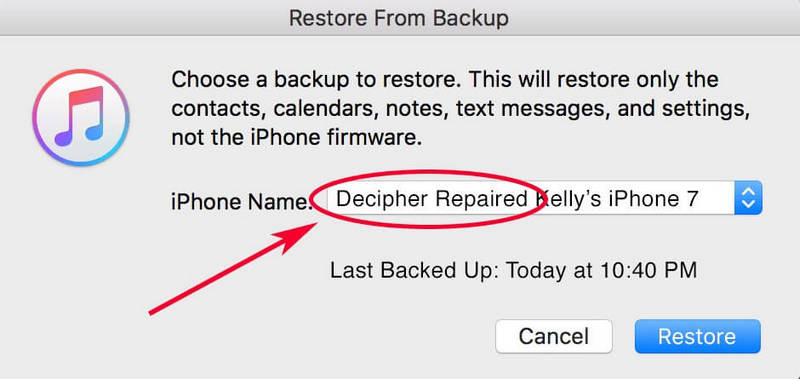
3.2 Apple iCloud वैशिष्ट्य
iCloud iOS आणि macOS सह सुसंगत मल्टीफंक्शनल ड्राइव्ह आहे. ते तुमचा डेटा, तुमचा मीडिया जतन करते आणि तुमच्या फाइल्स फोल्डरमध्ये व्यवस्थित करते. शिवाय, ते वापरकर्त्याला इतर iPhone/iOS वापरकर्त्यांसह मीडिया, डेटा, फाइल्स आणि स्थान शेअर करण्याची परवानगी देते. Apple iCloud चे प्रमुख वैशिष्ट्य म्हणजे त्याचा 'बॅकअप' जो तुमचा फोन हरवल्यास किंवा खराब झाल्यास तुमचा सर्व डेटा संग्रहित करतो.
आयफोन पासकोड दुरुस्त करण्यासाठी, जो काम करत नाही, iCloud उपयोगी येऊ शकतो. परंतु ही पद्धत केवळ तेव्हाच कार्य करू शकते जेव्हा तुम्ही तुमच्या iPhone वर तुमच्या iCloud खात्यात लॉग इन केले असेल आणि तुमचा "Find My iPhone" अॅप्लिकेशन चालू असेल. तुम्हाला फक्त तुमचा डेटा मिटवायचा आहे जो iCloud द्वारे तुमचा पासकोड आपोआप मिटवेल.
पायरी 1: ऍपल आयडीसह साइन इन करा
प्रथम, दुसऱ्या iOS वर iCloud.com उघडा आणि तुमचा Apple आयडी साइन इन करण्यासाठी तुमची क्रेडेन्शियल्स लिहा.
पायरी 2: तुमचे डिव्हाइस निवडा
"माय आयफोन शोधा" वर क्लिक करा आणि "सर्व डिव्हाइसेस" निवडा आणि त्याच ऍपल आयडी अंतर्गत कार्यरत असलेल्या डिव्हाइसेसची सूची येईल. तुमचा आयफोन निवडा.
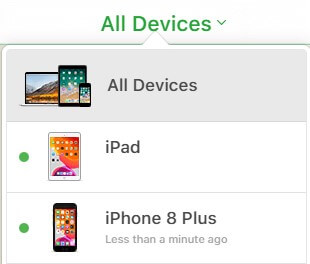
पायरी 3: डेटा पुसून टाका आणि तुमचा iPhone सेट करा.
आता तुमचा सर्व डेटा आणि अगदी तुमचा पासकोड मिटवण्यासाठी “Erase iPhone” पर्यायावर क्लिक करा. तुम्हाला तुमचा आयफोन मागील बॅकअपवरून सेट करण्याची किंवा नवीन डिव्हाइस म्हणून सेट करण्याची स्वायत्तता आहे.
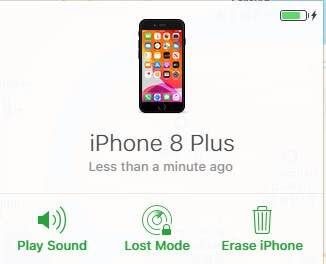
3.3 iPhone पुनर्प्राप्ती मोड वापरणे
जर तुम्ही तुमचा iPhone iTunes सह कधीही सिंक केला नसेल किंवा "माय आयफोन शोधा" सेट केला नसेल आणि तुमच्याकडे पर्याय नसतील, तर आयफोन रिकव्हरी मोड बचावासाठी येऊ शकतो. रिकव्हरी मोड तुमच्या आयफोनला सिस्टीम रीस्टार्ट न करता iTunes शी कनेक्ट करण्याची परवानगी देतो.
ही प्रक्रिया आयफोनच्या वेगवेगळ्या आवृत्त्यांसाठी खूप वेळ घेणारी आणि वेगळी आहे. येथे आम्ही तुम्हाला रिकव्हरी मोडद्वारे आयफोन पासकोड कसा दुरुस्त करायचा याचे मार्गदर्शन करू.
पायरी 1: तुमचे डिव्हाइस संगणकाशी कनेक्ट करा
तुमचा आयफोन तुमच्या संगणकाशी कनेक्ट करा आणि iTunes उघडा.
पायरी 2: पुनर्प्राप्ती मोड सक्रिय करा
एकदा का संगणक तुमचा आयफोन शोधतो, तो सक्तीने तो रीस्टार्ट करतो. आयफोनच्या वेगवेगळ्या मॉडेल्ससाठी रिकव्हरी मोड सक्रिय करणे वेगळे आहे.
- iPhone 6s आणि पूर्वीच्या आवृत्त्यांसाठी: होम बटण आणि पॉवर बटण एकाच वेळी दाबा आणि धरून ठेवा.
- iPhone 7 आणि 7 Plus साठी: पॉवर बटण आणि व्हॉल्यूम डाउन बटण एकाच वेळी दाबा आणि धरून ठेवा.
- iPhone 8 आणि नवीनतम आवृत्त्यांसाठी: झटपट व्हॉल्यूम डाउन बटण दाबा आणि सोडा. नंतर पुन्हा, व्हॉल्यूम अप बटण दाबा आणि सोडा. आता तुम्हाला "रिकव्हरी मोड" चा पर्याय दिसत नाही तोपर्यंत पॉवर बटण दाबा.
पायरी 3: तुमचा iPhone पुनर्संचयित करा.
जेव्हा तुम्हाला पुनर्संचयित किंवा अद्यतनाचा पर्याय दिला जाईल, तेव्हा 'पुनर्संचयित करा' निवडा. iTunes आपोआप योग्य सॉफ्टवेअर डाउनलोड करेल.
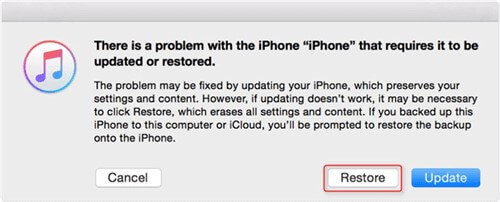
पायरी 4: तुमचा iPhone सेट करा
प्रक्रिया पूर्ण झाल्यानंतर, तुमचा आयफोन सेट करा, जर या प्रक्रियेस 15 मिनिटांपेक्षा जास्त वेळ लागला, तर ते आपोआप रिकव्हरी मोड सोडेल आणि चरणांची पुनरावृत्ती करेल.
निष्कर्ष
या लेखात तुम्हाला आयफोन पासकोड तपशीलवार काम करत नसल्याच्या समस्येचे निराकरण करण्यासाठी कारणे आणि सर्वोत्तम मार्ग प्रदान केले आहेत. पुढील त्रास आणि चिंता टाळण्यासाठी तुम्ही तुमचा आयफोन लॉक केला असेल तर तुम्ही या चरणांचे त्वरित पालन केले पाहिजे.
आम्हाला आशा आहे की आम्ही या लेखातील प्रत्येक भाग उत्तम प्रकारे कव्हर केला आहे आणि तुम्ही कोणत्याही अडचणीशिवाय तुमचा आयफोन यशस्वीरित्या अनलॉक केला आहे.
आयफोन समस्या
- आयफोन हार्डवेअर समस्या
- आयफोन होम बटण समस्या
- आयफोन कीबोर्ड समस्या
- आयफोन हेडफोन समस्या
- आयफोन टच आयडी काम करत नाही
- आयफोन ओव्हरहाटिंग
- आयफोन फ्लॅशलाइट काम करत नाही
- आयफोन सायलेंट स्विच काम करत नाही
- iPhone सिम समर्थित नाही
- आयफोन सॉफ्टवेअर समस्या
- iPhone पासकोड काम करत नाही
- Google नकाशे काम करत नाहीत
- iPhone स्क्रीनशॉट काम करत नाही
- आयफोन व्हायब्रेट काम करत नाही
- आयफोनवरून अॅप्स गायब झाले
- iPhone आपत्कालीन सूचना काम करत नाहीत
- iPhone बॅटरीची टक्केवारी दाखवत नाही
- iPhone अॅप अपडेट होत नाही
- Google Calendar सिंक होत नाही
- हेल्थ अॅप स्टेप्स ट्रॅक करत नाही
- आयफोन ऑटो लॉक काम करत नाही
- आयफोन बॅटरी समस्या
- आयफोन मीडिया समस्या
- आयफोन इको समस्या
- आयफोन कॅमेरा काळा
- आयफोन संगीत प्ले करणार नाही
- iOS व्हिडिओ बग
- आयफोन कॉलिंग समस्या
- आयफोन रिंगर समस्या
- आयफोन कॅमेरा समस्या
- आयफोन फ्रंट कॅमेरा समस्या
- आयफोन वाजत नाही
- आयफोन आवाज नाही
- आयफोन मेल समस्या
- व्हॉइसमेल पासवर्ड रीसेट करा
- आयफोन ईमेल समस्या
- iPhone ईमेल गायब
- iPhone व्हॉइसमेल काम करत नाही
- iPhone व्हॉइसमेल प्ले होणार नाही
- iPhone ला मेल कनेक्शन मिळू शकत नाही
- Gmail काम करत नाही
- Yahoo मेल काम करत नाही
- आयफोन अपडेट समस्या
- Apple लोगोवर iPhone अडकला
- सॉफ्टवेअर अपडेट अयशस्वी
- आयफोन सत्यापन अद्यतन
- सॉफ्टवेअर अपडेट सर्व्हरशी संपर्क साधता आला नाही
- iOS अपडेट समस्या
- आयफोन कनेक्शन/नेटवर्क समस्या






जेम्स डेव्हिस
कर्मचारी संपादक
साधारणपणे 4.5 रेट केलेले ( 105 सहभागी)