आयफोन रिंगर व्हॉल्यूममधील बदल स्वतःच कसे निश्चित करावे?
27 एप्रिल 2022 • यावर दाखल केले: iOS मोबाइल डिव्हाइस समस्यांचे निराकरण करा • सिद्ध उपाय
असे बरेच लोक आहेत जे सहसा त्यांच्या आयफोन उपकरणांमध्ये काही निराशाजनक समस्यांबद्दल तक्रार करतात आणि हा आयफोन रिंगर व्हॉल्यूम स्वतःच बदलतो ही समस्या त्यापैकी एक आहे. या समस्येमध्ये जरी वापरकर्त्यांनी त्यांच्या डिव्हाइसवर व्हॉल्यूम पातळी उच्च सेट केली तरीही ते स्वयंचलितपणे कमी आवाज पातळीपर्यंत पोहोचते. आणि या समस्येमुळे, बरेच वापरकर्ते सामान्यत: त्यांचे महत्त्वाचे कॉल, संदेश आणि इतर महत्त्वाच्या सूचना चुकवतात. म्हणून जर तुम्ही त्यापैकी एक असाल तर हे अंतिम मार्गदर्शक वाचा आणि आठ दिलेल्या पद्धतींमध्ये तुमचे उपाय शोधा.
- माझ्या iPhone वर माझा रिंगर व्हॉल्यूम का बदलत राहतो?
- उपाय 1: तुमचे डिव्हाइस बंद-ऑन करा
- उपाय 2: व्हॉल्यूम सेटिंग्ज रीसेट करा
- उपाय 3: भिन्न ब्लूटूथ डिव्हाइससह तुमच्या आयफोनची जोडणी बदला किंवा ते बंद करा
- उपाय 4: अटेन्शन अवेअर वैशिष्ट्य बंद करा
- उपाय 5: सर्व बॅकग्राउंड रनिंग अॅप्स साफ करा
- उपाय 6: Dr.Fone प्रणाली दुरुस्तीसह iOS प्रणाली दुरुस्त करा
- उपाय 7: डिव्हाइस सेटिंग्ज रीसेट करा
- उपाय 8: सहाय्यक स्पर्श सक्रिय करा
माझ्या iPhone वर माझा रिंगर व्हॉल्यूम का बदलत राहतो?
काहीवेळा तुमच्या iPhone डिव्हाइसचा आवाज आपोआप कमी होतो कारण तुमच्या डिव्हाइसची सिस्टम त्याच्या आवाजाच्या खूप मोठ्या आवाजापासून संरक्षण करत असते ज्यामुळे आवश्यकतेपेक्षा कमी आवाजाची पातळी कमी होते. येथे सर्व आयफोन उपकरणांना या समस्येचा सामना करावा लागत नाही कारण प्रत्येक डिव्हाइस आवृत्ती या संरक्षण प्रणालीसह येत नाही.
उपाय 1: तुमचे डिव्हाइस बंद-ऑन करा
तुमच्या आयफोन रिंगर व्हॉल्यूमचे निराकरण करण्यासाठी तुम्ही अवलंबू शकता अशी पहिली पद्धत जी स्वतःच बदलते ती म्हणजे तुमचे डिव्हाइस रीस्टार्ट करणे ज्याने अक्षरशः अनेकांसाठी काम केले आहे. येथे हे करण्यासाठी, फक्त खाली दिलेल्या सोप्या चरणांचे अनुसरण करा:
- सर्व प्रथम, तुम्हाला तुमच्या डिव्हाइस आवृत्तीवर आधारित साइड बटण किंवा व्हॉल्यूम बटण एकतर जास्त वेळ दाबावे लागेल.
- आता हे बटण जोपर्यंत तुम्ही तुमच्या स्क्रीनवर पॉवर ऑफ स्लायडर पाहू शकत नाही तोपर्यंत धरून ठेवा.
- आणि जेव्हा तुम्हाला स्लाइडर दिसेल तेव्हा फक्त उजवीकडे ड्रॅग करा.
- यानंतर, तुम्हाला फक्त 30 सेकंद प्रतीक्षा करावी लागेल आणि तुमचे डिव्हाइस बंद होईल.
- आता जर तुमचे डिव्हाइस पूर्णपणे बंद असेल तर तुम्ही हे त्याच प्रकारे चालू करू शकता जिथे तुम्हाला ऍपलचा लोगो तुमच्या स्क्रीनवर दिसत नाही तोपर्यंत साइड बटण दाबून ठेवावे लागेल.
तुमचे डिव्हाइस रीस्टार्ट केल्यानंतर, तुम्ही तुमच्या डिव्हाइसचा रिंगर आवाज तपासू शकता.

उपाय 2: ध्वनी आणि आवाज सेटिंग्ज रीसेट करा
तुम्ही प्रयत्न करत असलेली दुसरी गोष्ट म्हणजे तुमच्या डिव्हाइसची आवाज आणि व्हॉल्यूम सेटिंग्ज पुन्हा समायोजित करणे. हा उपाय वापरून पाहण्यासाठी, तुम्ही पुढील चरणांसाठी जाऊ शकता:
- सर्व प्रथम, सेटिंग्ज चिन्हावर जा.
- नंतर 'Sounds & Haptics' निवडा.
- येथे तुम्हाला 'बटणांसह बदला' पर्याय बंद करणे आवश्यक आहे जे या बटणावर क्लिक करून सहज करता येते.
हे समाधान सामान्यतः अनेकांसाठी कार्य करते म्हणून ते आपल्यासाठी देखील कार्य करू शकते.
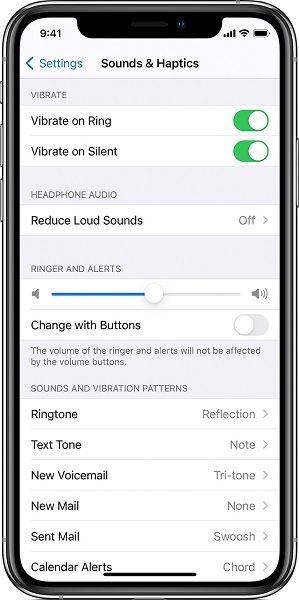
उपाय 3: वेगवेगळ्या ब्लूटूथ डिव्हाइससह तुमच्या आयफोनची जोडणी बदला किंवा तो डिस्कनेक्ट करा
येथे बर्याच वापरकर्त्यांनी असे पाहिले आहे की जेव्हा ते काही विशिष्ट ब्लूटूथ उपकरणांशी कनेक्ट करतात तेव्हा त्यांच्या iPhone डिव्हाइसची व्हॉल्यूम पातळी स्वयंचलितपणे बदलते. परंतु प्रत्येक ब्लूटूथ उपकरणाची ही परिस्थिती नाही. त्यामुळे, तुमच्या डिव्हाइसमध्ये समान समस्या आहे की नाही हे तपासण्यासाठी, तुम्ही तुमचे डिव्हाइस वेगवेगळ्या ब्लूटूथ डिव्हाइसेससह कनेक्ट करू शकता आणि व्हॉल्यूम पातळी देखील तपासू शकता.
तथापि, जर तुम्हाला वरील उपायाने उपाय सापडला नाही तर तुम्ही तुमचे ब्लूटूथ बंद करू शकता आणि नंतर तपासू शकता.
आणि हे करण्यासाठी, फक्त दिलेल्या चरणांचे अनुसरण करा:
- सर्व प्रथम, सेटिंग्ज टॅबवर जा.
- त्यानंतर फेस आयडी आणि पासकोड निवडा.
- येथे फक्त ब्लूटूथ टॉगलवर टॅप करा आणि ते बंद करा.
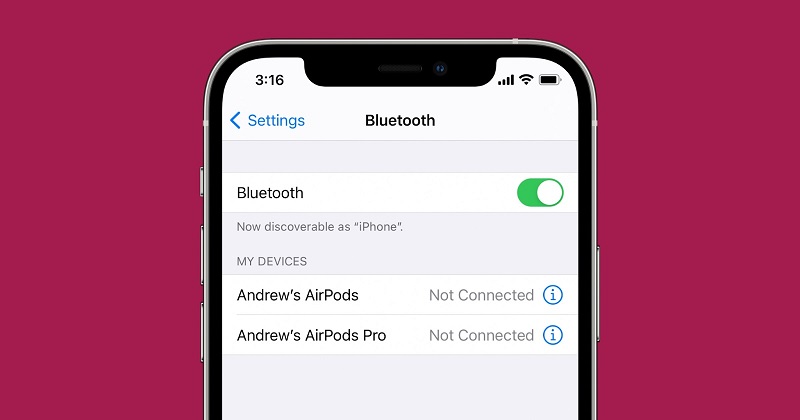
उपाय 4: अटेन्शन अवेअर वैशिष्ट्य बंद करा
तुमच्या आयफोन रिंगर व्हॉल्यूम समस्येचे निराकरण करण्यासाठी तुम्ही अवलंबू शकता असा पुढील उपाय म्हणजे तुमच्या डिव्हाइसवरील 'अटेंटिव्ह अवेअर फीचर' बंद करणे आणि त्यानंतर व्हॉल्यूम पातळी पुन्हा तपासा. ही गोष्ट तुमच्या डिव्हाइसवर कार्य करू शकते परंतु तरीही तुम्हाला ती आवडणार नाही कारण तुम्ही वरील वैशिष्ट्य अद्यतनित करणे पूर्ण केल्यावर तुमचा फोन एकदासाठी खूप मोठ्याने वाजणार आहे.
येथे तुम्हाला तुमच्या डिव्हाइसच्या मोठ्या आवाजाच्या प्रतिक्रियेमध्ये कोणतीही समस्या नसल्यास, तुम्ही दिलेल्या चरणांचे अनुसरण करून हे उपाय वापरू शकता:
- सर्व प्रथम, 'सेटिंग्ज' वर जा.
- त्यानंतर 'फेस आयडी आणि पासकोड' निवडा.
- यानंतर, फक्त 'Atentive Aware Features' टॉगल वर क्लिक करा आणि ते बंद करा.
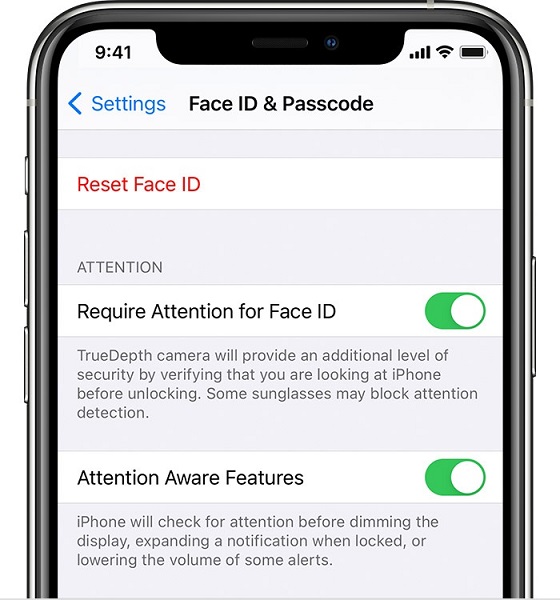
उपाय 5: सर्व बॅकग्राउंड रनिंग अॅप्स साफ करा
तुमच्या iPhone रिंगरचा व्हॉल्यूम आपोआप बदलत असल्याचे तुम्हाला आढळल्यास, तुमच्या डिव्हाइसमधील पार्श्वभूमीत चालणाऱ्या अॅप्समुळे तुमच्यासोबतही हे घडत असेल. त्यामुळे या समस्येचे निराकरण करण्यासाठी, तुम्हाला बॅकग्राउंडमध्ये चालू असलेले सर्व अॅप्लिकेशन बंद करावे लागेल आणि तुमचा फोन साफ करावा लागेल.
हे प्रभावीपणे करण्यासाठी येथे, फक्त दिलेल्या चरणांचे अनुसरण करा:
- जर तुम्ही iPhone x किंवा इतर नवीनतम मॉडेल वापरत असाल तर तुम्ही फक्त तुमच्या होम स्क्रीनवर जाऊन तुमचा अॅप इतिहास साफ करू शकता आणि नंतर तुमच्या स्क्रीनच्या तळापासून फक्त तुमचा अंगठा स्वाइप करू शकता. यानंतर, काही सेकंदांसाठी तुमचा अंगठा तुमच्या स्क्रीनच्या मध्यभागी धरून ठेवा आणि सर्व पार्श्वभूमी चालू असलेले अॅप्स साफ करा.
- आता जर तुमच्याकडे आयफोन 8 मॉडेल किंवा इतर मागील आवृत्त्या असतील तर तुमच्या डिव्हाइसच्या होम बटणावर फक्त दोनदा टॅप करा. असे केल्याने, तुमचे डिव्हाइस तुम्हाला तुम्ही वापरलेले सर्वात अलीकडील अॅप्स दाखवेल. त्यानंतर चालू असलेले अॅप्स बंद करण्यापासून डावीकडे किंवा उजवीकडे स्वाइप करा. याशिवाय, प्रिव्ह्यू अॅप्स स्क्रीनवर स्वाइप करून चालू अॅप्स देखील बंद केले जाऊ शकतात.
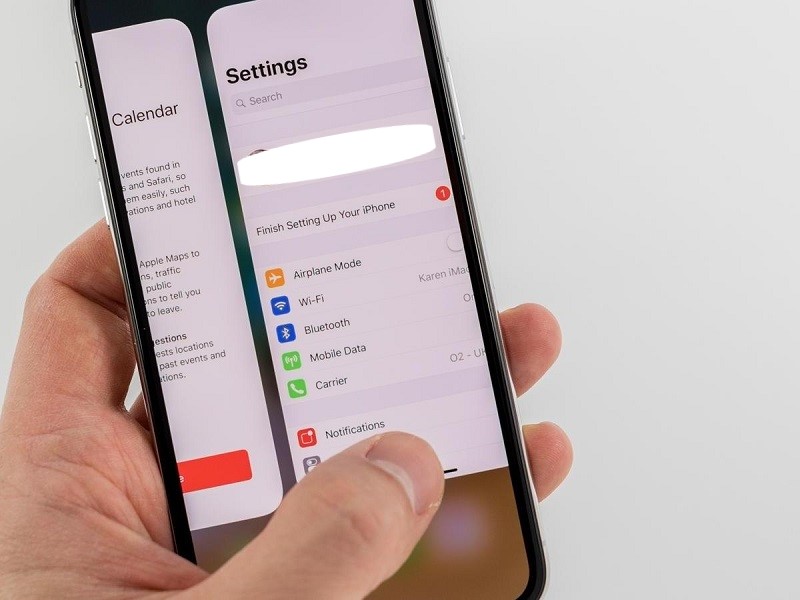
उपाय 6: डॉ. फोन सिस्टम दुरुस्तीसह iOS प्रणाली दुरुस्त करा
आयओएस सिस्टीम सामान्यत: आयट्यून्स रिस्टोअरने दुरुस्त केली जाऊ शकते परंतु जर तुमच्याकडे बॅकअप असेल तरच ही पद्धत फायदेशीर आहे. आणि जर तुमच्याकडे पाठ नसेल तर तुम्हाला काळजी करण्याची गरज नाही कारण तुम्ही फक्त डॉ. फोन सिस्टम रिपेअर सॉफ्टवेअरचा अवलंब करू शकता. हे सॉफ्टवेअर सर्व प्रकारच्या डिव्हाइस समस्या सोडवण्यासाठी आणि तुमचे डिव्हाइस परत सामान्य ऑपरेटिंग मोडवर आणण्यासाठी पुरेसे सक्षम आहे.
आणि तुमच्या डिव्हाइसच्या सर्व समस्यांचे निराकरण करण्यासाठी 10 मिनिटांपेक्षा कमी वेळ लागणार आहे.

Dr.Fone - सिस्टम दुरुस्ती
डेटा गमावल्याशिवाय आयफोन समस्यांचे निराकरण करा.
- फक्त तुमचे iOS सामान्य करा, डेटा गमावू नका.
- रिकव्हरी मोड , पांढरा Apple लोगो , ब्लॅक स्क्रीन , लूप ऑन स्टार्ट इ. मध्ये अडकलेल्या iOS सिस्टम समस्यांचे निराकरण करा .
- इतर iPhone त्रुटी आणि iTunes त्रुटींचे निराकरण करते, जसे की iTunes त्रुटी 4013 , त्रुटी 14 , iTunes त्रुटी 27 , iTunes त्रुटी 9 , आणि बरेच काही.
- iPhone, iPad आणि iPod touch च्या सर्व मॉडेल्ससाठी कार्य करते.
- नवीनतम iOS आवृत्तीशी पूर्णपणे सुसंगत.

आता डॉ फोन सिस्टम दुरुस्ती वापरण्यासाठी, फक्त दिलेल्या चरणांचे अनुसरण करा:
- लाऊच' डॉ. संगणक किंवा लॅपटॉपवर फोन सिस्टम दुरुस्ती.

- नंतर लाइटनिंग केबल वापरून तुमचे iOS डिव्हाइस त्याच्याशी कनेक्ट करा.
- त्यानंतर 'स्टँडर्ड मोड' निवडा.
- नंतर या सॉफ्टवेअर टूलद्वारे प्रदर्शित केल्याप्रमाणे तुमच्या डिव्हाइस मॉडेलची पुष्टी करा आणि तुमची डिव्हाइस आवृत्ती निवडा आणि 'स्टार्ट' दाबा.

- हे iOS फर्मवेअर डाउनलोड करण्यास प्रारंभ करेल.
- यानंतर, 'फिक्स नाऊ' बटणावर क्लिक करा.

हे तुमच्या आयफोन रिंगर व्हॉल्यूम बदलण्याच्या समस्येचे आणि इतर डिव्हाइस समस्यांचे निराकरण करेल.
उपाय 7: डिव्हाइस सेटिंग्ज रीसेट करा
तुमच्या डिव्हाइसच्या समस्यांचे निराकरण करण्यासाठी तुम्ही पुढील पद्धत अवलंबू शकता ती फॅक्टरी सेटिंग्जवर रीसेट करणे. आता ही पद्धत वापरण्यापूर्वी, तुम्ही आधीच बॅकअप घेतल्याची खात्री करा. तुम्ही डिव्हाइस बॅकअपसाठी तयार असल्यास तुमच्या आयफोन रिंगर व्हॉल्यूमच्या समस्येचे निराकरण करण्यासाठी पुढील चरणे घ्या:
- सर्व प्रथम, 'सेटिंग्ज' टॅबवर जा.
- त्यानंतर 'जनरल' निवडा.
- आणि नंतर 'रीसेट ऑल सेटिंग्ज' पर्याय दाबा.
यासह, तुम्ही तुमच्या iPhone रिंगर व्हॉल्यूम समस्येचे निराकरण करण्यात सक्षम होऊ शकता.
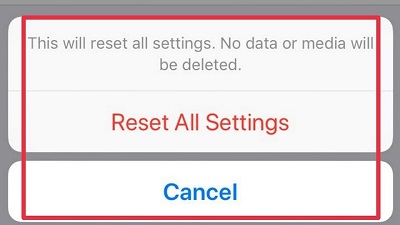
उपाय 8: सहाय्यक स्पर्श सक्रिय करा
आयफोन रिंगर व्हॉल्यूमच्या समस्येचे निराकरण करण्यासाठी हा आणखी एक उपाय असू शकतो. या उपायाचा अवलंब करण्यासाठी येथे, फक्त दिलेल्या चरणांसह जा:
- प्रथम 'Settings' वर जा.
- त्यानंतर 'जनरल' निवडा.
- मग 'अॅक्सेसिबिलिटी'.
- यानंतर, 'AssistiveTouch' टॉगल निवडा आणि ते सक्रिय करा.
- नंतर तुमचे डिव्हाइस निवडा.
- यानंतर व्हॉल्यूम अप किंवा डाउन कोणतेही चिन्ह दाबा.
- येथे जेव्हा व्हॉल्यूम चिन्ह गायब होईल, तेव्हा तुम्ही सहाय्यक स्पर्श वैशिष्ट्य पुन्हा बंद करू शकता.
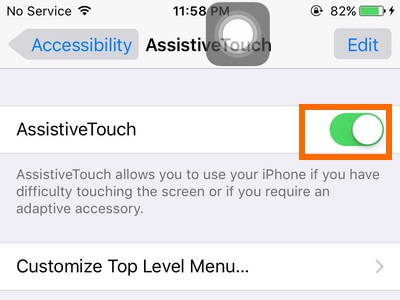
निष्कर्ष
जर तुम्हाला आयफोन रिंगर व्हॉल्यूम पातळीच्या समस्येचा सामना करावा लागत असेल तर या क्षणी ते खरोखर निराशाजनक असू शकते परंतु आशा आहे की वरील दिलेल्या उपाय पद्धती तुम्हाला तुमच्या डिव्हाइसच्या समस्येचे निराकरण करण्यात मदत करू शकतात. येथे सर्व उपाय अतिशय तपशीलवार पद्धतीने पूर्ण चरणांसह प्रदान केले आहेत. त्यामुळे, आम्हाला खरोखर आशा आहे की तुम्हाला तुमचे परिपूर्ण समाधान येथे सापडले आहे.
आयफोन समस्या
- आयफोन हार्डवेअर समस्या
- आयफोन होम बटण समस्या
- आयफोन कीबोर्ड समस्या
- आयफोन हेडफोन समस्या
- आयफोन टच आयडी काम करत नाही
- आयफोन ओव्हरहाटिंग
- आयफोन फ्लॅशलाइट काम करत नाही
- आयफोन सायलेंट स्विच काम करत नाही
- iPhone सिम समर्थित नाही
- आयफोन सॉफ्टवेअर समस्या
- iPhone पासकोड काम करत नाही
- Google नकाशे काम करत नाहीत
- iPhone स्क्रीनशॉट काम करत नाही
- आयफोन व्हायब्रेट काम करत नाही
- आयफोनवरून अॅप्स गायब झाले
- iPhone आपत्कालीन सूचना काम करत नाहीत
- iPhone बॅटरीची टक्केवारी दाखवत नाही
- iPhone अॅप अपडेट होत नाही
- Google Calendar सिंक होत नाही
- हेल्थ अॅप स्टेप्स ट्रॅक करत नाही
- आयफोन ऑटो लॉक काम करत नाही
- आयफोन बॅटरी समस्या
- आयफोन मीडिया समस्या
- आयफोन इको समस्या
- आयफोन कॅमेरा काळा
- आयफोन संगीत प्ले करणार नाही
- iOS व्हिडिओ बग
- आयफोन कॉलिंग समस्या
- आयफोन रिंगर समस्या
- आयफोन कॅमेरा समस्या
- आयफोन फ्रंट कॅमेरा समस्या
- आयफोन वाजत नाही
- आयफोन आवाज नाही
- आयफोन मेल समस्या
- व्हॉइसमेल पासवर्ड रीसेट करा
- आयफोन ईमेल समस्या
- iPhone ईमेल गायब
- iPhone व्हॉइसमेल काम करत नाही
- iPhone व्हॉइसमेल प्ले होणार नाही
- iPhone ला मेल कनेक्शन मिळू शकत नाही
- Gmail काम करत नाही
- Yahoo मेल काम करत नाही
- आयफोन अपडेट समस्या
- Apple लोगोवर iPhone अडकला
- सॉफ्टवेअर अपडेट अयशस्वी
- आयफोन सत्यापन अद्यतन
- सॉफ्टवेअर अपडेट सर्व्हरशी संपर्क साधता आला नाही
- iOS अपडेट समस्या
- आयफोन कनेक्शन/नेटवर्क समस्या




अॅलिस एमजे
कर्मचारी संपादक
साधारणपणे 4.5 रेट केलेले ( 105 सहभागी)