आयट्यून्स सध्या आयफोन त्रुटीसाठी सॉफ्टवेअर डाउनलोड करत आहे त्याचे निराकरण कसे करावे?
१२ मे २०२२ • येथे दाखल केले: iOS मोबाइल डिव्हाइस समस्यांचे निराकरण • सिद्ध उपाय
तुम्ही दीर्घकालीन आयफोन वापरकर्ते असल्यास, तुम्हाला कदाचित "iTunes सध्या iPhone साठी सॉफ्टवेअर डाउनलोड करत आहे" मधील समस्या माहित असतील. ही त्रुटी एक सुंदर आहे आणि त्वरित उद्भवते. सर्व iOS आवृत्त्यांचे बहुतेक आयफोन वापरकर्त्यांना हे खूप परिचित आहे. म्हणून, आम्ही, एक संघ म्हणून, आयफोनच्या अडकलेल्या समस्येसाठी iTunes, सॉफ्टवेअर अपडेट डाउनलोड करून त्याचे निराकरण करण्यासाठी पुरेसे आणि योग्य उपाय आज तुमच्यासमोर आणत आहोत. म्हणून, काळजी करू नका, कारण खाली सूचीबद्ध केलेले आमचे उपाय निश्चितपणे तुमची या समस्येपासून सुटका करतील.
आता आणखी प्रतीक्षा करू नका आणि या पुनरावृत्तीबद्दल अधिक जाणून घेण्यासाठी पुढे जाऊया iTunes सध्या iPhone त्रुटीसाठी सॉफ्टवेअर डाउनलोड करत आहे आणि त्यानंतरच्या विभागांमध्ये त्याचे उपाय.
भाग 1: आयफोनसाठी सॉफ्टवेअर डाउनलोड करण्यासाठी iTunes ला किती वेळ लागतो?
त्यांच्या आवृत्त्या असूनही, प्रत्यक्षात, iOS सारख्या iPhone किंवा iPad किंवा iPod वर काम करणार्या प्रत्येक डिव्हाइसची रचना पूर्वीच्या तुलनेत सॉफ्टवेअरच्या नवीन आवृत्तीमध्ये अधिक चांगली कार्यक्षम वैशिष्ट्ये असतील या गृहीतकावर करण्यात आली होती. ही अद्यतने मुळात आधीपासून अस्तित्वात असलेल्या कोणत्याही आवृत्त्यांसह सुरक्षा समस्यांना तोंड देण्याचे उद्दिष्ट ठेवतात. त्यामध्ये सामान्यत: काही सुधारणा आणि दोषांचे निराकरण असते.
कोणतीही विशिष्ट वेळ मर्यादा नाही, जी iPhone वर सॉफ्टवेअर डाउनलोड करण्यासाठी किती वेळ घेते हे दर्शवू शकते. जरी खाली स्क्रीनशॉटमध्ये अंदाजे वेळ मर्यादा नमूद केली आहे.
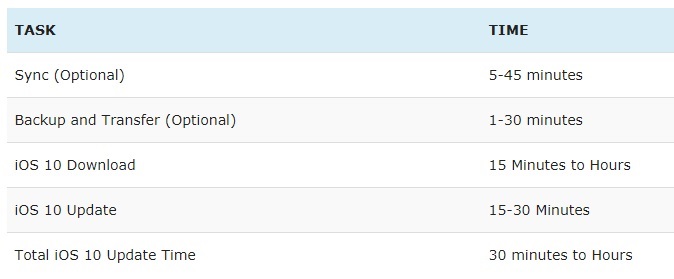
तर, एरर नेमकी कधी पॉप अप होते? “iTunes सध्या iPhone साठी सॉफ्टवेअर डाउनलोड करत आहे” जेव्हा तुम्ही सॉफ्टवेअर अपडेट करण्यासाठी वापरता किंवा तुमचा iPhone पुन्हा स्थापित करता तेव्हा ते पॉप अप होते. यामुळे, अशा त्रुटीसाठी कोणतीही विशिष्ट वेळ नाही iTunes अडकलेल्या या iPhone साठी सॉफ्टवेअर अपडेट डाउनलोड करत आहे. या प्रकारच्या त्रुटीमुळे अनेक समस्या उद्भवू शकतात ज्या तुम्हाला इतर सॉफ्टवेअर डाउनलोड करण्यापर्यंत मर्यादित ठेवतात किंवा डिव्हाइसच्या सामान्य कार्यामध्ये व्यत्यय आणू शकतात.
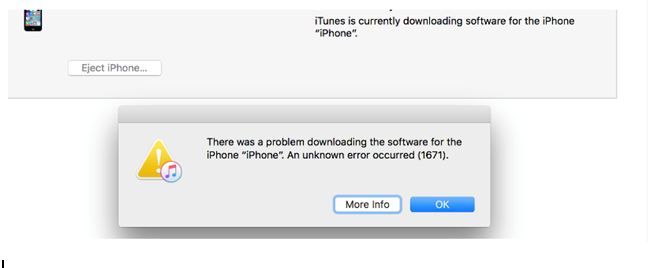
समस्येचे निराकरण करण्यासाठी काही उपाय खाली नमूद केले आहेत, फक्त त्यावर जा आणि सूचनांचे अनुसरण करा.
भाग २: नेटवर्क सेटिंग्ज रीसेट करा
iOS वर सॉफ्टवेअर अपडेटसाठी प्राथमिक प्राथमिक गरज म्हणजे स्थिर नेटवर्क कनेक्शन. तुमच्या नेटवर्कचा वापर चढ-उतार होत असल्यास, तुम्ही तुमच्या iPhone वर काहीही अपडेट करण्याचा प्रयत्न करू नये. तुमचा iPhone अपडेट करण्यासाठी तुम्ही विसंगत वाय-फाय कनेक्शन वापरत असल्यास, "iTunes सध्या iPhone साठी सॉफ्टवेअर डाउनलोड करत आहे" असे पॉप-अप सांगून डिव्हाइस अडकण्याची शक्यता आहे.
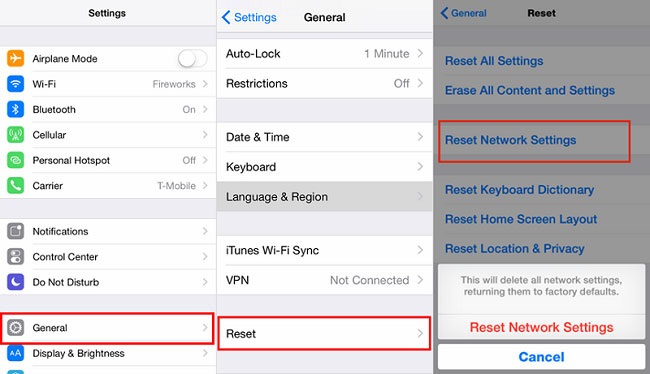
आयट्यून्स सध्या आयफोनसाठी सॉफ्टवेअर डाउनलोड करत आहे - समाधान
उपाय अगदी सोपा आहे; फक्त नेटवर्कच्या स्थिर कनेक्शनवर काम करण्याचा प्रयत्न करा किंवा इंटरनेट कनेक्शनचा स्त्रोत रीस्टार्ट करा आणि ते पुन्हा अपडेट करा, iTunes सध्या iPhone साठी सॉफ्टवेअर डाउनलोड करत आहे.
भाग 3: जुन्या iTunes बॅकअप पासून पुनर्संचयित करा
आयट्यून्स या आयफोनसाठी सॉफ्टवेअर अपडेट डाऊनलोड करत असल्याची स्टेप बाय स्टेप प्रक्रिया येथे आहे.
1. तुमच्या PC वर iTunes सॉफ्टवेअर लाँच करा.
2. USB केबल वापरून तुमचे डिव्हाइस PC शी कनेक्ट करा. तुम्ही ते टूलबारमधून निवडू शकता. तुम्ही जुनी आवृत्ती वापरत असल्यास, तुम्ही साइडबारमधून ती निवडू शकता.
3. तुमचा डेटा पुनर्संचयित झाल्यावर सेव्ह झाला आहे याची खात्री करण्यासाठी बॅकअपवर क्लिक करायला विसरू नका.
4. तुम्ही 'नवीन आयफोन म्हणून सेटअप करा' किंवा 'या बॅकअपमधून पुनर्संचयित करा' निवडू शकता आणि नंतर सुरू ठेवा वर क्लिक करू शकता.
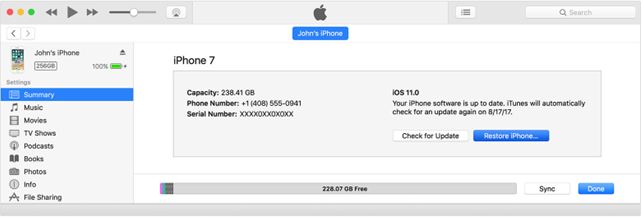
तिथे जा, तुमचे काम झाले!
भाग 4: पुनर्प्राप्ती मोडमध्ये आयफोन पुनर्संचयित करा
येथे, आयफोन अडकलेल्या समस्येसाठी आयट्यून्स सॉफ्टवेअर अपडेट डाउनलोड करत आहे याचे निराकरण करण्यासाठी तुम्हाला काही चरणांचे अनुसरण करणे आवश्यक आहे.
1. पहिली पायरी म्हणजे तुमचे iTunes उघडे ठेवून तुमचे डिव्हाइस संगणकाशी कनेक्ट करणे. येथे, तुम्हाला एक पॉप-अप संदेश दिसेल की iPhone “रिकव्हरी मोड” मध्ये आहे आणि त्याला पुनर्संचयित करण्याची आवश्यकता आहे (खाली चित्र पहा).
2. आता, टूलबारवर दिसणारे उपकरण निवडा आणि नंतर "पुनर्संचयित करा" पर्यायावर क्लिक करण्यासाठी सारांश टॅब निवडा.
3. शेवटी, आयफोन सेटिंग्जचा बॅकअप घेण्यासाठी iTunes वरील सूचनांचे अनुसरण करा. आता तुम्ही तुमची डिव्हाइस सेटिंग्ज सुरुवातीच्या सेटिंग्जवर पुनर्संचयित करू शकता आणि ते पुन्हा ट्यून करू शकता!
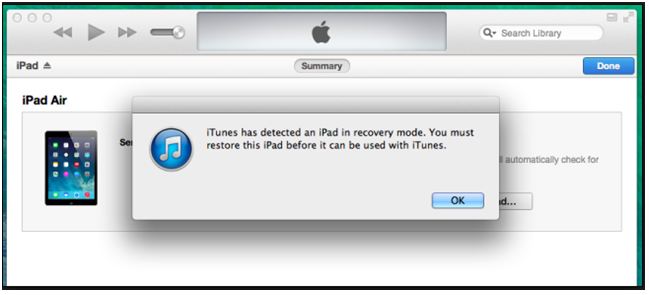
उपरोक्त पद्धतींव्यतिरिक्त, त्रुटीपासून मुक्त होण्याचा एक चांगला मार्ग आहे, आणि तो म्हणजे Dr.Fone for iTunes या iPhone साठी सॉफ्टवेअर अपडेट डाउनलोड करत आहे.
भाग 5: Dr.Fone - सिस्टम दुरुस्तीसह कोणत्याही iPhone समस्यांचे निराकरण करा
आयट्यून्स सध्या आमच्या स्वतःच्या Dr.Fone - सिस्टम रिपेअरसह सॉफ्टवेअर समस्या डाउनलोड करत आहे निराकरण करण्याच्या चरण-दर-चरण प्रक्रियेतून जाऊ या ! हे तुम्हाला कोणत्याही डेटा गमावल्याशिवाय iOS-संबंधित समस्यांचे निराकरण करण्यात मदत करू शकते. तांत्रिक कौशल्ये आवश्यक नाहीत.

Dr.Fone - सिस्टम दुरुस्ती
डेटा गमावल्याशिवाय आयफोन सिस्टम त्रुटीचे निराकरण करा.
- फक्त तुमचे iOS सामान्य करा, डेटा गमावू नका.
- रिकव्हरी मोड , पांढरा Apple लोगो , ब्लॅक स्क्रीन , लूप ऑन स्टार्ट इ. मध्ये अडकलेल्या iOS सिस्टम समस्यांचे निराकरण करा .
- इतर iPhone त्रुटी आणि iTunes त्रुटींचे निराकरण करते, जसे की iTunes त्रुटी 4013 , त्रुटी 14 , iTunes त्रुटी 27 , iTunes त्रुटी 9 , आणि बरेच काही.
- iPhone, iPad आणि iPod touch च्या सर्व मॉडेल्ससाठी कार्य करते.
- नवीनतम iOS 13 सह पूर्णपणे सुसंगत.

पायरी 1. iOS डिव्हाइस संगणकासह कनेक्ट करा
येथे, तुमच्या iPhone, iPad किंवा iPod touch सारखे तुमचे iOS डिव्हाइस तुमच्या PC शी कनेक्ट करण्यासाठी तुम्हाला तुमच्या iPhone ची, प्राधान्याने मूळ USB केबल वापरण्याची आवश्यकता आहे. दुसरी पायरी म्हणजे तुमच्या संगणकावर Dr.Fone लाँच करणे आणि "सिस्टम दुरुस्ती" निवडा.

एकदा "सिस्टम रिपेअर" लाँच झाल्यावर ते तुम्हाला खालीलप्रमाणे विंडो दर्शवेल. डेटा ठेवण्यासाठी "मानक मोड" निवडा.

टीप टीप: स्वयंचलित सिंक टाळण्यासाठी, Dr.Fone चालवताना iTunes लाँच करू नका. iTunes उघडा > Preferences निवडा > Devices वर क्लिक करा, "iPods, iPhones आणि iPads ला आपोआप सिंक होण्यापासून प्रतिबंधित करा" तपासा. झाले!
पायरी 2. डीएफयू मोड बूटिंग डिव्हाइस
येथे, तुम्हाला "पॉवर ऑफ" निवडण्याची आवश्यकता आहे, ज्यामध्ये प्रोग्रामिंग डिव्हाइसचे कार्य व्हॉल्यूम डाउन आणि 10 सेकंदांपेक्षा जास्त काळ पॉवर आहे. बटण धरून ठेवण्याच्या या प्रक्रियेस किमान चार मिनिटे लागतील, तुमच्या डिव्हाइसवरील डेटाच्या प्रमाणानुसार.
या प्रक्रियेदरम्यान, आपण शोधत असलेला डेटा दिसल्यास, आपण "पॉवर" बटणावर सोडू शकता आणि नंतर आपल्याला DFU मोड मिळेपर्यंत आवाज कमी करू शकता.

पायरी 3. फर्मवेअर डाउनलोड करा आणि निवडा
एकदा डाउनलोड पूर्ण झाल्यावर, तुम्ही तुमच्या PC वर फर्मवेअर परिणाम पाहू शकता, जो प्रोग्रामद्वारे व्युत्पन्न केला जातो. डाउनलोड आणि फर्मवेअर दोन्ही श्रेणींमध्ये तुमच्या डिव्हाइसवर प्रदर्शित केले जातील. डेटा निवडून, जेव्हा तुम्हाला समस्या असेल तेव्हा तुम्ही डेटा पुनर्संचयित करू शकता आणि तपासू शकता, "iTunes अडकलेल्या या iPhone साठी सॉफ्टवेअर अपडेट डाउनलोड करत आहे."

तुमच्या लक्षात येईल की तुमच्या PC च्या मध्यभागी “डाउनलोड इन प्रोसेस” बॉक्स आहे. त्या बॉक्समध्ये कीवर्ड टाइप करून तुम्ही विशिष्ट फाइल शोधू शकता.

आता स्टार्ट बटणावर क्लिक करून तुमच्या संगणकावर किंवा तुमच्या डिव्हाइसवर डेटा डाउनलोड करा.
पायरी 4. आता तुमचा आयफोन सामान्य दृश्यात पहा:
एकदा डाउनलोड पूर्ण झाल्यावर, तुम्ही त्रुटी दूर करण्यासाठी प्रक्रिया सुरू करू शकता. "आता निराकरण करा" वर क्लिक करा आणि तुम्हाला आयफोन पुन्हा सामान्य होईल. अशा प्रकारे, खालील मार्गदर्शक आयट्यून्सच्या समस्येचे निराकरण करेल सध्या आयफोन त्रुटीसाठी सॉफ्टवेअर डाउनलोड करत आहे.

त्यामुळे आता, आपण निराकरण करू शकता iTunes स्वत: ला अडकलेल्या या आयफोनसाठी सॉफ्टवेअर अपडेट डाउनलोड करत आहे. आम्ही iTunes वापरून तुमच्या iPhone त्रुटी सुधारण्याच्या सर्व पद्धतींचे तपशीलवार स्पष्टीकरण दिले आहे आणि तसेच Dr.Fone - सिस्टम रिपेअर टूलकिटच्या सिस्टम रिकव्हरी प्रक्रियेद्वारे. तर, जा आणि तुमच्या iPhone वर तुमच्या क्रियाकलापांमध्ये व्यस्त रहा!
आयफोन समस्या
- आयफोन अडकला
- 1. आयफोन आयट्यून्सशी कनेक्ट वर अडकला
- 2. आयफोन हेडफोन मोडमध्ये अडकला
- 3. आयफोन अपडेट पडताळताना अडकला
- 4. Apple लोगोवर iPhone अडकला
- 5. आयफोन रिकव्हरी मोडमध्ये अडकला
- 6. आयफोन रिकव्हरी मोडमधून बाहेर काढा
- 7. आयफोन अॅप्स प्रतीक्षा करत आहेत
- 8. आयफोन रिस्टोर मोडमध्ये अडकला
- 9. आयफोन डीएफयू मोडमध्ये अडकला
- 10. आयफोन लोडिंग स्क्रीनवर अडकला
- 11. आयफोन पॉवर बटण अडकले
- 12. आयफोन व्हॉल्यूम बटण अडकले
- 13. आयफोन चार्जिंग मोडवर अडकला
- 14. iPhone शोधत अडकले
- 15. आयफोन स्क्रीनवर निळ्या रेषा आहेत
- 16. iTunes सध्या iPhone साठी सॉफ्टवेअर डाउनलोड करत आहे
- 17. अडकलेले अपडेट तपासत आहे
- 18. ऍपल वॉच ऍपल लोगोवर अडकले आहे






अॅलिस एमजे
कर्मचारी संपादक
साधारणपणे 4.5 रेट केलेले ( 105 सहभागी)