iTunes वरून फ्लॅश ड्राइव्हवर संगीत कॉपी करण्याच्या सोप्या पद्धती
27 एप्रिल 2022 • येथे दाखल केले: डिव्हाइस डेटा व्यवस्थापित करा • सिद्ध उपाय
"माझे iTunes खूप मोठे आहे आणि मी iTunes वरून फ्लॅश ड्राइव्हवर संगीत कॉपी करण्याची योजना आखत आहे. मला गाण्यांसह फ्लॅश ड्राइव्हवर iTunes म्युझिक कॉपी करण्याची परवानगी देणारा कोणताही मार्ग आहे का. मी इंटरनेटवरून जे वाचले आहे ते फक्त iTunes लायब्ररी फाइलचा बॅकअप घेत आहे. : iTunes Library.itl फ्लॅश ड्राइव्हवर. मला याची गरज नाही. माझ्या सर्व संगीताची सुरक्षितता सुनिश्चित करण्यासाठी, iTunes विकत घेतलेले आणि CD मधून रिप केलेले दोन्ही, मी iTunes वरून फ्लॅश ड्राइव्हवर कॉपी करणे आवश्यक आहे. काही कल्पना?"
ठीक आहे, हे खरे आहे की जेव्हा तुम्ही " बॅकअप iTunes लायब्ररी टू फ्लॅश ड्राइव्ह " शोधता, तेव्हा तुम्हाला iTunes Library.itl फाइलचा बॅकअप घेण्याबद्दल बरेच थ्रेड्स मिळतील. आणि असे केल्याने, तुम्हाला तुमची गाणी iTunes वरून फ्लॅश ड्राइव्हवर कधीही मिळणार नाहीत. या लेखात, iTunes वरून फ्लॅश ड्राइव्हवर संगीत हस्तांतरित करण्यासाठी 2 मार्ग सादर केले आहेत.
उपाय 1. iTunes वरून फ्लॅश ड्राइव्हवर संगीत कॉपी करा (iTunes Media फोल्डरमधून)
तुम्ही iTunes शी परिचित असाल किंवा नसाल, तुम्हाला प्रथम iTunes लायब्ररीसाठी प्रगत प्राधान्ये शोधावीत. iTunes लाँच करा आणि संपादित करा > प्राधान्य क्लिक करा. प्रगत टॅबवर क्लिक करा. बॉक्समधून, तुम्ही दोन पर्याय पाहू शकता: आयट्यून्स मीडिया फोल्डर व्यवस्थित ठेवा आणि लायब्ररीमध्ये जोडताना फाइल्स iTunes मीडिया फोल्डरमध्ये कॉपी करा. कृपया त्यांना तपासा.

फाइल> लायब्ररी> लायब्ररी आयोजित करा वर क्लिक करा. ऑर्गनाईज लायब्ररी डायलॉग बॉक्समध्ये, "कन्सोलिडेट फाइल्स" चेक करा.
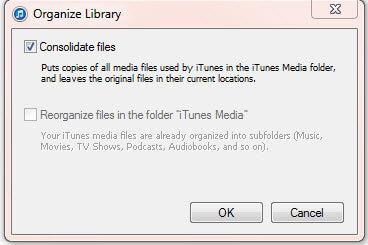
वरील 2 पायऱ्या सांगितल्याप्रमाणे केल्याने, iTunes लायब्ररीमधील सर्व मीडिया फाइल्स iTunes Media फोल्डरमध्ये जतन केल्या जातात. आणि नंतर आपण हार्ड ड्राइव्ह फ्लॅश करण्यासाठी सर्व संगीत कॉपी करण्यासाठी मीडिया फोल्डरवर जाऊ शकता. संगणक उघडा, डाव्या बाजूला संगीत क्लिक करा आणि उजव्या बाजूला iTunes फोल्डर उघडा. येथून, आपण "iTunes Media" नावाचे फोल्डर पाहू शकता. ते उघडा आणि आपण संगीत फोल्डर पाहू शकता. तुमची सर्व iTunes गाणी येथे सेव्ह केली आहेत. आता तुम्ही म्युझिक फोल्डर थेट फ्लॅश ड्राइव्हवर कॉपी करू शकता.
iTunes वरून फ्लॅश ड्राइव्हवर संगीत कॉपी करण्यासाठी तुम्ही Dr.Fone देखील वापरू शकता.
उपाय २: iTunes वरून फ्लॅश ड्राइव्हवर संगीत कॉपी करा (iPod/iPad/iPhone वरून)
गाण्यांसह फ्लॅश ड्राइव्हवर iTunes म्युझिक कॉपी करण्याचा एक सोपा मार्ग म्हणजे Dr.Fone - फोन मॅनेजर (iOS) आणि तुमच्या iPod, iPhone, किंवा अगदी iPad पैकी एक कार्य पूर्ण करण्यासाठी.

Dr.Fone - फोन व्यवस्थापक (iOS)
iTunes वरून फ्लॅश ड्राइव्हवर संगीत कॉपी करा
- तुमचे संगीत, फोटो, व्हिडिओ, संपर्क, एसएमएस, अॅप्स इ. हस्तांतरित करा, व्यवस्थापित करा, निर्यात/आयात करा.
- तुमचे संगीत, फोटो, व्हिडिओ, संपर्क, एसएमएस, अॅप्स इत्यादींचा संगणकावर बॅकअप घ्या आणि ते सहजपणे पुनर्संचयित करा.
- एका स्मार्टफोनवरून दुसऱ्या स्मार्टफोनमध्ये संगीत, फोटो, व्हिडिओ, संपर्क, संदेश इत्यादी हस्तांतरित करा.
- iOS डिव्हाइस आणि iTunes दरम्यान मीडिया फाइल्स हस्तांतरित करा.
- कोणत्याही iOS आवृत्त्यांसह सर्व iPhone, iPad आणि iPod touch मॉडेलना समर्थन द्या.
पायरी 1. iPod, iPhone किंवा iPad वर आयट्यून्स संगीत समक्रमित करा
तुमच्या संगणकावर Dr.Fone चालवा आणि हस्तांतरण निवडा. नंतर तुमचा iPod, iPhone किंवा iPad संगणकाशी कनेक्ट करा. आयट्यून्स म्युझिक आयफोन, आयपॅड, आयपॉडवर सहज हस्तांतरित करण्यात मदत करण्यासाठी आयट्यून्स मीडिया टू डिव्हाइस पर्यायावर क्लिक करा .

पायरी 2. iOS डिव्हाइसवर iTunes म्युझिक फ्लॅश ड्राइव्हवर स्थानांतरित करा
फ्लॅश ड्राइव्हवर संगीत समक्रमित करण्यासाठी Dr.Fone च्या मुख्य विंडोवर संगीत क्लिक करा. तुम्ही तुमच्या डिव्हाइसवर सिंक केलेले सर्व iTunes म्युझिक येथे पाहिले जाऊ शकतात. हवे असलेले निवडा आणि "Export" ड्रॉप-डाउन सूचीमधून "Export > PC वर निर्यात करा" वर क्लिक करा. नवीन विंडोमध्ये, तुमचा फ्लॅश ड्राइव्ह शोधा आणि ही iTunes गाणी जतन करा.

असे केल्याने डुप्लिकेट होणार नाही. आणि सर्व गाणी तुमच्या फ्लॅश ड्राइव्हमधील एका फोल्डरवर व्यवस्थित मांडलेली आहेत. हे मार्गदर्शक मदत करत असल्यास, आपल्या मित्रांसह सामायिक करण्यास विसरू नका.
iTunes काम करत नसेल तर काय?
जेव्हा तुम्ही iTunes वरून फ्लॅश ड्राइव्हवर संगीत कॉपी करता तेव्हा आयट्यून्स योग्यरित्या कार्य करू शकत नाही ही एक व्यापकपणे तक्रार केलेली घटना आहे. iTunes मध्येच दूषित घटक असू शकतात आणि या प्रकरणात तुम्हाला तुमचे iTunes दुरुस्त करणे आवश्यक आहे.
ते नखे करण्यात मदत करण्यासाठी येथे एक द्रुत निराकरण आहे.

Dr.Fone - सिस्टम दुरुस्ती
iTunes वरून फ्लॅश ड्राइव्हवर संगीत कॉपी करण्यात मदत करण्यासाठी iTunes समस्यांचे त्वरित निराकरण करा
- iTunes एरर 3004, एरर 21, एरर 4013, एरर 4015, इ. सारख्या सर्व iTunes एरर दुरुस्त करा.
- iTunes कनेक्शन आणि समक्रमण समस्यांना तोंड देत असताना जलद आणि विश्वासार्ह निराकरण.
- iTunes डेटा आणि iPhone डेटा अबाधित ठेवा.
- iTunes सामान्य स्थितीत आणण्यासाठी सर्वात जलद उपाय.
- तुमच्या संगणकावरून Dr.Fone - सिस्टम रिपेअर डाउनलोड करा, इंस्टॉल करा आणि उघडा.

- उघडणाऱ्या विंडोमध्ये, "सिस्टम दुरुस्ती" > "iTunes दुरुस्ती" वर क्लिक करा. नियुक्त केलेल्या केबलने तुमचा आयफोन पीसीशी कनेक्ट करा.

- iTunes कनेक्शन तपासा: कनेक्शन समस्यांचे निराकरण करण्यासाठी "रिपेअर iTunes कनेक्शन समस्या" निवडा. मग आता iTunes योग्यरित्या चालते का ते तपासा.
- iTunes त्रुटींचे निराकरण करा: iTunes घटक सत्यापित आणि दुरुस्त करण्यासाठी "रिपेअर iTunes एरर्स" वर क्लिक करा. नंतर iTunes अपेक्षेप्रमाणे काम करू शकते का ते तपासा.
- प्रगत मोडमध्ये iTunes त्रुटींचे निराकरण करा: प्रगत मोडमध्ये iTunes निराकरण करण्यासाठी "प्रगत दुरुस्ती" वर क्लिक करा.

संगीत हस्तांतरण
- 1. आयफोन संगीत हस्तांतरित करा
- 1. iPhone वरून iCloud वर संगीत स्थानांतरित करा
- 2. Mac वरून iPhone वर संगीत हस्तांतरित करा
- 3. संगणकावरून आयफोनवर संगीत हस्तांतरित करा
- 4. आयफोनवरून आयफोनवर संगीत हस्तांतरित करा
- 5. संगणक आणि आयफोन दरम्यान संगीत हस्तांतरित करा
- 6. iPhone वरून iPod वर संगीत हस्तांतरित करा
- 7. Jailbroken iPhone वर संगीत हस्तांतरित करा
- 8. iPhone X/iPhone 8 वर संगीत ठेवा
- 2. iPod संगीत हस्तांतरित करा
- 1. iPod Touch वरून संगणकावर संगीत हस्तांतरित करा
- 2. iPod वरून संगीत काढा
- 3. iPod वरून नवीन संगणकावर संगीत हस्तांतरित करा
- 4. iPod वरून हार्ड ड्राइव्हवर संगीत स्थानांतरित करा
- 5. हार्ड ड्राइव्हवरून iPod वर संगीत हस्तांतरित करा
- 6. iPod वरून संगणकावर संगीत हस्तांतरित करा
- 3. iPad संगीत हस्तांतरित करा
- 4. इतर संगीत हस्तांतरण टिपा






डेझी रेन्स
कर्मचारी संपादक