आयट्यून्सचे निराकरण करण्यासाठी 6 उपाय आयफोनचा बॅकअप घेणार नाहीत
मार्च 07, 2022 • येथे दाखल केले: डिव्हाइस डेटा व्यवस्थापित करा • सिद्ध उपाय
त्यामुळे मुळात, आपल्या सर्वांना माहिती आहे की, iTunes हे सर्व अप्रतिम वैशिष्ट्यांसह आणि अॅप्ससह एक उत्तम अॅप आहे आणि सोबतच आमची माहिती आमच्या PC वर सुरक्षितपणे साठवण्याची सोय आहे. तथापि, जेव्हा आपला आयफोन आयट्यून्सवर बॅकअप घेत नाही तेव्हा ते खरोखर निराश होऊ शकते. या लेखात, आम्ही 6 विश्वसनीय तंत्रे आणली आहेत ज्याद्वारे तुम्ही तुमच्या फाइल्सचा सहज बॅकअप घेऊ शकता. त्या उपायांबद्दल आणि ते कसे लागू केले जाऊ शकतात याबद्दल अधिक जाणून घेण्यासाठी, फक्त वाचत रहा.
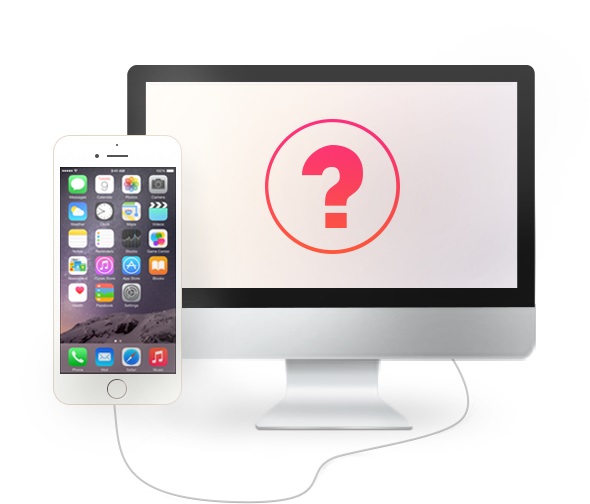
भाग 1: iTunes विजय निराकरण करण्यासाठी 6 पद्धती
आम्ही खाली नमूद केलेल्या पद्धती बर्याच लोकप्रिय आणि विश्वासार्ह आहेत आणि आम्ही अनेकदा या युक्त्यांच्या कार्याबद्दल चांगले अभिप्राय ऐकतो. म्हणून, जर तुमचे आयट्यून्स आयफोनचा बॅकअप घेत नसेल तर चरणांचे अनुसरण करा आणि तुम्ही जाण्यासाठी चांगले आहात.
पद्धत 1: तुमचा संगणक आणि तुमचा आयफोन रीस्टार्ट करा
हे सोपे आहे आणि बहुतेक वेळा कार्य करते. फक्त एक सोपी सॉफ्टवेअर समस्या असू शकते जी बॅकअप होण्यासाठी प्रतिबंधित करते किंवा थांबवत आहे. तर, या प्रकरणात, दोन्ही डिव्हाइसेस रीस्टार्ट करा आणि समस्या अजूनही कायम आहे का ते तपासा. तसे असल्यास, नंतर पुढील पद्धतीवर जा.
तुमचा आयफोन रीस्टार्ट करा
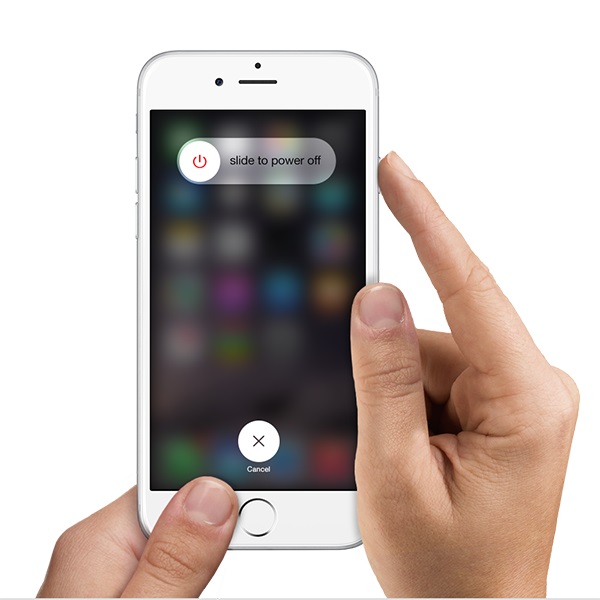
तुमचा आयफोन रीस्टार्ट करण्यासाठी, पॉवर आणि स्लीप/वेक बटण दाबा आणि धरून ठेवा आणि स्क्रीनवर स्लाइड टू पॉवर ऑफ असे स्लाइड दिसताच बटणे सोडा आणि स्वाइप करा.
तुमचा संगणक रीस्टार्ट करा
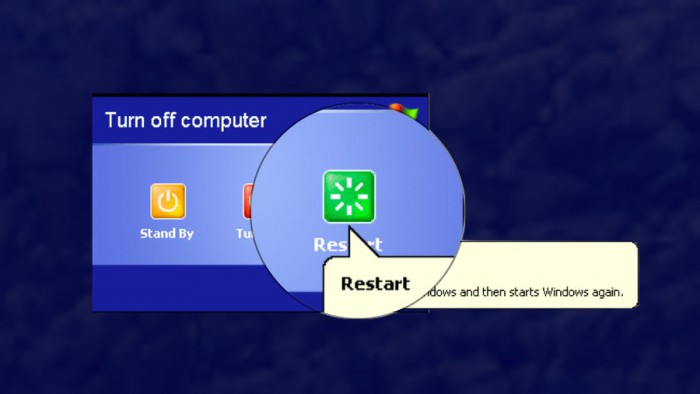
तुमचा पीसी रीस्टार्ट करण्यासाठी, तुम्ही कोणताही महत्त्वाचा डेटा गमावणार नाही याची खात्री करण्यासाठी तुम्ही सर्व स्क्रीन बंद केल्याची आणि फोल्डर उघडल्याची खात्री करा. आता, स्टार्ट मेनूवर नेव्हिगेट करा आणि पॉवर आणि शटडाउन निवडा किंवा alt+f4 दाबा आणि रीस्टार्ट निवडा.
पद्धत 2. दुसरा USB पोर्ट वापरून पहा
बर्याचदा असे घडते की तुमच्या PC वरील USB पोर्ट समस्या देऊ लागतात आणि सामान्यपणे कार्य करत नाहीत. त्यामुळे, हे यूएसबी पोर्ट नसल्याची पुष्टी करण्यासाठी, आम्ही तुम्हाला पोर्ट बदलण्याची आणि वायरला दुसर्या पोर्टमध्ये जोडण्याचा सल्ला देतो. आता हे कार्य करते की नाही हे पाहण्यासाठी पुन्हा बॅकअप घेण्याचा प्रयत्न करा अन्यथा आणखी एक युक्ती आहे जी मदत करू शकते.

3. सॉफ्टवेअर अद्यतनांसाठी तपासा
या पद्धतीमध्ये, तुम्हाला तुमच्या iTunes आणि PC च्या आवृत्त्या अद्ययावत आहेत का ते तपासावे लागेल. हे करण्यासाठी, सूचनांचे अनुसरण करा:
मी माझ्या संगणकावर iTunes कसे अपग्रेड करू?
iTunes मध्ये, कोणतेही अपडेट तपासण्यासाठी, मदतीसाठी नेव्हिगेट करा आणि "अद्यतनांसाठी तपासा" निवडा. तुमच्याकडे वर्तमान आवृत्ती आहे की नाही याची माहिती देणारी एक स्क्रीन पॉप अप होईल. ते देत असलेल्या सूचनांचे पालन न केल्यास, आणि ते तुम्हाला खालील चित्रात दाखवल्याप्रमाणे अपडेट स्क्रीनवर नेतील.
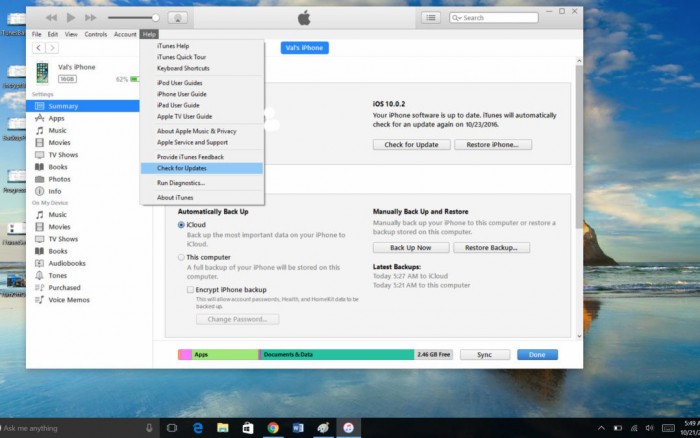
मी माझे आयफोन सॉफ्टवेअर कोणत्या प्रकारे अपग्रेड करू?
तुम्ही हे iTunes द्वारे किंवा थेट तुमच्या iPhone वर करू शकता. iTunes मध्ये, चेक फॉर अपडेट्स वर क्लिक करा. तुमच्या डिव्हाइसवर, सेटिंग्ज → सामान्य → सॉफ्टवेअर अपडेटकडे जा. आणि तिथे तुम्हाला नवीनतम अपडेट मिळेल.
विंडोज अपग्रेड करा
आता हे तितकेच महत्त्वाचे आहे. तुमच्या विंडोजवर जुनी आवृत्ती स्थापित केली असल्यास विसंगतता समस्या असू शकते. सॉफ्टवेअर अपडेटसाठी तुमचा संगणक तपासण्यासाठी स्टार्ट मेनूवर जा, सेटिंग्ज आणि नंतर अपडेट आणि सुरक्षा वर टॅप करा. अद्यतनांसाठी तपासा आणि कोणतेही उपलब्ध निवडा नंतर क्लिक करा आणि स्थापित करा हे पाहण्यासाठी की या सर्व अद्यतनांनी काही चांगले केले की नाही ते पुढील वर हलवा.
4. तुमच्या PC वर पुरेसा स्टोरेज असल्याची खात्री करा
काही वेळा, आमच्या आयफोनकडे असलेली सर्व माहिती आम्ही नकळत हस्तांतरित करतो कारण ते अफाट डेटा ठेवू शकते आणि यामुळे स्टोरेजची कमतरता होऊ शकते ज्यामुळे कदाचित ही बॅकअप समस्या उद्भवू शकते. तुम्ही बॅकअप घेण्याचा प्रयत्न करत असताना तुम्हाला एरर आल्यास, त्यात पुरेशी डिस्क स्पेस नसल्याचा उल्लेख आहे, जे कमी उपलब्ध जागेमुळे तुमचा iPhone तुमच्या PC वर बॅकअप घेणार नाही. तुम्ही तुमच्या PC वरून नको असलेल्या फायली हटवून किंवा जुना बॅकअप इतिहास हटवून अधिक स्टोरेज मिळवू शकता.
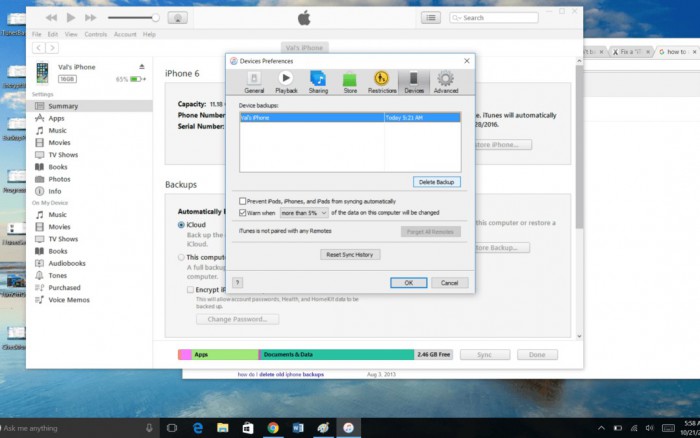
संपादन मेनूमध्ये, प्राधान्ये निवडा. आणि बॉक्समधील डिव्हाइसेस टॅब निवडा. पुढे, कोणताही जुना बॅकअप निवडा आणि तो हटवा.
5. समस्यांसाठी तुमच्या संगणकाचे सुरक्षा सॉफ्टवेअर तपासा
पीसीवरील आमची माहिती सुरक्षित आणि सुरक्षित ठेवण्यासाठी आम्हाला नेहमी अँटीव्हायरस किंवा अँटी-स्पायवेअर वापरण्यास सांगितले जाते. परंतु, या सॉफ्टवेअरच्या सेटिंग्जमुळे कनेक्शन आणि प्रक्रियेचा बॅकअप देखील प्रतिबंधित होऊ शकतो. या समस्या उद्भवणारे सुरक्षा सॉफ्टवेअर आहे की नाही हे तपासण्यासाठी, तुमचा iPhone अधिकृत आहे की नाही हे पाहण्यासाठी तुम्ही मदत मेनू वापरू शकता आणि त्यानुसार सेटिंग्ज बदलू शकता. बॅकअप प्रक्रियेतून जात असताना तुम्ही तुमचे सुरक्षा सॉफ्टवेअर अक्षम देखील करू शकता.
6. Apple सपोर्टशी संपर्क साधा.
तुमच्यासाठी काहीही काम केले नाही असे दिसते, जे विचित्र आहे कारण वरील पद्धती एकदाच सर्वात प्रभावी आहेत. जेव्हा वापरकर्त्यांना समस्या येतात तेव्हा ऍपल अत्यंत उपयुक्त आहे. ते तुम्हाला मदत मागण्याचे अनेक मार्ग देतात. तुम्ही त्यांच्या अधिकृत वेबसाइटला भेट देऊ शकता आणि तुमच्या क्षेत्रासाठी समर्थन तपशील मिळवू शकता.
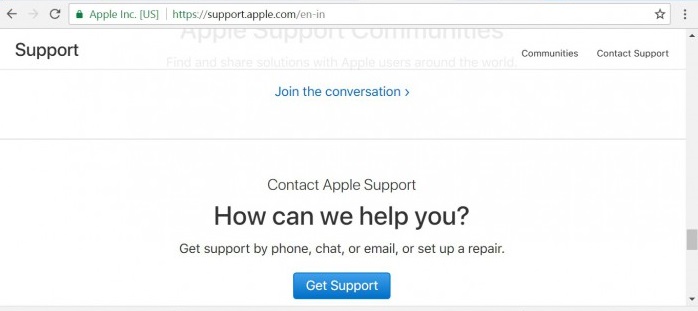
भाग 2: सर्वोत्तम iTunes बॅकअप पर्यायी - iOS डेटा बॅकअप आणि पुनर्संचयित करा
चांगली बातमी अशी आहे की तुम्हाला या समस्यांना तोंड द्यावे लागणार नाही कारण बॅकअप आणि पुनर्संचयित करण्यासाठी आयट्यून्सचा एक अद्भुत पर्याय आहे. होय, आम्ही Dr.Fone - फोन बॅकअप (iOS) बद्दल बोलत आहोत . हे किट तुमच्या iPhone आणि iPad वरील सर्व डेटाचा संपूर्ण बॅकअप घेण्यास अनुमती देते. तसेच, जेव्हा तुम्हाला ते तुमच्या फोनवर परत मिळवायचे असतील तेव्हा तुम्ही तेच साधन वापरून सहज करू शकता. आम्ही याची जोरदार शिफारस करतो कारण iTunes किंवा iCloud वापरण्यापेक्षा हा एक चांगला पर्याय आहे.
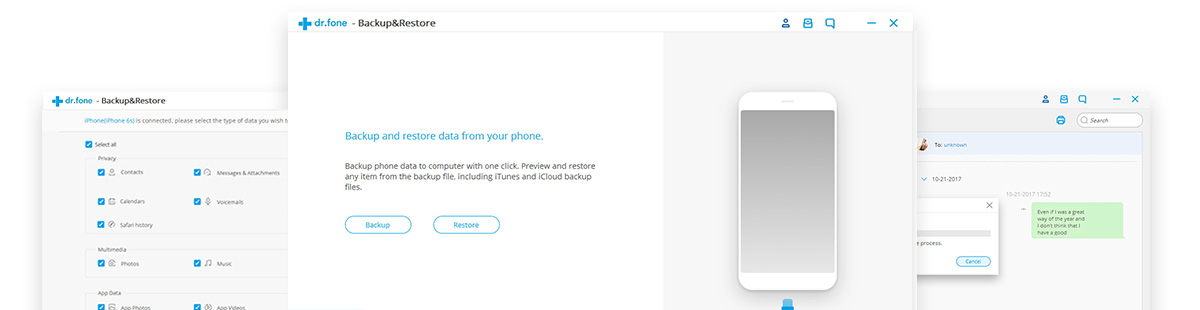
याबद्दल आश्चर्यकारक गोष्ट अशी आहे की ही प्रक्रिया कार्यान्वित करण्यासाठी फक्त एक क्लिक घेते. छान आहे ना?
तसेच, तुम्ही तुमच्या PC वरील बॅकअप फाइलमधून फोटो, संगीत, व्हिडिओ, संदेश यासह कोणत्याही फाइल्सचे प्रसारण आणि निर्यात करू शकता आणि त्या HTML, CSV किंवा vCard सारख्या फॉरमॅटमध्ये सेव्ह करू शकता.
शिवाय, कोणतीही डेटा हानी होणार नाही आणि कोणतीही सुसंगतता समस्या उद्भवणार नाही, ज्याचा आम्हाला सामान्यतः iTunes वापरताना सामना करावा लागतो.
सर्वात चांगली गोष्ट म्हणजे हे टूलकिट सर्व iOS डिव्हाइसेससह आणि नवीनतम iOS आवृत्त्यांपर्यंत देखील कार्य करते. तसेच, iOS डेटा बॅकअप आणि रिस्टोर तुम्हाला बॅकअपमधून पुनर्संचयित करू इच्छित असलेल्या फायली आणि आयटमचे पूर्वावलोकन करू देते.
आणखी काय मागता येईल?
Wondershare मधील या एक प्रकारचे सॉफ्टवेअर जाणून घेण्यासाठी https://drfone.wondershare.com/iphone-backup-and-restore.html ला भेट द्या.
आम्हाला आशा आहे की आम्ही तुमच्या समस्येचे निराकरण केले आहे जेथे तुमचे iTunes आयफोनचा बॅकअप घेणार नाही. तसेच, या लेखामध्ये, आम्ही iTunes वापरून आयफोनचा बॅकअप घेण्याच्या सर्व महत्त्वाच्या बाबींचा समावेश करण्याचा प्रयत्न केला आहे ज्यामध्ये आयफोनच्या Dr.Fone टूलकिटला पर्याय आहे. तुम्ही काहीही कराल, तुमच्या फीडबॅकद्वारे आम्हाला माहिती द्या जेणेकरून आम्ही सुधारणेसाठी कार्य करू शकू.
iTunes
- iTunes बॅकअप
- iTunes बॅकअप पुनर्संचयित करा
- iTunes डेटा पुनर्प्राप्ती
- iTunes बॅकअप वरून पुनर्संचयित करा
- iTunes वरून डेटा पुनर्प्राप्त करा
- आयट्यून्स बॅकअपमधून फोटो पुनर्प्राप्त करा
- iTunes बॅकअप वरून पुनर्संचयित करा
- iTunes बॅकअप दर्शक
- मोफत iTunes बॅकअप एक्स्ट्रक्टर
- iTunes बॅकअप पहा
- iTunes बॅकअप टिपा






अॅलिस एमजे
कर्मचारी संपादक