आयट्यून्स बॅकअपमधून आयफोन कसा पुनर्संचयित करायचा
मार्च 07, 2022 • येथे दाखल केले: डिव्हाइस डेटा व्यवस्थापित करा • सिद्ध उपाय
- भाग 1: तुमचा आयफोन फॅक्टरी सेटिंग्जमध्ये पुनर्संचयित करण्यासाठी iTunes वापरा
- भाग 2: iTunes बॅकअप पासून आयफोन पुनर्संचयित करा
भाग 1: तुमचा आयफोन फॅक्टरी सेटिंग्जमध्ये पुनर्संचयित करण्यासाठी iTunes वापरा
तुमचा आयफोन फॅक्टरी सेटिंग्जमध्ये रिस्टोअर करण्यासाठी तुम्हाला आयट्यून्स वापरायचे असल्यास तुम्हाला आधी तयार होणे आवश्यक आहे:
1. तुमच्या संगणकावर iTunes ची नवीनतम आवृत्ती
डाउनलोड आणि स्थापित करा.
2. तुमच्या iPhone वर महत्त्वाचा डेटा असल्यास त्याचा बॅकअप घ्या.
3. फाइंड माय आयफोन अक्षम करा आणि iCloud मध्ये ऑटो सिंक टाळण्यासाठी WiFi बंद करा.
तुमचा आयफोन फॅक्टरी सेटिंग्जमध्ये रिस्टोअर करण्यासाठी पायऱ्या
पायरी 1. तुमचा iPhone संगणकाशी कनेक्ट करा आणि नंतर iTunes चालवा.
पायरी 2. जेव्हा तुमचा iPhone iTunes द्वारे ओळखला जातो, तेव्हा डाव्या मेनूवरील डिव्हाइसच्या नावावर क्लिक करा.
पायरी 3. आता, तुम्हाला सारांश विंडोमध्ये "आयफोन पुनर्संचयित करा..." हा पर्याय दिसेल.
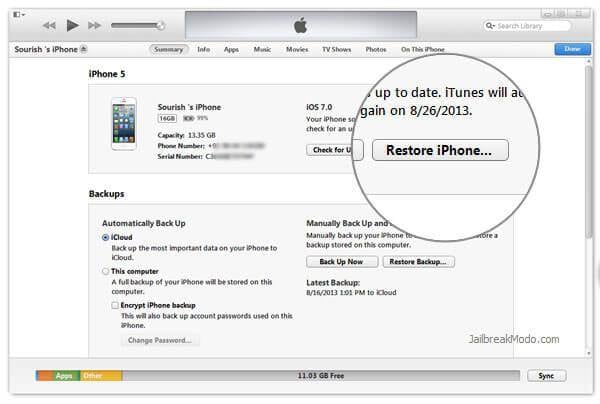
भाग 2: iTunes बॅकअप पासून आयफोन पुनर्संचयित करा
आयट्यून्स बॅकअपवरून आयफोन पुनर्संचयित करण्यासाठी, दोन मार्ग आहेत. तुमच्या आयफोनवर पूर्णपणे बॅकअप पुनर्संचयित करण्यासाठी iTunes वापरणे हा सर्वात सामान्य मार्ग आहे, तर दुसरा मार्ग म्हणजे iTunes शिवाय बॅकअपमधून तुम्हाला जे हवे आहे ते निवडकपणे पुनर्संचयित करणे. हे कसे करायचे ते खाली तपासूया.
आयट्यून्स बॅकअपमधून आयफोन पूर्णपणे पुनर्संचयित करा
तुमच्या iPhone वर तुमच्याजवळ काहीही महत्त्वाचे नसल्यास, हा एक उत्तम पर्याय आहे. आपण पूर्णपणे आपल्या iPhone संपूर्ण बॅकअप डेटा पुनर्संचयित करू शकता.
फक्त तुमचा आयफोन संगणकाशी कनेक्ट करा. नंतर iTunes चालवा आणि डाव्या मेनूवर डिव्हाइसच्या नावावर क्लिक करा. उजवीकडे तुम्हाला सारांश विंडो दिसेल. "बॅकअप पुनर्संचयित करा..." बटण शोधा आणि त्यावर क्लिक करा. नंतर तुम्हाला जी बॅकअप फाइल रिस्टोअर करायची आहे ती निवडा आणि रिस्टोअर करणे सुरू करा.

टीप: तुम्ही डाव्या बाजूला डिव्हाइसच्या नावावर उजवे क्लिक देखील करू शकता आणि "बॅकअप पुनर्संचयित करा..." निवडू शकता. वरील चरणांनुसार तुम्ही जसे करता तसे ते आहे.
आयट्यून्स न वापरता निवडकपणे आयट्यून्स बॅकअपमधून आयफोन पुनर्संचयित करा
आपण iTunes बॅकअप वरून डेटा परत मिळवू इच्छित असताना आपल्या iPhone वरील डेटा गमावू इच्छित नसल्यास, हा मार्ग आपण शोधत आहात. Dr.Fone - Data Recovery (iOS) सह , तुम्ही तुमच्या iPhone वरील कोणताही विद्यमान डेटा न गमावता iTunes बॅकअपमधून तुम्हाला हवे ते पूर्वावलोकन आणि निवडकपणे पुनर्प्राप्त करू शकता.

Dr.Fone - डेटा रिकव्हरी (iOS)
आयट्यून्स बॅकअपमधून निवडकपणे आयफोन पुनर्संचयित करा.
- फोटो, व्हिडिओ, संपर्क, संदेश, नोट्स, कॉल लॉग आणि बरेच काही पुनर्प्राप्त करा.
- नवीनतम iOS डिव्हाइसेससह सुसंगत.
- पूर्वावलोकन करा आणि तुम्हाला iPhone, iTunes आणि iCloud बॅकअपमधून काय हवे आहे ते निवडकपणे पुनर्प्राप्त करा.
- आपल्या संगणकावर iTunes बॅकअपमधून तुम्हाला हवे ते निर्यात आणि मुद्रित करा.
आयट्यून्सशिवाय आयट्यून्स बॅकअपमधून आयफोन पुनर्संचयित करण्यासाठी चरण
पायरी 1. Dr.Fone डाउनलोड आणि स्थापित करा
चरण 2. "iTunes बॅकअप फाइलमधून पुनर्प्राप्त करा" निवडा आणि आपण पुनर्संचयित करू इच्छित असलेली iTunes बॅकअप फाइल निवडा. नंतर ते काढण्यासाठी "स्टार्ट स्कॅन" बटणावर क्लिक करा.

पायरी 3. काढलेल्या डेटाचे पूर्वावलोकन करा आणि तुम्हाला एका क्लिकने पुनर्प्राप्त करायच्या असलेल्या आयटमवर टिक करा.

iTunes
- iTunes बॅकअप
- iTunes बॅकअप पुनर्संचयित करा
- iTunes डेटा पुनर्प्राप्ती
- iTunes बॅकअप वरून पुनर्संचयित करा
- iTunes वरून डेटा पुनर्प्राप्त करा
- आयट्यून्स बॅकअपमधून फोटो पुनर्प्राप्त करा
- iTunes बॅकअप वरून पुनर्संचयित करा
- iTunes बॅकअप दर्शक
- मोफत iTunes बॅकअप एक्स्ट्रक्टर
- iTunes बॅकअप पहा
- iTunes बॅकअप टिपा






अॅलिस एमजे
कर्मचारी संपादक