AirPlay कनेक्ट होणार नाही? AirPlay कनेक्शन समस्यांचे निराकरण करण्यासाठी संपूर्ण मार्गदर्शक
मार्च ०७, २०२२ • येथे दाखल: फोन स्क्रीन रेकॉर्ड करा • सिद्ध उपाय
आयफोनवरील एअरप्ले वैशिष्ट्य तुम्हाला मॅक किंवा पीसी सारख्या वेगवेगळ्या प्लॅटफॉर्मवर तुमचे iDevices मिररिंग आणि स्क्रीन रेकॉर्डिंगमध्ये मदत करते. हे एक उत्तम वैशिष्ट्य असले तरी, काही वेळा ते थांबते आणि विविध वापरकर्त्यांना ते प्रभावीपणे वापरणे कठीण होते. सदोष AirPlay वैशिष्ट्यामध्ये, बर्याच वापरकर्त्यांना सहसा AirPlay कनेक्ट होणार नाही अशी सूचना मिळते.
आम्ही एअरप्लेच्या विविध समस्यांवर एक नजर टाकणार आहोत आणि जर तुम्हाला एअरप्लेने तुमच्या Apple TV, iPad किंवा तुमच्या Reflector सॉफ्टवेअरवर मेसेज कनेक्ट केला नसेल तर आम्ही त्यांचे निराकरण कसे करू शकतो.
- भाग 1: AirPlay iPad शी कनेक्ट होणार नाही याचे निराकरण कसे करावे
- भाग २: AirPlay Apple TV शी कनेक्ट होणार नाही
- भाग 3: एअरप्ले रिफ्लेक्टरशी कनेक्ट होणार नाही याचे निराकरण कसे करावे
- भाग 4: एक पर्यायी मिररिंग सॉफ्टवेअर मिळवा
भाग 1: AirPlay iPad शी कनेक्ट होणार नाही याचे निराकरण कसे करावे
तुमचा iPad एअरप्लेशी कनेक्ट करू शकत नसल्यास, या समस्येचे निराकरण कसे करावे यासाठी खालील निदान पद्धत आहे.
पायरी 1: तुमचे iPad अपडेट तपासा
जर तुम्ही जुन्या iPad अपडेटवर चालत असाल, तर तुम्ही तुमच्या iPad वर AirPlay शी का कनेक्ट करू शकत नाही याला कारणीभूत ठरू शकते. तुमच्याकडे नवीनतम अपडेट आहे की नाही हे तपासण्यासाठी, "सेटिंग्ज" वर जा आणि "सामान्य" निवडा. सामान्य पर्याय अंतर्गत, "सॉफ्टवेअर" अद्यतन निवडा. वर्तमान अपडेट असल्यास, ते डाउनलोड केले जाईल. तुमचा iPad अपडेट करण्यासाठी तुम्ही वैकल्पिकरित्या iTunes वापरू शकता.
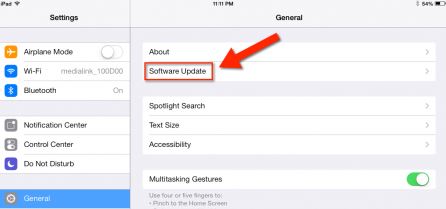
पायरी 2: नेटवर्क कॉन्फिगरेशन
सक्रिय इंटरनेट कनेक्शनच्या मदतीने AirPlay आणि मिररिंग कार्य करत असल्याने, तुम्ही समान Wi-Fi कनेक्शन वापरत असल्याची खात्री करणे उचित आहे. तुम्ही वेगवेगळ्या वाय-फाय कनेक्शन असलेल्या क्षेत्रात असल्यास, तुम्ही त्यापैकी एकच वापरत असल्याची खात्री करा.
पायरी 3: AirPlay चालू करा
मिररिंगचा सर्वात महत्वाचा भाग म्हणजे AirPlay शी कनेक्ट करणे. तुमचा AirPlay सक्रिय असल्याची खात्री करा. तुम्ही तुमच्या स्क्रीनवर तुमचे बोट हळूवारपणे वरच्या दिशेने सरकवून हे करू शकता. हे तुमचे नियंत्रण केंद्र उघडेल. AirPlay पर्यायावर टॅप करा आणि ते सक्रिय करा.
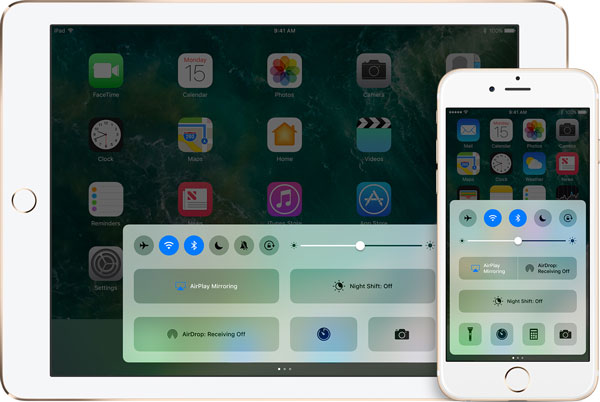
भाग २: AirPlay Apple TV शी कनेक्ट होणार नाही
Apple मधील AirPlay वैशिष्ट्य काही वेळा काम करणे बंद करू शकते म्हणून तुम्हाला तुमचा iPad तुमच्या Apple TV किंवा PC वर मिरर करण्यापासून प्रतिबंधित करते. या समस्येचे निराकरण करण्यासाठी, या मूलभूत चरणांचे काळजीपूर्वक अनुसरण करा.
पायरी 1: तुमचे ऍपल टीव्ही अपडेट तपासा
तुमचा Apple टीव्ही नवीनतम सॉफ्टवेअरवर चालत आहे की नाही हे तपासणे हे पहिले आणि महत्त्वाचे पाऊल आहे कारण कालबाह्य सॉफ्टवेअर्समुळे तुम्हाला AirPlay शी कनेक्ट करणे कठीण होईल. तुमच्या ऍपल टीव्हीवर, "सेटिंग्ज", "जनरल" वर जा आणि "अपडेट सॉफ्टवेअर" निवडा.
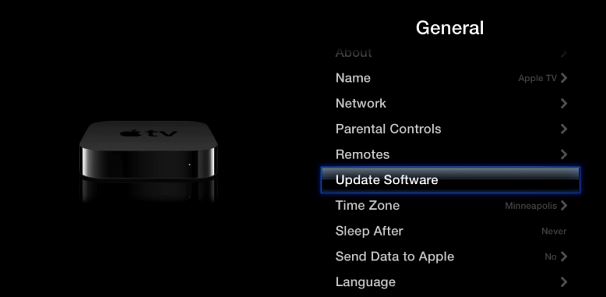
अपडेट असल्यास तुम्हाला कळवण्यासाठी एक नवीन इंटरफेस उघडेल. तुमचे डिव्हाइस जुने असल्यास, तुम्हाला तुमचा Apple टीव्ही अपडेट करण्यास सांगणारी एक स्क्रीन सूचना मिळेल. नवीनतम सॉफ्टवेअर डाउनलोड करण्यासाठी "आता अपडेट करा" पर्यायावर क्लिक करा.
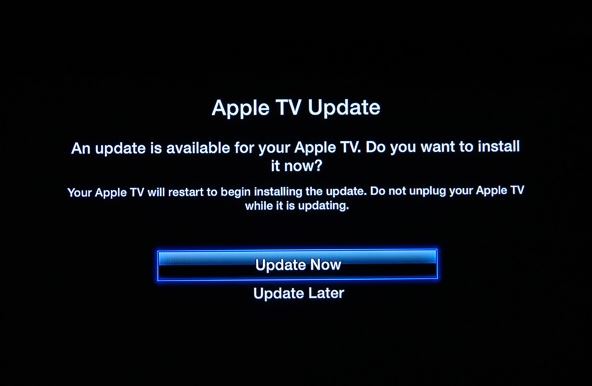
पायरी 2: नेटवर्क कनेक्शनची पुष्टी करा
तुम्ही तुमचा Apple टीव्ही एअरप्लेशी यशस्वीपणे कनेक्ट करण्यासाठी, तुम्ही तुमच्या iDevice सोबत त्याच वाय-फाय कनेक्शनशी कनेक्ट केलेले असणे आवश्यक आहे. तुमच्या iDevice वर, "सेटिंग्ज" वर जा आणि "वाय-फाय" निवडा आणि तुम्ही ज्या वाय-फायशी कनेक्ट आहात ते तपासा. तुमच्या Apple TV वर, "सेटिंग्ज" वर जा आणि "सामान्य" निवडा आणि शेवटी "नेटवर्क" निवडा. Apple TV आणि iDevice द्वारे वापरलेले वाय-फाय समान असल्याची खात्री करा.
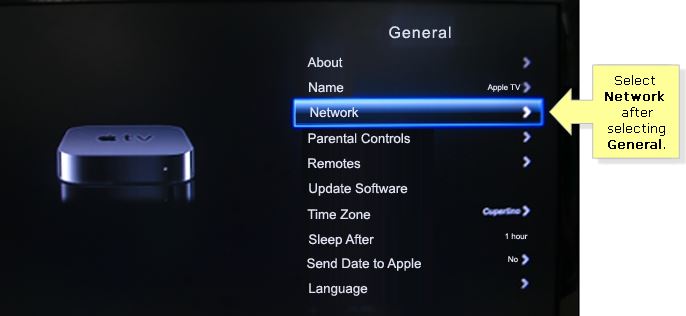
पायरी 3: Apple TV वर AirPlay सक्षम करा
तुमच्या Apple TV वर AirPlay सक्रिय करण्यासाठी, "सेटिंग्ज" वर जा आणि "AirPlay निवडा. आता AirPlay शी कनेक्ट करण्याचा प्रयत्न करा किंवा तुमचे iDevice वापरून तुमचा Apple टीव्ही मिरर करा. वैकल्पिकरित्या, तुम्ही तुमच्या Apple टीव्ही केबल्स सुमारे 30 सेकंदांसाठी वापरून पहा आणि डिस्कनेक्ट करू शकता आणि कनेक्ट करू शकता. त्यांना पुन्हा.
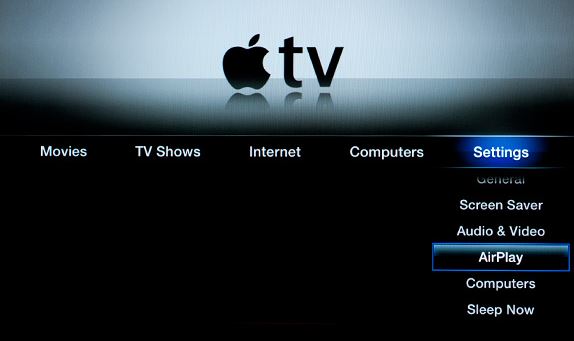
भाग 3: एअरप्ले रिफ्लेक्टरशी कनेक्ट होणार नाही याचे निराकरण कसे करावे
रिफ्लेक्टर हे एक सॉफ्टवेअर आहे जे तुमच्या PC किंवा Mac ला AirPlayer रिसीव्हरमध्ये बदलते. iPhone वरील AirPlay वैशिष्ट्याप्रमाणे, रिफ्लेक्टर तुमच्या PC च्या मॉनिटरवरील समर्पित डिव्हाइसवर तुमच्या iDevice ची स्क्रीन प्रदर्शित करून कार्य करते. जर तुम्हाला AirPlay मिरर आयकॉन दिसत नसेल किंवा तुम्ही एअरप्लेशी कनेक्ट करू शकत नसाल तर तुम्हाला हे समजले पाहिजे की तुम्ही तुमचे iOS डिव्हाइस शोधण्याच्या स्थितीत असणार नाही. रिफ्लेक्टर सॉफ्टवेअरसह, जर एअरप्ले वैशिष्ट्य कनेक्ट होत नसेल, तर तुम्ही त्यावर मात करू शकता.
पद्धत 1: तुमचे कनेक्शन तपासा
तुम्ही होम बेस्ड नेटवर्क कनेक्शनवर काम करत असल्यास, तुमचे फायरवॉल कनेक्शन तपासण्याचा प्रयत्न करा कारण ते समस्येचे कारण असू शकते.
पद्धत 2: रिफ्लेक्टर अपडेट करा
तुम्ही रिफ्लेक्टरची जुनी आवृत्ती वापरत असल्यास, तुम्ही ती नवीनतम आवृत्तीवर अपडेट करावी. तुम्ही iPhone 10 वापरून मिरर करत असल्यास, तुम्हाला रिफ्लेक्टर 2 वापरावे लागण्याची शक्यता जास्त आहे. रिफ्लेक्टर 1 iOS 6,7 आणि 8 वर उत्तम प्रकारे काम करतो.
भाग 4: एक पर्यायी मिररिंग सॉफ्टवेअर मिळवा
जर तुम्ही तुमच्या iPhone वर AirPlay दुरुस्त करण्याचा किंवा कनेक्ट करण्याचा सर्वोत्तम प्रयत्न केला असेल, तर तुम्हाला मदत करण्यासाठी तुम्ही नेहमी बाह्य प्रोग्राम वापरू शकता. प्रगत तंत्रज्ञानासह, तुम्ही विविध मिररिंग प्रोग्राम शोधू शकता जे तुम्हाला तुमच्या iPhone वरील सदोष AirPlay वैशिष्ट्याची चिंता न करता तुमच्या iPhone मिरर करण्यात मदत करू शकतात. सर्वोत्कृष्ट मिररिंग प्रोग्राम्सपैकी एक म्हणजे Dr.Fone - iOS स्क्रीन रेकॉर्डर आहे, कारण तो तुम्हाला सर्वोत्तम व्हिडिओ आणि मिररिंग अनुभवाची हमी देतो. मूलत:, Dr.Fone - iOS स्क्रीन रेकॉर्डर हे एक रेकॉर्डर सॉफ्टवेअर आहे, परंतु तुम्ही ते तुमच्या iOS स्क्रीनला तुमच्या संगणकावर किंवा रिफ्लेक्टरवर मिरर करण्यासाठी देखील वापरू शकता.

Dr.Fone - iOS स्क्रीन रेकॉर्डर
एक शक्तिशाली मिरर आणि रेकॉर्ड सॉफ्टवेअर आपण गमावणार नाही!
- कोणतेही अंतर न ठेवता रिअल टाइममध्ये तुमचे डिव्हाइस मिरर करा.
- मोठ्या स्क्रीनवर मोबाइल गेम्स, व्हिडिओ आणि बरेच काही मिरर आणि रेकॉर्ड करा.
- जेलब्रोकन आणि नॉन-जेलब्रोकन डिव्हाइसेसना समर्थन देते.
- iOS 7.1 ते iOS 11 वर चालणार्या iPhone, iPad आणि iPod टचला सपोर्ट करा.
- Windows आणि iOS दोन्ही आवृत्त्या आहेत (iOS आवृत्ती iOS 11 साठी अनुपलब्ध आहे).
तुम्ही iPad, iPhone, Apple TV किंवा Reflector सॉफ्टवेअर वापरत असलात तरीही, AirPlay ला कनेक्टेड नसलेल्या नोटिफिकेशनचा सामना करताना अलार्म वाढला पाहिजे, खासकरून जर तुम्हाला तुमच्या डिव्हाइसेसचे स्क्रीनिंग किंवा मिररिंग आवडत असेल. आम्ही जे कव्हर केले आहे त्यावरून, हे पाहणे सोपे आहे की योग्य पद्धती आणि पायऱ्या लागू केल्या गेल्यास AirPlay कनेक्ट होत नसलेली समस्या सहजपणे सोडवली जाऊ शकते.






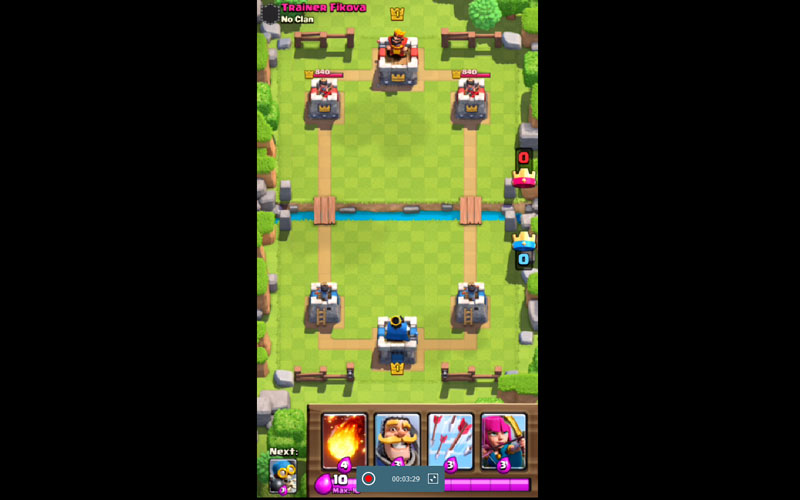



अॅलिस एमजे
कर्मचारी संपादक