आयफोनला Roku मध्ये मिरर कसे करायचे?
मार्च ०७, २०२२ • येथे दाखल: फोन स्क्रीन रेकॉर्ड करा • सिद्ध उपाय
लॅपटॉप किंवा संगणकावर आयफोन मिरर करणे हा मोठ्या स्क्रीनवर गेमिंग किंवा चित्रपटांचा अनुभव घेण्याचा एक उत्तम मार्ग आहे. तुमच्या iPhone ची स्क्रीन अधिक मोठ्या मॉनिटरवर पाहण्याची क्षमता वाढत्या प्रमाणात लोकप्रिय होत आहे. तुम्हाला चित्रपट पाहण्यात किंवा मोठ्या स्क्रीनवर गेम खेळण्याचा आनंद लुटण्याची खात्री असताना, तुम्हाला तुमच्या iPhone मिरर करण्याचा मार्ग शोधण्यात कठिण वेळ येऊ शकतो.
Apple च्या उत्पादनांवर अनेक निर्बंध आहेत आणि परिणामी तुमच्यासाठी काम करणारा मिररिंग पर्याय शोधणे कठीण होऊ शकते. जर तुम्ही जगभरातील इतर लाखो Apple वापरकर्त्यांसारखे असाल ज्यांना Apple TV ची आवश्यकता नसलेल्या iPhone मिररिंग पर्यायांचा शोध घ्यायचा असेल तर तुम्ही एकटे नाही आहात.
येथेच Roku येतो. Roku मध्ये उपयुक्त उत्पादनांची मालिका असते जी अनेक कारणांमुळे आणि अनेक प्रसंगी उपयोगी पडू शकते. ग्रहावरील असंख्य वापरकर्त्यांना त्यांच्या आयफोनला संगणक किंवा टीव्ही सेटवर मिरर करण्याच्या बाबतीत Roku अत्यंत उपयुक्त वाटले आहे.
तुमच्या iPhone मिररिंगसाठी Roku ही एक सुरक्षित आणि सुरक्षित पद्धत आहे. तुम्हाला काही अडथळे किंवा समस्या येत असल्यास, तुमच्या डिव्हाइसवर परिणाम न करता त्यांचे निराकरण केले जाऊ शकते.
Roku च्या वैशिष्ट्यांच्या मोठ्या श्रेणीमुळे Apple वापरकर्त्यांना नवीन ताकद मिळते. तुम्ही आता तुमच्या फोनला टीव्ही स्क्रीनवर मिरर करण्यासह वैशिष्ट्यांच्या संपूर्ण नवीन श्रेणीचा आनंद घेऊ शकता. Roku सह, तुम्ही Apple TV द्वारे ऑफर केलेल्या समान वैशिष्ट्यांचा अनुभव घेऊ शकता. Roku वापरण्यास सोपा आहे, आणि मिररिंग iPhone नेहमीपेक्षा सोपे करते.
Roku वापरून तुमच्या iPhone मिररिंगबद्दल सर्व जाणून घेण्यासाठी पुढे वाचा. एकदा तुम्ही या कौशल्यावर प्रभुत्व मिळवल्यानंतर, तुम्ही आयपॅडसह देखील ते करू शकता. चला सुरू करुया!
भाग 1: Roku अॅपसह आयफोनला Roku मध्ये कसे मिरर करायचे?
1. तुमचे Roku अॅप नवीनतम आवृत्तीसह अद्ययावत असल्याची खात्री करा. हे करण्यासाठी, 'सेटिंग्ज' टॅबवर क्लिक करा आणि नंतर 'सिस्टम' टॅबवर क्लिक करा. नवीन आवृत्ती उपलब्ध आहे की नाही हे तपासण्यासाठी 'सिस्टम अपडेट' निवडा. तेथे असल्यास, स्थापित करा आणि रीस्टार्ट करा.
2. एकदा तुम्ही कोणतेही आवश्यक अपडेट पूर्ण केल्यावर, 'सेटिंग्ज' निवडा, त्यानंतर पुन्हा 'सिस्टम' टॅब निवडा. या टप्प्यावर, "स्क्रीन मिररिंग सक्षम करा" पर्यायावर क्लिक करा.
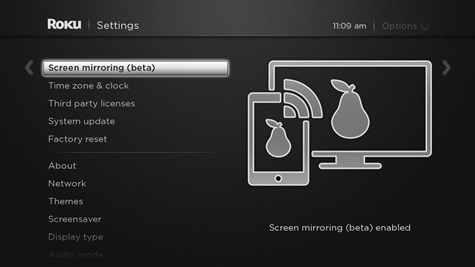
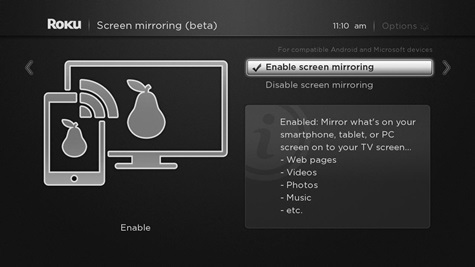
3. या टप्प्यावर, तुमचा फोन ज्या वायरलेस वाय-फाय नेटवर्कशी कनेक्ट केलेला आहे त्याच वायरलेस वाय-फाय नेटवर्कशी तुम्हाला Roku कनेक्ट करणे आवश्यक आहे.
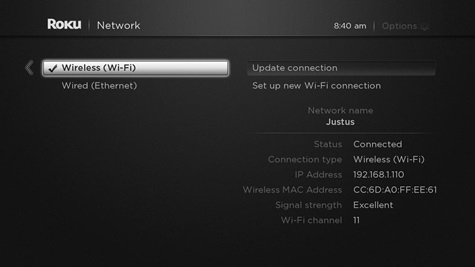
बस एवढेच! हे तितकेच सोपे आहे. या सोप्या चरणांचे अनुसरण करून तुम्ही Roku चे मिररिंग कार्य सक्षम केले आहे आणि तुम्ही पुढील चरणासाठी तयार आहात.
तुम्हाला हे देखील आवडेल:
- आयट्यून्ससह/शिवाय आयफोनचा बॅकअप घेण्यासाठी अंतिम मार्गदर्शक
- माझ्या iPhone iPad वरून संपर्क गायब झाले
- 2017 चे टॉप 10 सर्वोत्कृष्ट एअरप्ले स्पीकर
भाग 2: Roku साठी व्हिडिओ आणि टीव्ही कास्टसह iPhone ला Roku मध्ये कसे मिरर करायचे?
आता तुम्ही Roku चे मिररिंग फंक्शन सेट केले आहे, तुम्ही ते कृतीत आणण्यासाठी तयार आहात. Roku इतके लोकप्रिय होण्याचे एक मुख्य कारण म्हणजे Apple च्या विविध उपकरणांसह त्याची विस्तृत सुसंगतता – तुम्ही हे अॅप iPhone किंवा iPad च्या कोणत्याही आवृत्तीसह वापरू शकता.
1. तुम्ही तुमच्या iPhone किंवा iPad वर Roku अॅप योग्यरितीने इंस्टॉल केले असल्याची खात्री करा. तुम्ही ते येथून मिळवू शकता .
2. एकदा इंस्टॉलेशन प्रक्रिया पूर्ण झाल्यावर, तुमच्या डिव्हाइसवर अॅप लाँच करा.
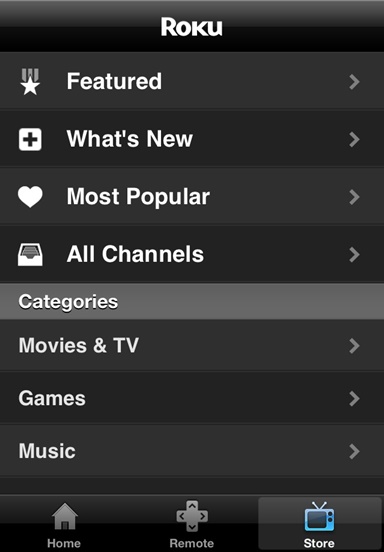
3. तुमच्याकडे Roku खाते नसल्यास, या टप्प्यावर एक विनामूल्य खाते तयार करा. तुमच्याकडे आधीपासूनच खाते असल्यास, आता साइन इन करण्याची वेळ आली आहे. या टप्प्यावर, अॅपद्वारे तुमच्या टीव्हीशी कनेक्ट करा.
4. तळाशी असलेल्या टूलबारमधून, “Play On Roku” पर्याय निवडा.
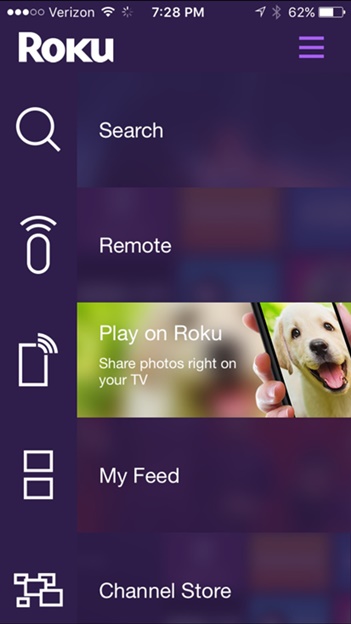
5. आता, तुम्ही मोठ्या स्क्रीनवर प्रदर्शित करू इच्छित असलेली सामग्री निवडा. तुम्ही संगीत, व्हिडिओ आणि प्रतिमांमधून निवडू शकता. तुमची सामग्री पाहण्यासाठी तुम्ही योग्य स्वरूप निवडणे आवश्यक आहे. उदाहरणार्थ, तुम्ही व्हिडिओ निवडल्यास, तुम्ही फक्त तुमच्या फोनवरून व्हिडिओ प्ले करू शकता.
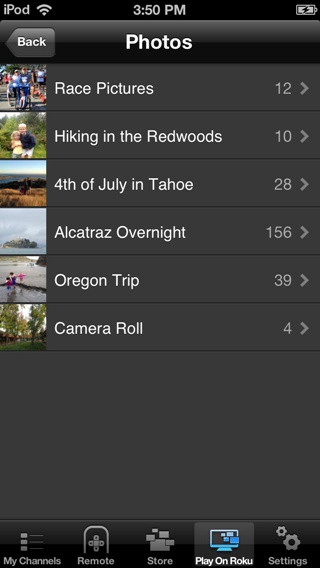
6. यावेळी, सामग्री तुमच्या टीव्ही स्क्रीनवर मिरर केली जाईल आणि तुम्ही मोठ्या स्क्रीनवर पाहण्याचा अनुभव घेऊ शकता. सोपे!
भाग 3: तुमचा iPhone Roku वर मिरर करताना समस्यांचे निराकरण कसे करावे?
आता तुम्ही तुमच्या डिव्हाइसवर Roku इंस्टॉल केले आहे आणि मोठ्या स्क्रीनवर पाहण्यासाठी तुम्ही काही सामग्री निवडली आहे, आता परत जाण्याची आणि आनंद घेण्याची वेळ आली आहे. ते म्हणाले, आपण सर्वकाही योग्यरित्या केले आहे आणि तरीही ते कार्य करत नाही असे आपल्याला वाटत असल्यास काय होईल? आमच्याकडे खाली काही उपाय आहेत.
पहिला मुद्दा? धीर धरा! एकदा तुम्ही व्हिडिओवर प्ले करा दाबल्यानंतर, सामग्री प्ले होण्यास काही सेकंद किंवा जास्त वेळ लागू शकतो. Roku हे नवीन विकसित तंत्रज्ञान आहे आणि ते नेहमीच जलद होत आहे.
ते म्हणाले, जर यास एक मिनिटापेक्षा जास्त वेळ लागला आणि Roku अद्याप कार्य करत नसेल, तर येथे काही उपाय आहेत जे तुम्ही प्रयत्न करू शकता.
1. तुम्ही टीव्हीवर मिरर केलेला व्हिडिओ पाहता तेव्हा तुम्हाला ऑडिओ आणि व्हिज्युअल्समध्ये टाइम लॅग येऊ शकतो.
जेव्हा आवाज योग्यरित्या समक्रमित केला जात नाही तेव्हा व्हिडिओ पाहण्याचा प्रयत्न करणे खरोखर त्रासदायक असू शकते. तुमच्या टीव्हीवरील ऑडिओ आणि व्हिडिओमध्ये काही अंतर असल्यास, तो Roku च्या वेगाने विकसित होत असलेल्या तंत्रज्ञानाचा परिणाम असू शकतो. हे अद्याप एक नवीन अॅप असल्याने, काहीवेळा एक विलंब होतो. या समस्येचे निराकरण करण्याचा सर्वोत्तम मार्ग म्हणजे व्हिडिओ रीस्टार्ट करणे. एकदा तुम्ही रीस्टार्ट केल्यावर, सहसा ध्वनी समस्या स्वतःच समायोजित होईल.
2. Roku एक iPad मिरर करत असताना, व्हिडिओ अचानक थांबतो
काही लोक ज्यांनी त्यांच्या आयपॅडला त्यांच्या टीव्हीवर मिरर करण्यासाठी Roku वापरला आहे त्यांनी नोंदवले आहे की व्हिडिओ कधीकधी थांबू शकतो. तुमचा iPad (किंवा iPhone) चालू आहे आणि स्क्रीनचा डिस्प्ले स्लीप झाला नाही याची खात्री करणे हा सर्वात सामान्य उपाय आहे. तुमचा डिस्प्ले बंद असल्यास, मिररिंग फंक्शन आपोआप थांबते. ही समस्या टाळण्यासाठी, तुमच्या गरजा पूर्ण करण्यासाठी तुमच्या डिव्हाइसच्या डिस्प्लेवर फक्त डिस्प्ले वेळ सेट करा.
3. Roku iPad मिरर वापरताना मिररिंग सुरू होत नाही.
पुन्हा, ही एक अतिशय सामान्य समस्या आहे. आम्ही आधी सांगितल्याप्रमाणे, Roku हे तंत्रज्ञानाचे एक नवीन रूप आहे आणि ते नेहमी उत्तम प्रकारे कार्य करत नाही. डिव्हाइस बंद करा, काही मिनिटे प्रतीक्षा करा आणि पुन्हा प्रयत्न करा.
Roku झपाट्याने एक अत्यावश्यक अॅप बनत आहे आणि मिररिंग हे अनेक वैशिष्ट्यांपैकी एक आहे. जरी ते अद्याप प्रीमियम दर्जाच्या Apple टीव्हीशी जुळत नसले तरीही, Apple वापरकर्त्यांसाठी ज्यांना त्यांचे iPhone किंवा iPad त्यांच्या टीव्हीवर मिरर करायचे आहे त्यांच्यासाठी बाजारात उपलब्ध असलेल्या सर्वोत्तम पर्यायांपैकी एक आहे. त्यासाठी जा!





जेम्स डेव्हिस
कर्मचारी संपादक