आयफोनवर कचरा कसा रिकामा करायचा: निश्चित मार्गदर्शक
मार्च 07, 2022 • येथे दाखल: डेटा रिकव्हरी सोल्यूशन्स • सिद्ध उपाय
आयफोनच्या लोकप्रियतेमुळे लोक झपाट्याने अँड्रॉइडवरून आयओएसकडे जात आहेत. पण अचानक स्विच त्यांच्याशी फारसे चांगले वागत नाही. iOS इंटरफेस खूप भिन्न असल्याने, वापरकर्त्यांना ते योग्यरित्या कसे ऑपरेट करावे हे देखील माहित नाही. आणि सर्वात मोठी समस्या उद्भवते जेव्हा नवीन वापरकर्त्यांना अनुप्रयोगासाठी स्वतंत्रपणे कचरा देखील आहे याची कल्पना नसते.
बरं, काळजी करू नका; आमच्याकडे तुमच्यासाठी परिपूर्ण मार्गदर्शक आहे जेणेकरून तुम्ही कोणत्याही त्रासाशिवाय iPhone वर कचरा सहजपणे रिकामा करू शकता. स्टोरेज संपणे निराशाजनक असू शकते आणि म्हणूनच तुम्ही शक्य तितक्या लवकर स्टोरेज साफ करणे अत्यावश्यक आहे. या मार्गदर्शकाचे अनुसरण करा आणि आपल्याकडे आपल्या iPhone वर पुरेशी मोकळी जागा असेल.
भाग 1. iPhone? मध्ये कचरा काय आहे
आयफोनसाठी नवीन असलेल्या वापरकर्त्यांना आयफोनवर कचरा आहे याची कल्पना नसते. मॅक कचरा किंवा विंडोज रीसायकल बिन प्रमाणे, आयफोन कचरा फोल्डर नाही जेथे हटविलेल्या सर्व फायली iPhone वर संग्रहित केल्या जातात. तथापि, कचरा विभाग फोटो, संपर्क, नोट्स आणि मेल सारखे अंगभूत अॅप्स आहे. या अॅप्समध्ये, जेव्हा तुम्ही एखादी फाइल हटवता तेव्हा ती कचरा फोल्डरमध्ये जाते आणि तेथे 30 दिवस राहते. हे वैशिष्ट्य सर्व iOS उपकरणांसाठी उपलब्ध आहे.
भाग 2. iPhone वर कचरा रिकामा करण्याचा एक-क्लिक मार्ग
iPhone वर कचरा कसा रिकामा करायचा यावर सर्वात सोपा उपाय म्हणजे Dr.Fone - Data Eraser (iOS) वापरणे . या टूलच्या मदतीने तुम्ही आयफोनमधील अतिरिक्त आणि निरुपयोगी फाइल्स फक्त एका क्लिकने साफ करू शकता. Dr.Fone वापरून, तुम्ही जंक फाइल्स हटवून तुमच्या डिव्हाइसचे कार्यप्रदर्शन सुधारू शकत नाही तर मोठ्या जागेची बचत देखील करू शकता. अशा प्रकारे, तुम्ही तुमच्या डिव्हाइसवरून फायली कायमच्या हटवू शकता जेणेकरून ते तुम्हाला पुन्हा त्रास देणार नाहीत.
आयफोन मिटवण्यासाठी तुम्हाला अनुसरण करावे लागणारे पद्धतशीर मार्गदर्शक येथे आहे जेणेकरून ते ऑप्टिमाइझ केले जाऊ शकते:
पायरी 1: तुमच्या संगणकावर सॉफ्टवेअर डाउनलोड आणि स्थापित करा आणि लाइटनिंग केबल वापरून तुमचा आयफोन सिस्टमशी कनेक्ट करा. होम स्क्रीनवरून, इरेज टूल निवडा आणि मेनूमधून फ्री अप स्पेस पर्याय निवडा.

पायरी 2: तुम्हाला स्क्रीनवर 4 ऑप्टिमायझेशन पर्याय दिसतील. तुम्हाला जे स्कॅन करायचे आहेत त्यावर टिक करा आणि स्टार्ट स्कॅन पर्यायावर टॅप करा.

पायरी 3: बंडल केलेले जंक शोधण्यासाठी सॉफ्टवेअर डिव्हाइस स्कॅन करेल. स्कॅन पूर्ण झाल्यावर, परिणाम निरुपयोगी अॅप्स, लॉग फाइल्स, कॅशे केलेल्या फाइल्स इत्यादीसह स्क्रीनवर सूचीबद्ध केले जातील.
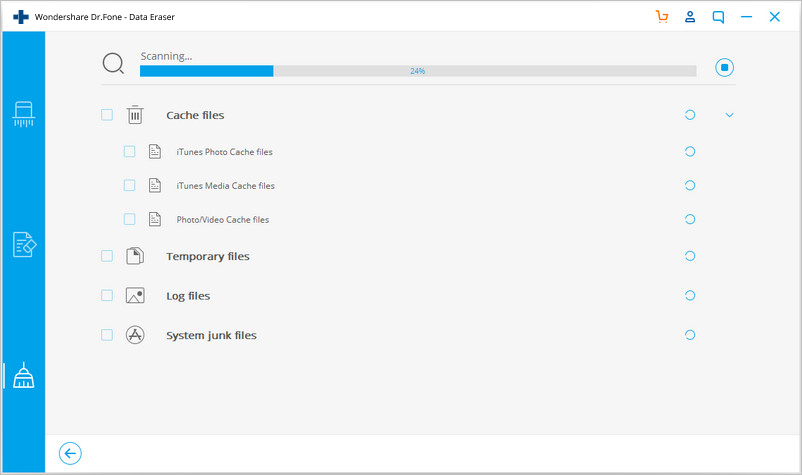
पायरी 4: स्क्रीनच्या तळाशी असलेल्या क्लीन अप पर्यायावर टॅप करा आणि सॉफ्टवेअर ऑप्टिमायझिंग प्रक्रिया सुरू करेल. आयटमच्या अगदी पुढे, तुम्ही फाइल्सद्वारे मिळवलेली मेमरी स्पेस पाहण्यास सक्षम असाल. त्यामुळे, कोणत्या फायली कायमच्या हटवल्या पाहिजेत हे निवडणे तुमच्यासाठी सोपे होईल.

डिव्हाइस ऑप्टिमाइझ केल्यामुळे, आयफोन काही वेळा रीबूट होईल. प्रक्रिया पूर्ण झाल्यावर सॉफ्टवेअर तुम्हाला सूचित करेल.
भाग 3. iPhone वर ईमेल कचरा रिक्त करा
आयफोनवरील निरुपयोगी ईमेलने व्यापलेली जागा साफ करण्यासाठी, तुम्हाला मेल अॅप उघडावे लागेल. अॅपमधून, तुम्ही कोणत्याही उपयोगाचे नसलेले ईमेल सहजपणे हटवू शकता.
तर, जर तुम्ही विचार करत असाल की तुम्ही मेलमधून आयफोनवर कचरा कसा रिकामा कराल, तर पायऱ्या खाली दिल्या आहेत:
पायरी 1: तुमच्या iPhone च्या मुख्य इंटरफेसवरून मेल अॅप उघडा आणि तुमचे खाते उघडा ज्यांचे ईमेल तुम्ही मिटवू इच्छिता. प्रगत सेटिंग्जवर जा आणि हटवलेला मेलबॉक्स पर्याय उघडा.
पायरी 2: ट्रॅश आयकॉनवर क्लिक करा आणि तुम्हाला हटवायचे असलेले मेल निवडण्यासाठी संपादन पर्यायावर टॅप करा. जर तुम्हाला कोणतेही ईमेल ठेवायचे नसतील, तर "कचरा सर्व" पर्याय निवडा आणि सर्व निरुपयोगी मेल तुमच्या iPhone वरून कायमचे मिटवले जातील.
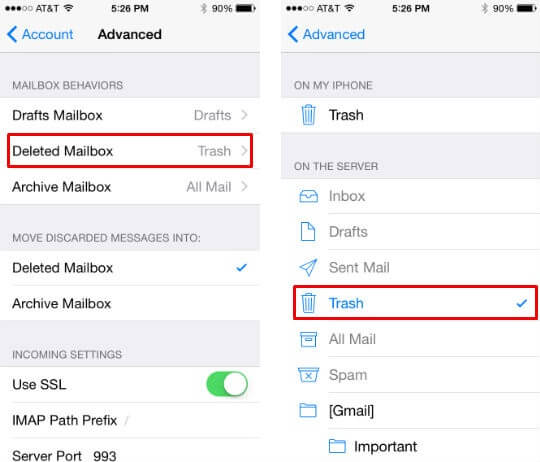
तुमच्याकडे असंख्य मेल्स असल्यास, हटवण्यास थोडा वेळ लागू शकतो.
भाग 4. iPhone वर कचरा फोटो हटवा
ईमेल्सप्रमाणेच, iPhone मधून हटवलेले फोटो फोटो अॅपमधील “Recently Deleted” फोल्डरमध्ये जातात. तुम्ही अल्बममध्ये फोल्डर शोधू शकता आणि फोटो कायमचे हटवू शकता.
अशा प्रकारे तुम्ही iPhone वर कचरा रिकामा करू शकता:
पायरी 1: फोटो अॅप लाँच करा आणि अल्बम वर जा. अलीकडे हटवलेले फोल्डर शोधा आणि ते उघडा.
पायरी 2: फाइल्स प्रदर्शित झाल्यावर, तुम्हाला स्क्रीनच्या शीर्षस्थानी एक संपादन बटण दिसेल. त्यावर क्लिक करा आणि तुम्ही फोल्डरमधून फाइल्स निवडण्यास सक्षम असाल. तुम्हाला ज्या फाईल्स हटवायच्या आहेत त्या निवडा आणि Delete All पर्यायावर टॅप करा.
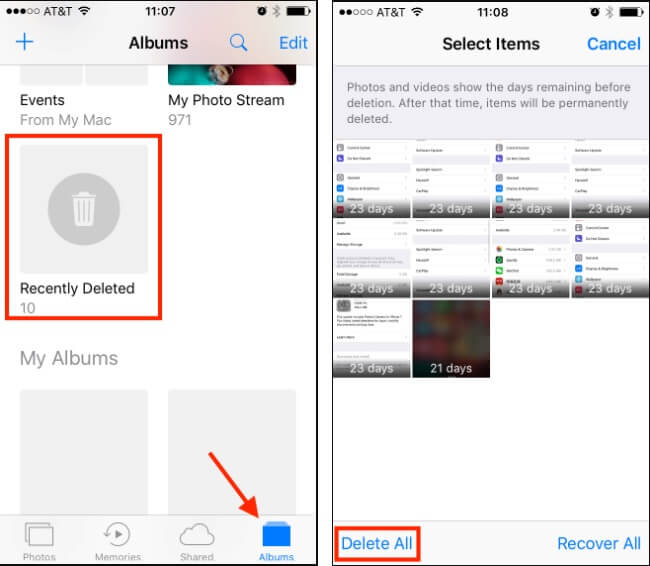
तुमच्या iPhone मधून अतिरिक्त फोटो पूर्णपणे हटवले जातील आणि नवीन फाइल्ससाठी डिव्हाइसवर पुरेशी जागा सोडली जाईल.
भाग 5. iPhone वर कचरा नोट्स हटवा
अशी एक पद्धत देखील आहे जी आयफोन वापरकर्त्यांना कचरा नोट्स काढण्याची परवानगी देईल. येथे, आम्ही तुम्हाला iPhone वर कचरा नोट्स कशा रिकामी करायच्या ते सांगू.
पायरी 1: तुमच्या iPhone वर Notes अॅप उघडा आणि तुम्हाला iPhone वरून कायमस्वरूपी हटवायचे असलेल्या कालबाह्य नोट्स निवडा. अलीकडे हटवलेल्या फोल्डरमध्ये हलवण्यासाठी त्यांना त्वरित हटवा.
पायरी 2: नोट्स हटवल्यानंतर, तुम्हाला अलीकडे हटवलेले फोल्डर उघडावे लागेल. तुम्हाला आवश्यक असलेली कोणतीही नोट आहे का ते तपासा. नसल्यास, नोट्स फोल्डर देखील पुसून टाकण्यासाठी "सर्व हटवा" पर्यायावर क्लिक करा.
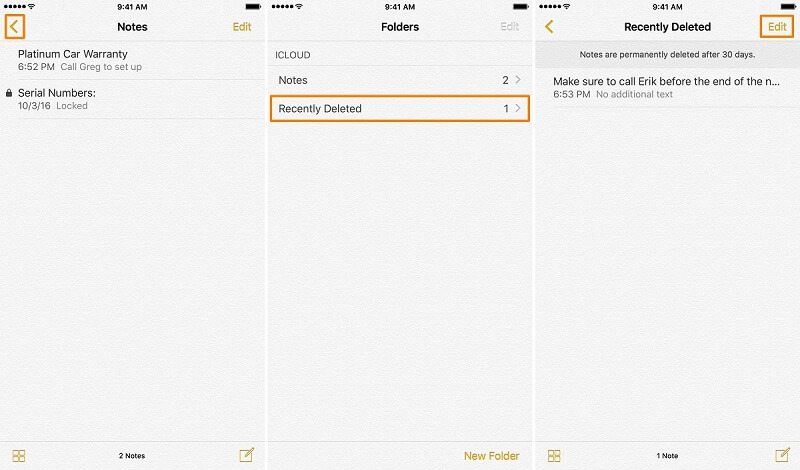
Dr.Fone च्या मदतीशिवाय, तुम्हाला तुमच्या iPhone वरील अतिरिक्त फाईल्स डिलीट करण्यासाठी खूप कठीण प्रक्रियेतून जावे लागेल. त्यामुळे, आयफोनचा कचरा साफ करण्यासाठी लगेचच Dr.Fone - डेटा इरेजर वापरणे चांगले होईल.
भाग 6. बोनस टीप: iPhone वर कचरा कसा पूर्ववत करायचा (हटवलेला डेटा पुनर्प्राप्त करा)
काहीवेळा, वापरकर्ते कचऱ्यातून हटवणार असलेल्या फायलींवर लक्ष केंद्रित करत नाहीत आणि शेवटी कचऱ्यासह महत्त्वाच्या फाइल्स गमावतात. दुर्दैवाने, तुम्ही iPhone वर कचरा पूर्ववत करण्याचा कोणताही मार्ग नाही. परंतु तुम्ही सर्व-इन-वन उपाय म्हणून Dr.Fone नेहमी वापरू शकता.
Dr.Fone साठी iOS डेटा रिकव्हरी टूल आयफोन वापरकर्त्यांना तुमच्या iPhone वरून हटवलेला सर्व प्रकारचा डेटा पुनर्प्राप्त करण्याची परवानगी देतो. तो डिव्हाइस डेटा असो, iTunes फाइल्स, किंवा iCloud बॅकअप, Dr.Fone हटविलेल्या फाइल्स जलद आणि सहज पुनर्संचयित करू शकता.
निष्कर्ष
सर्व वापरकर्ते ज्यांना हे जाणून घ्यायचे होते की “मी माझ्या iPhone वर कचरा कसा रिकामा करू” त्यांची उत्तरे लेखात आहेत. तुम्ही बघू शकता, एका अॅपवरून दुसऱ्या अॅपवर डेटा साफ करणे वेळखाऊ आणि गोंधळात टाकणारेही असू शकते. त्यामुळे, तुमच्या डिव्हाइसवरून जंक आणि कॅशे फाइल्स मिटवण्यासाठी तुम्ही dr fone वापरावे, जेणेकरून तुमच्या iPhone वर नेहमी पुरेशी जागा असेल. आणि जर कसा तरी, तुम्ही तुमच्या काही मौल्यवान फायली गमावल्या तर Dr.Fone तुम्हाला त्यातही मदत करू शकेल.
कचरा डेटा
- कचरा रिकामा करा किंवा पुनर्प्राप्त करा
- Mac वर कचरा रिकामा करा
- iPhone वर कचरा रिकामा करा
- Android कचरा साफ करा किंवा पुनर्प्राप्त करा





सेलेना ली
मुख्य संपादक