संगणकावरून आयफोन कसे अनसिंक करावे
एप्रिल 27, 2022 • येथे दाखल केले: फोन आणि पीसी दरम्यान डेटा बॅकअप • सिद्ध उपाय
काहीवेळा जेव्हा तुम्ही आयफोन वापरत असता, तेव्हा सहसा तुम्ही ते तुमच्या लॅपटॉप किंवा पीसी किंवा मॅकसह सिंक करता. मग कदाचित तुम्ही तुमचा संगणक बदललात, त्यानंतर तुम्हाला तुमच्या जुन्या काँप्युटरवरून तुमचा डेटा परत मिळण्यासारख्या अनेक समस्यांना सामोरे जावे लागते किंवा तुम्ही तुमचे डिव्हाइस गमावले असण्याची शक्यता असते. त्या वेळी तुमचा डेटा तुमच्या नवीन डिव्हाइसवर रिकव्हर करणे खूप मोठी समस्या आहे कारण आयफोन सिस्टमनुसार, जेव्हा तुम्ही तुमच्या आयफोनला इतर कोणत्याही नवीन डिव्हाइसशी कनेक्ट कराल तेव्हा ते तुमच्या आयफोनचा डेटा मिटवेल कारण तुमच्या नवीन संगणकावर तुमच्या आयट्यून्समध्ये काहीही नसल्यामुळे ते रिक्त आहे, म्हणूनच ते तुमच्या मोबाइलचा संपूर्ण डेटा मिटवेल. तर, अशावेळी तुमच्या मोबाईलवर डेटा सेव्ह करण्यासाठी काय करावे? आज आपण आयफोनला कॉम्प्युटरवरून कसे अनसिंक करावे याबद्दल चर्चा करणार आहोत.
भाग 1. मी माझ्या जुन्या संगणकावरून माझा आयफोन कसा अनसिंक करू आणि तो माझ्या नवीन संगणकावर कसा सिंक करू
तुमचा iPhone डेटा तुमच्या नवीन संगणकावर समक्रमित करण्याचा सर्वोत्तम मार्ग - iPhone Transfer
Dr.Fone - तुम्ही तुमचा iPhone नवीन संगणकाशी कनेक्ट करत असताना ही समस्या सोडवण्यासाठी तुमच्यासाठी फोन मॅनेजर (iOS) हा सर्वोत्तम उपलब्ध उपाय आहे. हे सॉफ्टवेअर सर्व iOS उपकरणांना समर्थन देते. हे तुम्हाला आयट्यून्स न वापरता तुमच्या संगणकावर तुमचा डेटा हस्तांतरित करण्याची परवानगी देते. त्यामुळे या सॉफ्टवेअरचा वापर करून, तुम्ही तुमच्या फोनचा डेटा तुमच्या संगणकावर किंवा मॅकवर हस्तांतरित करू शकता, त्यानंतर तुम्ही Dr.Fone - Phone Manager (iOS) वापरून कोणता डेटा सेव्ह केला आहे, यावरून तुम्ही तुमचा डेटा तुमच्या iTunes लायब्ररीमध्ये जोडू शकता. त्यामुळे असे करून तुम्ही तुमचा डेटा गमावण्यापासून वाचवू शकता. हे सॉफ्टवेअर तुमच्या सिस्टममधून वापरल्यानंतर ते काढून टाकण्याची गरज नाही कारण तुम्ही ते कायमचे वापरू शकता. तुमचा आयफोन डेटा पीसीवर हस्तांतरित करण्यासाठी तुम्ही नंतर ते वापरू शकता आणि त्याउलट. Dr.Fone - फोन मॅनेजर (iOS) ला तुमचा डेटा व्यवस्थापित करण्यासाठी iTunes ची आवश्यकता नाही. या सॉफ्टवेअरची मदत घेण्यासाठी सर्वप्रथम, दिलेल्या लिंकवरून डाउनलोड करा. आता आम्ही तुम्हाला हे सॉफ्टवेअर वापरून तुमचा डेटा तुमच्या संगणकावर कसा सिंक करू शकतो हे दाखवणार आहोत, पण त्याआधी या सॉफ्टवेअरच्या प्रमुख वैशिष्ट्यांबद्दल चर्चा करूया.

Dr.Fone - फोन व्यवस्थापक (iOS)
आयट्यून्सशिवाय आयफोन/आयपॅड/आयपॉड फायली संगणकावर हस्तांतरित करा
- तुमचे संगीत, फोटो, व्हिडिओ, संपर्क, एसएमएस, अॅप्स इ. हस्तांतरित करा, व्यवस्थापित करा, निर्यात/आयात करा.
- तुमचे संगीत, फोटो, व्हिडिओ, संपर्क, एसएमएस, अॅप्स इत्यादींचा संगणकावर बॅकअप घ्या आणि ते सहजपणे पुनर्संचयित करा.
- एका स्मार्टफोनवरून दुसऱ्या स्मार्टफोनमध्ये संगीत, फोटो, व्हिडिओ, संपर्क, संदेश इत्यादी हस्तांतरित करा.
- iOS डिव्हाइस आणि iTunes दरम्यान मीडिया फाइल्स हस्तांतरित करा.
- iOS 7, iOS 8, iOS 9, iOS 10, iOS 11, iOS 12, iOS 13 आणि iPod सह पूर्णपणे सुसंगत.
Dr.Fone - फोन मॅनेजर (iOS)? वापरून संगणकावरून आयफोन कसा अनसिंक करायचा
आता आम्ही तुम्हाला या एकाच सॉफ्टवेअरद्वारे या सर्व गोष्टी करू शकता हे सांगणार आहोत.
पायरी 1. तुमच्या संगणकावर Dr.Fone डाउनलोड आणि स्थापित केल्यावर, ते लाँच करा, सर्व फंक्शन्समधून "फोन व्यवस्थापक" निवडा आणि तुमच्या iDevice सोबत आलेल्या USB केबलद्वारे तुमचा iPhone संगणकाशी कनेक्ट करा. Dr.Fone आपोआप तुमचा iPhone शोधेल आणि खालीलप्रमाणे वापरकर्ता इंटरफेसवर असे दर्शवेल.

पायरी 2. आयफोन मीडिया फाइल्स iTunes वर कॉपी करा परंतु संगणकावरून iPhone अनसिंक करा.
आयफोन कनेक्ट झाल्यानंतर, iTunes वर डिव्हाइस मीडिया हस्तांतरित करा क्लिक करा, Dr.Fone तुमच्या iPhone वर उपलब्ध फाइल्ससाठी स्कॅनिंग सुरू करेल आणि स्कॅनिंग पूर्ण केल्यानंतर, ते तुम्हाला खालील स्क्रीनशॉटमध्ये असे दर्शवेल. आता तुमच्या iPhone च्या सर्व फाईल्स तिथे आहेत. तुम्हाला तुमच्या आयफोनला देखील iTunes सह व्यवस्थापित करायचं असल्यास, तुम्हाला मुख्य इंटरफेसवरील “Rebuild iTunes Library” बटणावर क्लिक करावे लागेल, नंतर Start > Start वर क्लिक करा. हे आपल्या सर्व मीडिया फायली iTunes वर स्वयंचलितपणे हस्तांतरित करेल. नंतर iTunes सह तुमचा iPhone समक्रमित करा कोणताही आयफोन डेटा गमावणार नाही.

तुम्ही म्युझिक टॅबवर देखील जाऊ शकता, म्युझिक फाइल्स निवडा आणि एक्सपोर्ट > एक्सपोर्ट टू पीसी वर क्लिक करा , डेटा तुमच्या कॉम्प्युटरवर सेव्ह केला जाईल. iTunes वापरण्यापेक्षा Dr.Fone वापरून तुमच्या iOS डिव्हाइसमध्ये तुमचा डेटा व्यवस्थापित करा.

भाग 2. स्वतः iTunes वरून आयफोन कसे अनसिंक करावे
जुन्या संगणकावरून नवीन संगणकावर डेटा हस्तांतरित करणे iTunes सह देखील शक्य आहे. तुम्ही तुमचा डेटा न गमावता iTunes वापरून हे करू शकता. सामान्यतः, प्रत्येक iTunes सारांशात डीफॉल्ट सेटिंगसह येते जे सांगते की जेव्हा तुमचे iDevice कनेक्ट केलेले असते तेव्हा स्वयंचलितपणे डेटा समक्रमित करा. तुमचा डेटा न गमावता फक्त तुमचा iPhone समक्रमित करण्यासाठी तुम्हाला ही सेटिंग बदलण्याची आवश्यकता आहे. सोप्या पद्धतीने काही चरणांमध्ये तुम्ही ते कसे करू शकता यावर चर्चा करूया.
पायरी 1 तुमचा आयफोन तुमच्या नवीन संगणकासह जुन्या संगणकाशी समक्रमित करण्यासाठी, तुम्हाला प्रथम तुमच्या संगणकावर iTunes उघडणे आवश्यक आहे, परंतु इतर कोणतीही गोष्ट करण्यापूर्वी, तुम्ही iTunes ची नवीनतम आवृत्ती वापरत आहात याची खात्री करणे आवश्यक आहे आणि त्यानंतर तुमचा iPhone कनेक्ट करा. USB केबल वापरून आणि तुमचा फोन सिंक करू नका फक्त तो iTunes सह कनेक्ट करा.
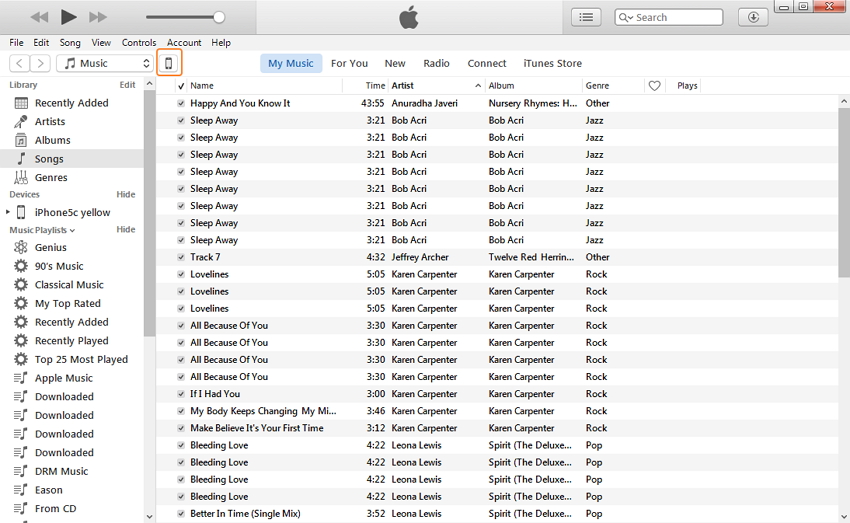
पायरी 2 तुमच्या संगणकावर iTunes सुरू झाल्यावर, iPhone चिन्ह > सारांश > "मॅन्युअली संगीत आणि व्हिडिओ व्यवस्थापित करा" या पर्यायावर टिक क्लिक करा.
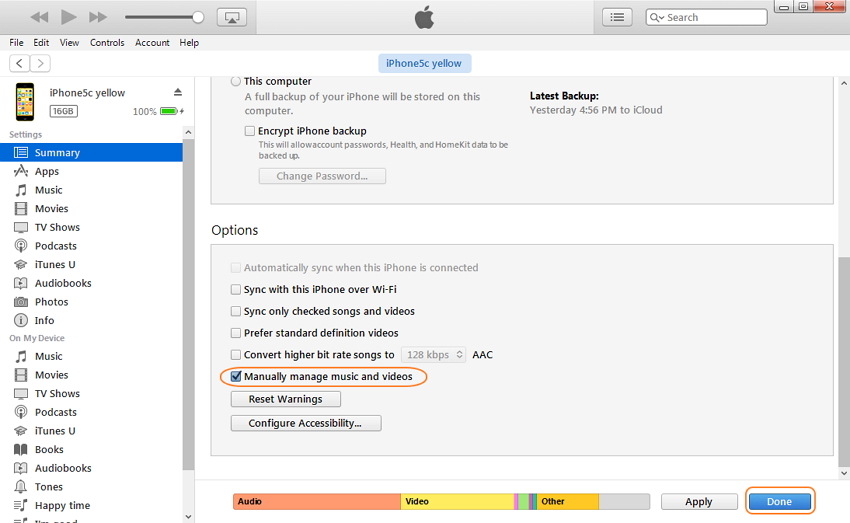
चरण 3 ते तपासल्यानंतर, शेवटी, ते बदल जतन करण्यासाठी "पूर्ण झाले" बटणावर क्लिक करा आणि आता तुम्ही तुमचा आयफोन डेटा न गमावता iTunes वर हस्तांतरित करण्यास सक्षम आहात. आता तुम्ही तुमचा आयफोन डेटा तुमच्या iTunes वर हस्तांतरित करू शकता. या चरणांचा वापर करून तुम्ही काहीही गमावणार नाही.
आयफोन फाइल हस्तांतरण
- आयफोन डेटा समक्रमित करा
- फोर्ड सिंक आयफोन
- संगणकावरून आयफोन अनसिंक करा
- एकाधिक संगणकांसह आयफोन समक्रमित करा
- आयफोन सह Ical समक्रमित करा
- आयफोन वरून मॅकवर नोट्स समक्रमित करा
- आयफोन अॅप्स हस्तांतरित करा
- आयफोन फाइल व्यवस्थापक
- आयफोन फाइल ब्राउझर
- आयफोन फाइल एक्सप्लोरर
- आयफोन फाइल व्यवस्थापक
- Mac साठी CopyTrans
- आयफोन हस्तांतरण साधने
- iOS फायली हस्तांतरित करा
- आयपॅडवरून पीसीवर फाइल्स ट्रान्सफर करा
- पीसीवरून आयफोनवर फाइल्स ट्रान्सफर करा
- आयफोन ब्लूटूथ फाइल ट्रान्सफर
- आयफोन वरून पीसी वर फाइल्स स्थानांतरित करा
- आयट्यून्सशिवाय आयफोन फाइल ट्रान्सफर
- अधिक आयफोन फाइल टिपा






जेम्स डेव्हिस
कर्मचारी संपादक