आयफोन वरून Android वर हस्तांतरित करण्याच्या पद्धती
27 एप्रिल 2022 • येथे दाखल केले: डेटा ट्रान्सफर सोल्यूशन्स • सिद्ध उपाय
Android स्मार्टफोनसाठी तुमचा जुना iPhone स्विच करण्यास तयार आहे? मला खात्री आहे की ते तुम्हाला काही नवीन अनुभव देईल. तथापि, असे केल्याने, आपल्याला समस्येचा सामना करावा लागेल: आयफोनवरून Android फोनवर डेटा स्थानांतरित करा. आयफोनवरील iOS आणि Android फोनवरील Android अनेक बाबींमध्ये भिन्न असल्याने, iPhone वरून Android वर जाणे सोपे नाही. तुम्हाला याचीच काळजी वाटत असल्यास, तुम्ही योग्य ठिकाणी आहात. येथे काही उपयुक्त ट्यूटोरियल आहेत जे तुम्हाला तुमच्या जुन्या iPhone वरून तुमच्या नवीन Android डिव्हाइसवर संपर्क, SMS, फोटो, व्हिडिओ, संगीत, अॅप्स आणि कॅलेंडर कोणत्याही अडचणीशिवाय हस्तांतरित करण्यात मदत करू शकतात.
पद्धत 1. 1 क्लिकमध्ये सर्व डेटा iPhone वरून Android वर हस्तांतरित करा
iPhone वरून Android वर डेटा हस्तांतरित करण्याचा सर्वात सोपा मार्ग म्हणजे स्मार्ट iPhone ते Android ट्रान्सफर टूल, Dr.Fone - Phone Transfer वापरणे . हे तुम्हाला फोन मेमरी आणि क्लाउड खाते, जसे की iCloud, Exchange आणि इतर, मजकूर संदेश, व्हिडिओ, फोटो आणि iPhone (iPhone 6S Plus/iPhone 6S समाविष्ट) वरून Android फोन किंवा टॅबलेटमध्ये सर्व संपर्क सहजपणे हस्तांतरित करण्यास सक्षम करते.

Dr.Fone - फोन ट्रान्सफर
1-फोन टू फोन ट्रान्सफरवर क्लिक करा
- फोटो, व्हिडिओ, कॅलेंडर, संपर्क, संदेश आणि संगीत Android वरून iPhone/iPad वर सहज हस्तांतरित करा.
- पूर्ण करण्यासाठी 5 मिनिटांपेक्षा कमी वेळ लागतो.
- iOS 13/12/11 चालवणार्या iPhone X/8/7/SE/6s (Plus)/6 Plus/5s/5c/5/4S/4/3GS वर HTC, Samsung, Nokia, Motorola आणि बरेच काही हस्तांतरित करण्यास सक्षम करा /10/9/8/7/6/5.
- Apple, Samsung, HTC, LG, Sony, Google, HUAWEI, Motorola, ZTE, Nokia आणि अधिक स्मार्टफोन आणि टॅबलेटसह उत्तम प्रकारे कार्य करते.
- AT&T, Verizon, Sprint आणि T-Mobile सारख्या प्रमुख प्रदात्यांशी पूर्णपणे सुसंगत.
- Windows 10 किंवा Mac 10.15 सह पूर्णपणे सुसंगत.
आयफोन वरून Android वर डेटा कसा हस्तांतरित करायचा
1. खात्यांमध्ये संपर्क हस्तांतरित करा: Facebook, Twitter, Google आणि तुमच्या iPhone वरील कोणत्याही खात्यातील संपर्क Android फोन किंवा टॅब्लेटवर हस्तांतरित करण्यासाठी, तुम्ही तुमच्या iPhone वरील खात्यांमध्ये साइन इन केले पाहिजे.
2. बॅकअप घ्या आणि पुनर्संचयित करा: तुमचा Android फोन किंवा टॅबलेट सध्या तुमच्या हातात नाही? काळजी करू नका. फक्त संगणकावर आयफोन डेटाचा बॅकअप घेण्यासाठी त्याचा वापर करा आणि नंतर जेव्हा तुम्हाला गरज असेल तेव्हा तुमच्या Android फोन किंवा टॅबलेटवर पुनर्संचयित करा.
पायरी 1. Android डेटा ट्रान्सफर टूलवर iPhone चालवा
तुमच्या Windows PC किंवा Mac वर Dr.Fone - फोन ट्रान्सफर लाँच करा. त्याच्या मुख्यपृष्ठावर, "फोन ट्रान्सफर" पर्याय निवडा आणि त्यावर क्लिक करा.

पायरी 2. यूएसबी केबल्ससह तुमचा iPhone आणि Android डिव्हाइस संगणकाशी कनेक्ट करा
तुमचा iPhone आणि Android डिव्हाइस संगणकाशी कनेक्ट करा. दोन उपकरणे लवकरच आढळून येतील आणि खालील विंडोमध्ये दर्शविली जातील.

पायरी 3. iPhone वरून Android वर डेटा ट्रान्सफर सुरू करा
तुम्ही काय हस्तांतरित करणार आहात याची खात्री करण्यासाठी समर्थित फाइल स्कॅन करा. "प्रारंभ हस्तांतरण" क्लिक करा. तुमच्या Android डिव्हाइसवर अनेक निरुपयोगी फाइल्स असल्यास, तुम्ही "कॉपी करण्यापूर्वी डेटा साफ करा" तपासू शकता.

हातात संगणक नाही? फक्त Dr.Fone - Phone Transfer चे Android अॅप वापरून पहा , जे तुम्हाला थेट iPhone वरून Android वर डेटा हस्तांतरित करू देते आणि iCloud डेटा कोणत्याही त्रासाशिवाय Android वर आणू देते.
पद्धत 2. iPhone वरून Android वर डेटा एकामागून एक विनामूल्य हस्तांतरित करा
Dr.Fone - फोन ट्रान्सफर व्यतिरिक्त, काही उपयुक्त मार्ग आहेत जे तुम्हाला फायली iPhone वरून Android वर हस्तांतरित करण्यास सक्षम करतात. ते पूर्णपणे विनामूल्य आहेत परंतु थोडा वेळ घ्या.
- भाग 1. iPhone वरून Android वर अॅप्स स्थानांतरित करा
- भाग 2. iCloud द्वारे आयफोन वरून Android वर संपर्क हस्तांतरित करा
- भाग 3. 2 Android अॅप्ससह Android वर iPhone मजकूर संदेश हस्तांतरित करा
- भाग 4. iPhone वरून Android वर फोटो हस्तांतरित करा
- भाग 5. iPhone वरून Android वर व्हिडिओ आणि संगीत हस्तांतरित करा
- भाग 6. कॅलेंडर iPhone वरून Android वर हस्तांतरित करा
भाग 1. iPhone वरून Android वर अॅप्स स्थानांतरित करा
तुम्हाला माहिती आहे की, iPhone वरील अॅप्स .ipa, .pxl किंवा .deb फॉरमॅटमध्ये आहेत, तर Android अॅप्स .apk फाइल आहेत. अशा प्रकारे, तुमच्या Android फोन किंवा टॅब्लेटवर थेट iPhone अॅप्स स्थापित करणे अशक्य आहे, iPhone वरून Android वर अॅप डेटा स्थानांतरित करू द्या. तथापि, अनेक आयफोन अॅप्समध्ये त्यांच्या संबंधित Android आवृत्त्या आहेत, ज्या तुम्ही Google Play Store वरून डाउनलोड करू शकता .
इंटरनेटवर Google Play वर शोधा आणि नंतर तुम्ही तुमच्या iPhone वर खेळत असलेले अॅप शोधा. त्यानंतर, आपल्या Android फोन किंवा टॅबलेटवर अॅप्स डाउनलोड आणि स्थापित करा.
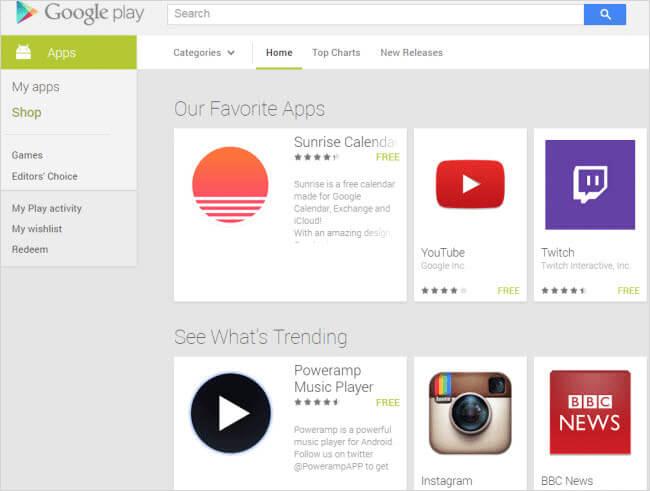
भाग 2. iCloud द्वारे आयफोन वरून Android वर संपर्क हस्तांतरित करा
आयफोन वरून Android वर स्विच करताना, आपण हस्तांतरित करू इच्छित असलेली सर्वात महत्वाची सामग्री म्हणजे संपर्क. दुर्दैवाने, आयफोन सिम कार्ड हे अँड्रॉइड फोनमधील सिम कार्डपेक्षा लहान असते आणि आयफोन संपर्क सहसा फोन मेमरी कार्डमध्ये सेव्ह केले जातात. जरी अनेक Android फोनमध्ये android आणि ios दरम्यान सिम कार्ड बदलण्यासाठी नॅनो सिम कार्ड देखील आहे, तरीही काही अँड्रॉइड फोन मोठ्या सिम कार्डला अनुकूल करतात. याचा अर्थ, Android फोनवर फक्त iPhone सिम कार्ड घालण्यासाठी ते उपलब्ध नाही, जे सहसा Android वरून Android वर संपर्क हस्तांतरित करण्यासाठी कार्य करते .
काळजी करू नका. तुम्हाला आयक्लॉड, Google सारख्या खात्यांमध्ये आयफोन संपर्क सेव्ह करणे आवडत असल्यास, आयफोन ते Android संपर्क हस्तांतरण करणे सोपे आहे. येथे, मी एक उदाहरण म्हणून iCloud घेतो.
पायरी 1. तुमच्या iPhone वर, सेटिंग्ज वर नेव्हिगेट करा आणि iCloud निवडा .
पायरी 2. तुमच्या iCloud खात्यात साइन इन करा आणि iPhone आणि iCloud दरम्यान संपर्क समक्रमित करण्यासाठी संपर्क चालू करा . कॅलेंडर देखील त्याच वेळी टिक केले जाऊ शकतात आणि नंतर iCloud वरून Android वर कॅलेंडर समक्रमित करा.
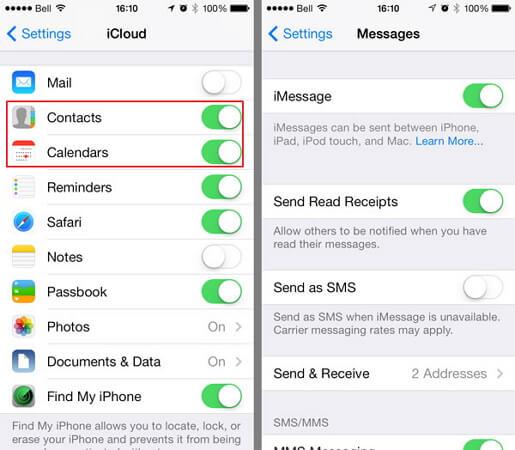
पायरी 3. ब्राउझर उघडा आणि iCloud मुख्य पृष्ठावर उतरा. नंतर, संपर्क व्यवस्थापन पॅनेल प्रविष्ट करण्यासाठी संपर्क क्लिक करा. कृती मेनू दर्शवा क्लिक करा आणि vCard निर्यात करा... वर क्लिक करा . त्यानंतर, iCloud मधील संपर्क संगणकावर vCard फाइल म्हणून सेव्ह केले जातील.
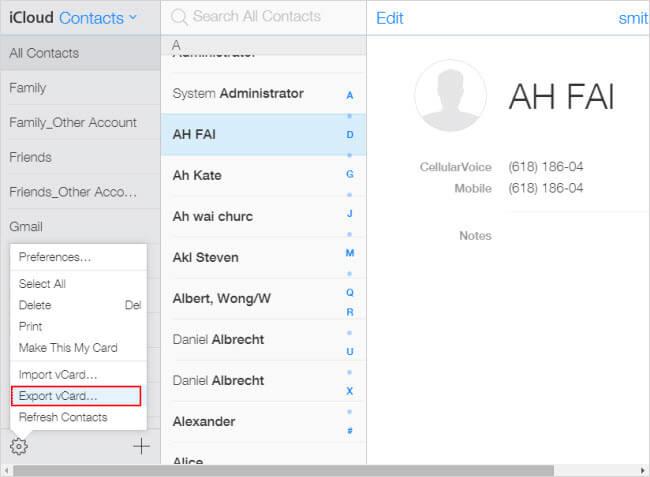
पायरी 4. तुमचा Android फोन किंवा टॅबलेट संगणकाशी जोडण्यासाठी USB केबल प्लग इन करा. जेव्हा ते ओळखले जाईल, तेव्हा जा आणि तुमच्या Android फोनचे SD कार्ड उघडा. निर्यात केलेली vCard फाईल SD कार्ड फोल्डरमध्ये कट आणि पेस्ट करा.
पायरी 5. तुमच्या Android फोनवरील संपर्क अॅपवर नेव्हिगेट करा. मुख्य बटणावर डावीकडे मेनू चिन्हावर टॅप करा आणि तुम्हाला मेनू सूची मिळेल. आयात/निर्यात वर टॅप करा आणि USB संचयनातून आयात निवडा . त्यानंतर, vCard फाइल तुमच्या Android फोनवर आयात करा.

टिपा तुम्हाला iPhone वरून Android वर संपर्क हस्तांतरित करण्याचे अधिक मार्ग जाणून घ्यायचे असल्यास, तुम्हाला iPhone वरून Samsung वर संपर्क हस्तांतरित करण्याच्या मार्गांवर अधिक समाधानकारक उत्तर मिळू शकते आणि संपर्क iPhone वरून Android वर स्विच करू शकता .
भाग 3. 2 Android अॅप्ससह Android वर iPhone मजकूर संदेश हस्तांतरित करा
Android वर iPhone SMS हस्तांतरित करण्यासाठी, तुम्ही मदतीसाठी दोन Android अॅप्सकडे जाऊ शकता. त्यांच्यासह, आपण आयट्यून्स बॅकअपमधून आयफोन एसएमएस काढू शकता आणि Android फोनवर हस्तांतरित करू शकता.
पायरी 1. iTunes उघडा आणि USB केबलद्वारे तुमचा iPhone संगणकाशी कनेक्ट करा. तुमच्या iPhone कंट्रोल पॅनलमध्ये, तुमच्या iPhone चा संगणकावर बॅकअप घेण्यासाठी आता बॅक अप वर क्लिक करा.
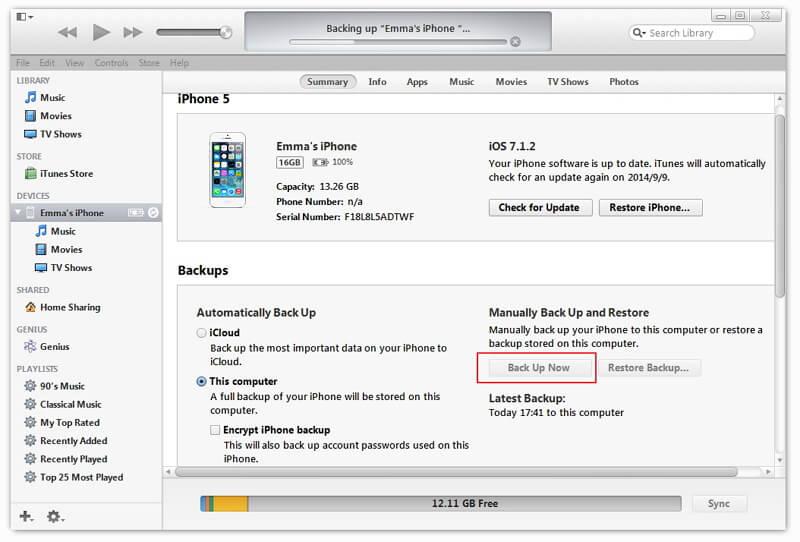
पायरी 2. USB केबलने तुमचा Android फोन संगणकाशी कनेक्ट करा. निर्यात केलेली iTunes बॅकअप फाइल तुमच्या Android फोनच्या SD कार्डवर कॉपी करा.
पायरी 3. तुमच्या Android फोन किंवा टॅबलेटवर Google Play वर जा आणि तुमच्या Android फोनवर iSMS2droid डाउनलोड करा. iSMS2droid उघडा आणि iPhone SMS डेटाबेस निवडा वर टॅप करा . नंतर, आयात iTunes बॅकअप फाइल निवडा. सर्व किंवा निवडलेले मजकूर संदेश निवडा आणि त्यांना XML फाइलमध्ये रूपांतरित करा.
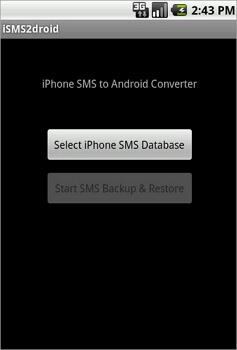
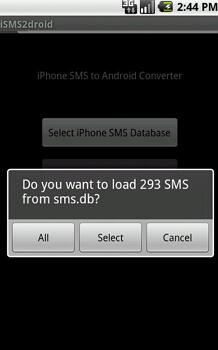
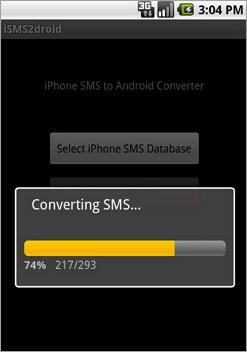
पायरी 4. तुमच्या Android फोनवर SMS बॅकअप आणि पुनर्संचयित डाउनलोड आणि स्थापित करा. तुमच्या iPhone चा SMS XML फाइलमध्ये Android च्या SMS डेटाबेसमध्ये पुनर्संचयित करण्यासाठी त्याचा वापर करा.
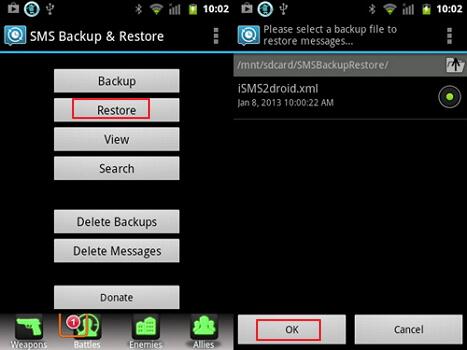
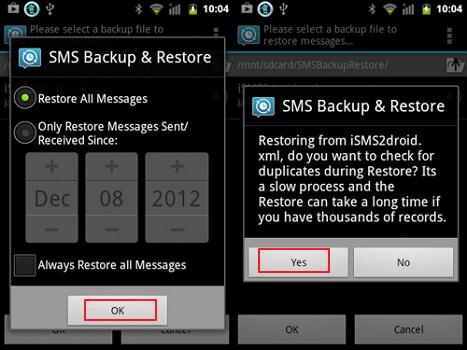
भाग 4. iPhone वरून Android वर फोटो हस्तांतरित करा
हे ज्ञात आहे की Apple तुम्हाला iPhone कॅमेरा रोल फोटोंमध्ये प्रवेश देते. तुम्ही घेतलेले आणि इंटरनेटवरून डाउनलोड केलेले iPhone फोटो तुम्ही USB केबल्ससह Android फोन किंवा टॅबलेटवर कॉपी आणि पेस्ट करू शकता.
तुमचा iPhone आणि Android फोन संगणकाशी जोडण्यासाठी USB केबल्स प्लग-इन करा. तुमचा iPhone आणि Android फोन फ्लॅश ड्राइव्ह म्हणून माउंट केले जातील. तुमचे iPhone फोल्डर उघडा आणि अंतर्गत स्टोरेज > DCIM वर क्लिक करा . त्यानंतर, तुमचे हवे असलेले फोटो निवडा आणि ते तुमच्या Android फोनच्या SD कार्डवर कॉपी करा.
टीप: या मार्गाचा वापर करून, तुम्ही आयफोन कॅमेरा रोलमधील फोटो Android फोनवर निर्यात करू शकता. तथापि, फोटो लायब्ररीमधील फोटोंबद्दल, आपल्याकडे अद्याप Dr.Fone - Phone Transfer सारखे तृतीय-पक्ष साधन वापरण्याची अपेक्षा करण्याचा कोणताही मार्ग नाही .

भाग 5. iPhone वरून Android वर व्हिडिओ आणि संगीत हस्तांतरित करा
शेकडो हजारो गाणी आणि व्हिडिओ खरेदी केले आहेत आणि आता तुम्हाला तुमच्या नवीन Android फोन किंवा टॅबलेटवर हस्तांतरित करायचे आहे. हा केकचा तुकडा आहे. iTunes तुमच्यासाठी ते करू शकते. फक्त खालील सोप्या ट्यूटोरियलचे अनुसरण करा.
पायरी 1. iTunes उघडा. स्टोअर > या संगणकास अधिकृत करा... वर क्लिक करा . तुमचा ऍपल आयडी आणि पासवर्ड भरा. तुमचा iPhone आणि Android फोन USB केबलने कनेक्ट करा आणि iTunes उघडा. तुमच्या iPhone वर राइट क्लिक करा. पुल-डाउन सूचीमध्ये, आयफोन संगीत आणि व्हिडिओ परत iTunes वर हस्तांतरित करण्यासाठी खरेदी केलेले हस्तांतरण निवडा. संगणकावरील iTunes मीडिया फोल्डरवर नेव्हिगेट करा. C: UsersAdministratorMusiciTunesiTunes मीडिया. तुमचे हवे असलेले संगीत आणि व्हिडिओ शोधा आणि ते तुमच्या Android फोन SD कार्डवर कॉपी करा.

भाग 6. कॅलेंडर iPhone वरून Android वर हस्तांतरित करा
जोपर्यंत तुमच्याकडे iPhone आणि Android फोन दोन्हीवर Google खाते समक्रमण वैशिष्ट्य आहे तोपर्यंत, iPhone वरून Android वर कॅलेंडर समक्रमित करणे सोपे आहे.
पायरी 1. तुमच्या iPhone वर, Settings वर टॅप करा आणि Mail, Contacts, Calendars वर टॅप करण्यासाठी स्क्रीन खाली स्क्रोल करा आणि नंतर Google निवडा .
पायरी 2. तुमची Google खाते माहिती भरा: नाव, ईमेल आणि पासवर्ड. वर्णन स्क्रीनमध्ये, कॅलेंडरचे वर्णन प्रविष्ट करा.
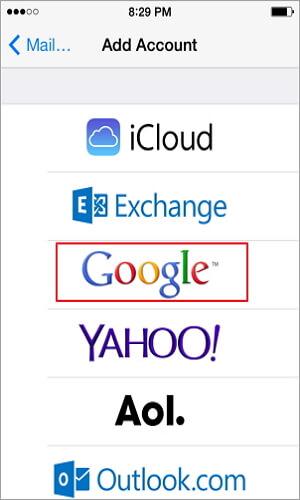

पायरी 3. पुढील टॅप करा आणि कॅलेंडर चालू करा . त्यानंतर, Google सह iPhone कॅलेंडर समक्रमित करणे सुरू करण्यासाठी सेव्ह करा वर टॅप करा.
पायरी 4. तुमच्या Android फोन किंवा टॅबलेटवर, सेटिंग्ज > खाते आणि सिंक वर टॅप करा . Google खाते निवडा आणि कॅलेंडर सिंक करा आणि आता सिंक करा वर टॅप करा .

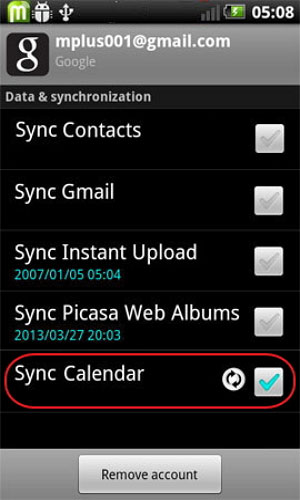
iOS हस्तांतरण
- आयफोन वरून हस्तांतरण
- आयफोन वरून आयफोनवर हस्तांतरित करा
- आयफोन वरून Android वर फोटो हस्तांतरित करा
- iPhone X/8/7/6S/6 (प्लस) वरून मोठ्या आकाराचे व्हिडिओ आणि फोटो हस्तांतरित करा
- आयफोन ते अँड्रॉइड ट्रान्सफर
- iPad वरून हस्तांतरण
- iPad वरून iPod वर हस्तांतरित करा
- iPad वरून Android वर हस्तांतरित करा
- iPad वरून iPad वर हस्तांतरित करा
- आयपॅड वरून सॅमसंग वर हस्तांतरित करा
- इतर Apple सेवांमधून हस्तांतरण






अॅलिस एमजे
कर्मचारी संपादक