आयक्लॉडशिवाय आयफोन वरून आयफोनवर फोटो कसे हस्तांतरित करावे [आयफोन १२ समाविष्ट]
एप्रिल 27, 2022 • येथे दाखल केले: डेटा पुनर्प्राप्ती उपाय • सिद्ध उपाय
हा लेख सामग्री फोटोंचे महत्त्व आणि iPhone 12 सह iCloud शिवाय iPhone वरून दुसर्या iPhone वर फोटो हस्तांतरित करण्यासाठी आवश्यक तंत्रे आणि साधने यावर लक्ष केंद्रित करते .
फोटो महत्त्वाचे आहेत कारण ते आपल्या आठवणी प्रतिबिंबित करतात, आपल्या मेंदूमध्ये खूप आठवणी असतात आणि आवश्यकतेनुसार त्या सर्व खेचणे सोपे नसते, परंतु फोटो लक्षात ठेवण्यास खूप मदत करू शकतात. फोटो भावनांना आमंत्रण देतात, काहीवेळा तपशील लक्षात ठेवण्यासाठी फोटो महत्त्वाचे असतात, उदाहरणार्थ, "माझ्या शेवटच्या ख्रिसमस? रोजी मी काय परिधान केले होते".
पद्धत 1: आयक्लॉडशिवाय आयफोनवरून आयफोनवर फोटो कसे हस्तांतरित करायचे (सर्व एका क्लिकमध्ये) [आयफोन 12 समाविष्ट]
आयक्लॉडशिवाय आयफोनवरून आयफोनवर फोटो हस्तांतरित करण्याची शीर्ष पद्धत म्हणजे सर्व फोटो एका क्लिकवर हस्तांतरित करणे. या पद्धतीसह, तुम्ही फोटो ट्रान्सफर पूर्ण करू शकता अगदी काही सेकंदात फोटो न गमावता. तुमच्या PC किंवा Mac दोन्ही iPhones आणि Dr.Fone - फोन ट्रान्सफर (iOS&Android) सॉफ्टवेअरशी जोडण्यासाठी तुम्हाला फक्त दोन लाइटनिंग केबल्सची गरज आहे.

Dr.Fone - फोन ट्रान्सफर
iCloud शिवाय iPhone वरून iPhone वर फोटो हस्तांतरित करण्याचा सर्वात सोपा मार्ग
- जुन्या iPhone वरून नवीन iPhone वर काही सेकंदात फोटो हस्तांतरित करा.
- संपर्क, संदेश, फाइल्स, व्हिडिओ, इत्यादीसारख्या अधिक डेटाचे फोनवरून फोनवर हस्तांतरण करण्यास समर्थन द्या.
- iPhone वरून नवीन iPhone वर, Android वरून Android वर, iPhone वरून Android आणि Android वरून iPhone वर सर्वकाही हस्तांतरित करा.
- iOS 14 आणि Android 10.0 सह पूर्णपणे सुसंगत.
- Windows 10 आणि Mac 10.15 सह चांगले कार्य करा.
आयक्लॉडशिवाय आयफोनवरून आयफोनवर फोटो हस्तांतरित करण्यासाठी येथे सोप्या चरण आहेत:
पायरी 1: Dr.Fone सॉफ्टवेअर डाउनलोड करा, ते उघडा आणि तुम्ही खालील इंटरफेस पाहू शकता.

पायरी 2: दोन्ही iPhones तुमच्या PC शी कनेक्ट करा आणि "फोन ट्रान्सफर" वर क्लिक करा.

टीप: तुमचा डेस्टिनेशन डिव्हाइस कोणता iPhone आहे आणि कोणता स्त्रोत आहे याची पुष्टी करा. आवश्यक असल्यास त्यांच्या स्थानांची अदलाबदल करण्यासाठी "फ्लिप" क्लिक करा.
पायरी 3: "फोटो" पर्याय निवडा आणि "हस्तांतरित करा" वर क्लिक करा. मग आपण शोधू शकता की सर्व फोटो आयक्लॉडशिवाय आयफोनवरून आयफोनवर हस्तांतरित केले जातात.

व्हिडिओ मार्गदर्शक: आयक्लॉडशिवाय आयफोनवरून आयफोनवर फोटो हस्तांतरित करा
पद्धत 2: आयक्लॉड (निवडक हस्तांतरण) शिवाय आयफोन वरून आयफोनवर फोटो कसे हस्तांतरित करावे [iPhone 12 समाविष्ट]
काही वेळा, तुम्ही आयफोन वरून आयफोनवर अविवेकी पद्धतीने फोटो हस्तांतरित करू इच्छित नाही.
तुम्ही निवडकपणे iCloud शिवाय iPhone वरून iPhone वर फोटो हस्तांतरित करू इच्छित असल्यास, Dr.Fone - फोन व्यवस्थापक (iOS) हे एक अॅप तुमच्याकडे असणे आवश्यक आहे. आयफोन ट्रान्सफर टूल फोटो, संपर्क, संदेश, कॉल लॉग, व्हिडिओ, चित्रे, अॅप्स आणि अॅप्स डेटा हस्तांतरित करू शकते. साध्या आणि सोप्या इंटरफेससह, तुम्ही निवडलेला डेटा काही वेळात हस्तांतरित करू शकता. Dr.Fone - Phone Manager (iOS) बद्दलची सर्वात प्रभावी गोष्ट म्हणजे iPhone ते iPhone डेटा ट्रान्सफरच्या संपूर्ण प्रक्रियेत, डेटाचे कोणतेही नुकसान होत नाही.

Dr.Fone - फोन व्यवस्थापक (iOS)
आयक्लॉडशिवाय आयफोनवरून आयफोनवर निवडकपणे फोटो हस्तांतरित करा
- पूर्वावलोकन आणि दुसर्या iPhone हस्तांतरित करण्यासाठी फक्त इच्छित फोटो निवडा.
- संगीत, फोटो, व्हिडिओ, संपर्क, संदेश इत्यादी कोणत्याही फोनवरून पीसीवर किंवा पीसीवरून कोणत्याही फोनवर हस्तांतरित करा.
- iOS डिव्हाइस आणि iTunes दरम्यान मीडिया फाइल्स हस्तांतरित करा.
- iOS 7, iOS 8, iOS 9, iOS 10, iOS 11, iOS 12, iOS 13, iOS 14 आणि iPod सह पूर्णपणे सुसंगत.
आयक्लॉडशिवाय आयफोनवरून आयफोनवर फोटो निवडकपणे कसे हस्तांतरित करायचे याचे मार्गदर्शक
पायरी 1. Dr.Fone स्थापित करा आणि लाँच करा आणि तुम्ही दोन्ही आयफोन कनेक्ट केले असल्याची खात्री करा: स्त्रोत आयफोन ज्यामध्ये फोटो आहेत आणि लक्ष्य आयफोन ज्यावर तुम्ही फोटो हस्तांतरित करू शकता. तुम्ही तुमच्या संगणकावर एकापेक्षा जास्त आयफोन कनेक्ट करू शकता कारण या प्रकरणात, आम्ही आयफोन फोटो ट्रान्सफरसाठी डिव्हाइसेसशी कनेक्ट केले आहे.

पायरी 2. आता तुम्ही स्त्रोत आयफोन निवडला आहे, वरच्या फोटो टॅबवर क्लिक करा आणि कॅमेरा रोलमधून फोटोच्या प्रकारावर क्लिक करा (चित्रे तुमच्या कॅमेऱ्यातून घेतलेली आहेत) किंवा लायब्ररीमधील फोटो असू शकतात. . या प्रकरणात, आम्ही फोटो लायब्ररी निवडू, हस्तांतरित करण्यासाठी फोटो चिन्हांकित करू आणि "निर्यात" क्लिक करू. ड्रॉप-डाउन मेनूमध्ये, "डिव्हाइसवर निर्यात करा" वर जा आणि डिव्हाइस निवडा. निवडलेले फोटो सर्व लक्ष्य आयफोन हस्तांतरित केले जातील.

आयक्लॉडशिवाय तुमचे फोटो iPhone वरून iPhone वर हस्तांतरित करण्यात मदत करणारे बरेच सॉफ्टवेअर असले तरी , Dr.Fone - फोन मॅनेजर (iOS) अतिशय अनुकूल इंटरफेस आणि वापरणी सुलभतेमुळे सर्वात वरचे आहे. कोणत्याही डेटा गमावण्याची चिंता न करता तुम्ही तुमचे फोटो तुमच्या डिव्हाइसवर किंवा तुमच्या PC वर प्रभावीपणे हस्तांतरित करू शकता.
टीप: iCloud वापरून iPhone वरून iPhone वर फोटो कसे हस्तांतरित करायचे
पायरी 1. तुमच्या iPhone वरून फोटो दुसऱ्या iPhone वर हस्तांतरित करण्यासाठी तुम्ही iCloud द्वारे बॅकअप घेतल्याची खात्री करणे आवश्यक आहे.
पायरी 2. होम स्क्रीनवर सेटिंग्ज वर टॅप करा. सेटिंग्जमध्ये प्रवेश केल्यानंतर iCloud टॅप करा.
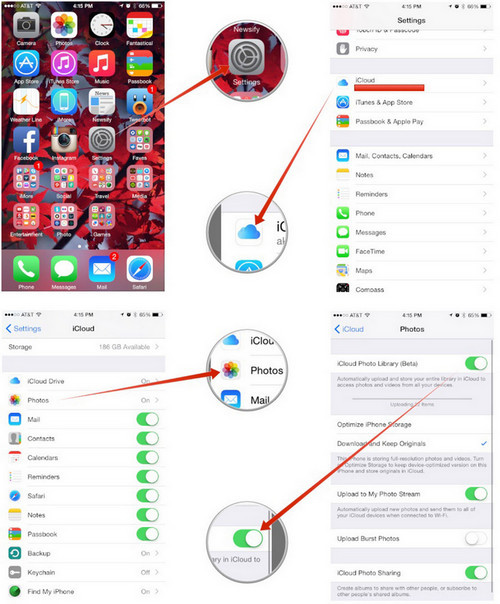
पायरी 3. iCloud मेनूमध्ये, तुम्हाला फोटोंवर क्लिक करावे लागेल. फोटो एंटर केल्यावर आयक्लॉड फोटो लायब्ररी पर्याय चालू करा आणि माझे फोटोस्ट्रीम अपलोड करा.
पायरी 4. तुम्ही पूर्ण केल्यावर तुमचे फोटो iCloud वर अपलोड केले जातील आणि तुम्ही नवीन iPhone डिव्हाइसवर iCloud id जोडून ते रिस्टोअर करू शकता.
संपादकाच्या निवडी:
- जुन्या आयफोनवरून तुमच्या नवीन आयफोनवर सर्वकाही हस्तांतरित करण्याचे 5 मार्ग
- आयट्यून्ससह/शिवाय आयफोनवरून पीसीवर फोटो हस्तांतरित करण्याचे 5 मार्ग
तुम्हाला डेटा ट्रान्सफरसाठी iCloud वापरायचा नसेल, तर तुमच्या कॉम्प्युटरवर Dr.Fone - फोन ट्रान्सफर चालवा आणि एका क्लिकमध्ये डेटा पटकन ट्रान्सफर करा.
आयफोन फोटो हस्तांतरण
- आयफोनवर फोटो आयात करा
- मॅकवरून आयफोनवर फोटो हस्तांतरित करा
- आयफोनवरून आयफोनवर फोटो हस्तांतरित करा
- आयक्लॉडशिवाय आयफोनवरून आयफोनवर फोटो हस्तांतरित करा
- लॅपटॉपवरून आयफोनवर फोटो हस्तांतरित करा
- कॅमेर्यावरून आयफोनवर फोटो हस्तांतरित करा
- पीसीवरून आयफोनवर फोटो हस्तांतरित करा
- आयफोन फोटो निर्यात करा
- आयफोनवरून संगणकावर फोटो हस्तांतरित करा
- आयफोनवरून आयपॅडवर फोटो हस्तांतरित करा
- iPhone वरून Windows वर फोटो इंपोर्ट करा
- आयट्यून्सशिवाय पीसीवर फोटो हस्तांतरित करा
- आयफोनवरून लॅपटॉपवर फोटो हस्तांतरित करा
- आयफोन वरून iMac वर फोटो हस्तांतरित करा
- आयफोन वरून फोटो काढा
- आयफोनवरून फोटो डाउनलोड करा
- iPhone वरून Windows 10 वर फोटो इंपोर्ट करा
- अधिक iPhone फोटो हस्तांतरण टिपा






सेलेना ली
मुख्य संपादक