ऍपल आयडी सर्व्हरशी कनेक्ट करताना त्रुटी आली हे कसे दुरुस्त करावे
28 एप्रिल 2022 • यावर दाखल केले: डिव्हाइस लॉक स्क्रीन काढा • सिद्ध उपाय
हे आयफोन वापरकर्त्यांच्या सर्वात सामान्य समस्यांपैकी एक आहे, जेथे त्यांना ऍपल आयडी सर्व्हरशी कनेक्ट न झाल्यामुळे त्रुटी येतात. या समस्येचा त्यांच्या Apple ID मधील समस्या म्हणून निर्णायकपणे उल्लेख करण्यापूर्वी, Apple ID सर्व्हर आणि iPhone किंवा Mac च्या कनेक्शनशी संबंधित समस्या लक्षात घेण्यासाठी अनेक पद्धती उपलब्ध आहेत. Mac किंवा iPhone वर Apple आयडी सर्व्हरशी कनेक्ट होण्यामध्ये त्रुटी असण्याचे प्राथमिक कारण असल्यासाठी, Apple ID च्या समस्येशिवाय, इतर कारणे हा लेख सांगेल. हे वापरकर्त्यांना ऍपल आयडी बदलताना अडचणीत येण्याआधी सहजपणे समस्येचा सामना करण्यास मदत करेल.
भाग 1: Apple आयडी सर्व्हरशी कनेक्ट करताना त्रुटी का आहे?
ऍपल आयडीमध्ये समस्या आहेत या वस्तुस्थितीकडे येण्यापूर्वी, आपल्याला ही त्रुटी स्क्रीनवर येण्यासाठी इतर कारणांची जाणीव असणे आवश्यक आहे. अनेक वापरकर्ते जेव्हा आयट्यून्स किंवा ऍपल स्टोअरशी कनेक्ट करण्याचा प्रयत्न करतात तेव्हा ते असंख्यपणे या त्रुटीमध्ये अडकतात. बहुतेक, अशा त्रुटी वापरकर्त्यांनी रीबूट केल्यानंतर किंवा iOS अपडेट केल्यानंतर येतात. हे त्या उपकरणामुळे आहे जे त्यांना iCloud पडताळणी सर्व्हरशी कनेक्ट होऊ देत नाही.
या त्रुटी Apple ID दोषांशी संबंधित नाहीत, परंतु डिव्हाइसमध्ये काही तांत्रिक समस्या आहेत ज्यामुळे अशा समस्या उद्भवतात.
भाग २: “ऍपल आयडी सर्व्हरशी कनेक्ट करताना त्रुटी आली” – आयफोनवर
खालची ओळ काय आहे? जेव्हा तुम्ही तुमच्या iCloud, App Store किंवा iTunes मध्ये लॉग इन करण्यासाठी तुमच्या Apple ID शी संपर्क साधता तेव्हा "Apple ID सर्व्हरशी कनेक्ट करताना त्रुटी आली" असा संदेश खूप सामान्य आहे. या समस्येचे निवारण आणि निराकरण करण्याच्या अनेक पद्धती आहेत ज्या खालीलप्रमाणे आहेतः
ऍपल सर्व्हर तपासत आहे
Apple आयडी सेवा देखभालीखाली असताना किंवा डाउन-स्लाइडचा सामना करत असताना तुम्हाला अशा त्रुटींचा सामना करावा लागू शकतो. स्थिती तपासण्यासाठी, तुम्हाला या चरणांचे अनुसरण करणे आवश्यक आहे.
- "ऍपल सिस्टम स्थिती" पृष्ठ उघडा आणि प्रदान केलेल्या सूचीमध्ये "ऍपल आयडी" शोधा.
- पृष्ठावर उपस्थित असलेले निर्देशक तुम्हाला सिस्टमची उपलब्धता कळवतील.
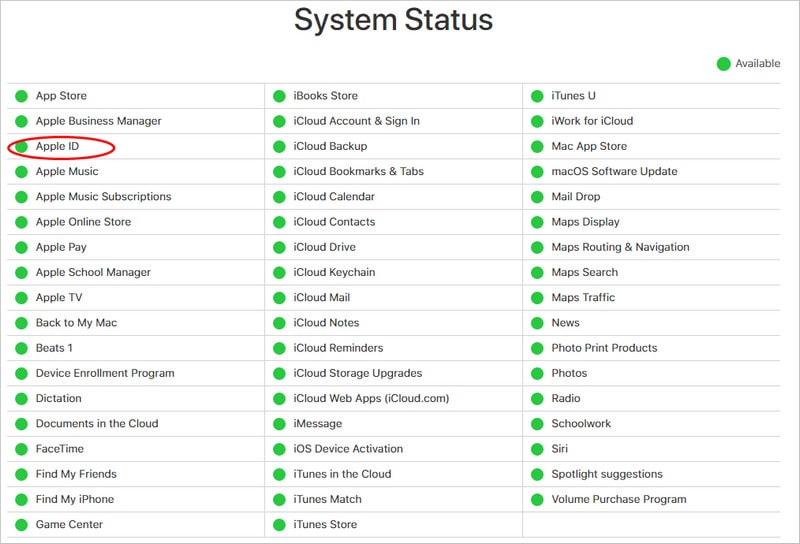
इंटरनेट कनेक्शन तपासत आहे
तुमच्या इंटरनेट कनेक्शनच्या समस्यानिवारणातील सोप्या पायऱ्या म्हणजे राउटर रीस्टार्ट करणे किंवा वायरलेस डिव्हाइसशी पुन्हा कनेक्ट करणे. वापरकर्त्यांना त्यांच्या iPhone वरील संपूर्ण नेटवर्क कनेक्शन रीसेट करायचे असल्यास त्यांनी खालील चरणांचे अनुसरण करणे आवश्यक आहे.
- "सेटिंग्ज" उघडा, "सामान्य" विभागाकडे जा आणि "रीसेट" वर क्लिक करा.
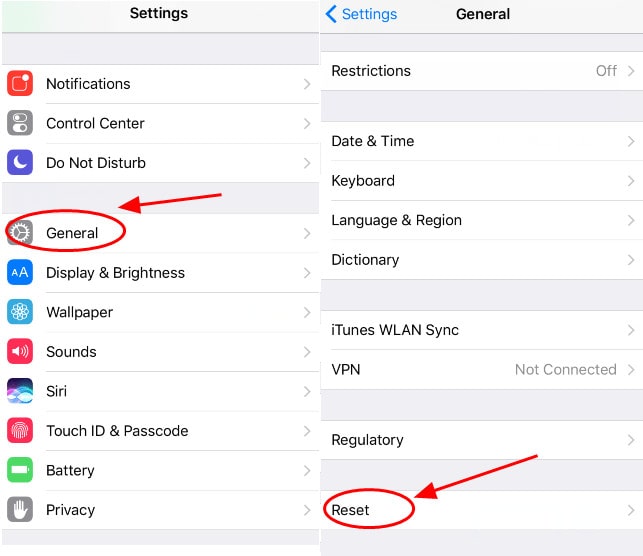
- खालील स्क्रीनवर "रीसेट नेटवर्क सेटिंग्ज" वर टॅप करा आणि पासकोड प्रविष्ट करा.
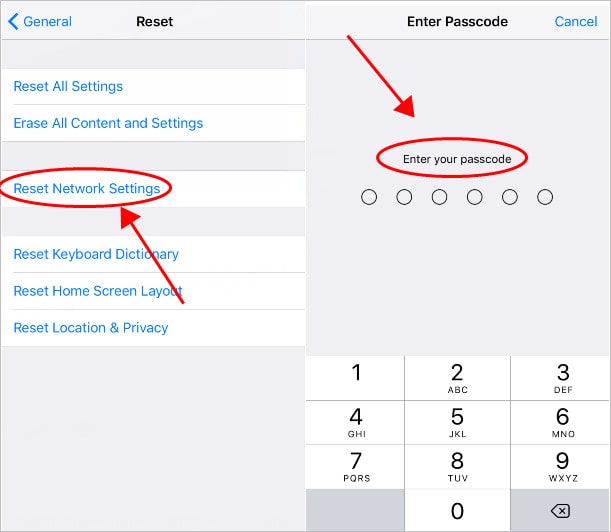
- प्रक्रियेची पडताळणी करा आणि त्रुटीची स्थिती तपासण्यासाठी पुन्हा Wi-Fi शी पुन्हा कनेक्ट करा.
तारीख आणि वेळ सेटिंग्ज तपासत आहे
तुमच्या आयफोनला अशा त्रुटी देण्यासाठी वेळ आणि तारीख देखील कारण बनू शकतात. खालील मार्गदर्शकाद्वारे हे सहजपणे सोडवले जाऊ शकते:
- "सेटिंग्ज" उघडा त्यानंतर "सामान्य" सेटिंग्ज उघडा आणि "तारीख आणि वेळ" या पर्यायावर टॅप करा.
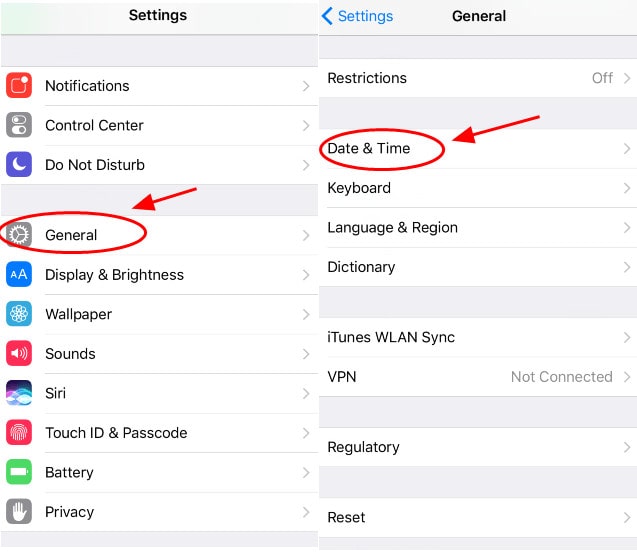
- आपोआप वेळ सेट करण्याचा पर्याय चालू करा.
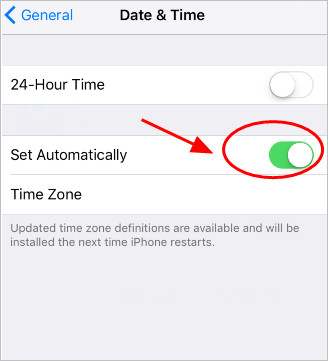
- तुमचा आयफोन रीस्टार्ट करा आणि तो पुन्हा ऍपल आयडीशी कनेक्ट करा.
पडताळणी कोड व्युत्पन्न करत आहे
पडताळणी कोड असल्याने Apple ID सह डिव्हाइसचे कनेक्शन सुलभ होते. जेव्हा वापरकर्त्यांकडे एकाच ऍपल आयडीने एकाधिक डिव्हाइस कनेक्ट केलेले असतात तेव्हा हे शक्य आहे. iOS वर कोड जनरेट करण्यासाठी, तुम्हाला या चरणांचे अनुसरण करणे आवश्यक आहे:
- सेटिंग्ज उघडा आणि स्क्रीनच्या शीर्षस्थानी तुमचे नाव टॅप करा.
- 'पासवर्ड आणि सुरक्षा' उघडा.
- "सत्यापन कोड मिळवा" वर टॅप करा.
साइन आउट करा आणि तुमचा ऍपल आयडी परत साइन इन करा
या त्रुटीचे निवारण करण्यासाठी आणि आयफोन iTunes आणि iCloud शी का कनेक्ट करू शकत नाही हे तपासण्यासाठी ही पद्धत सर्वात प्रभावी पद्धतींपैकी एक आहे. हे खालीलप्रमाणे केले जाऊ शकते:
- "iTunes आणि App Store" नंतर सेटिंग्ज उघडणे.
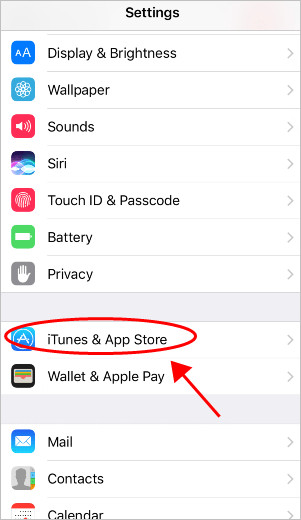
- स्क्रीनवर तुमचा Apple आयडी टॅप करा आणि साइन आउट करा .
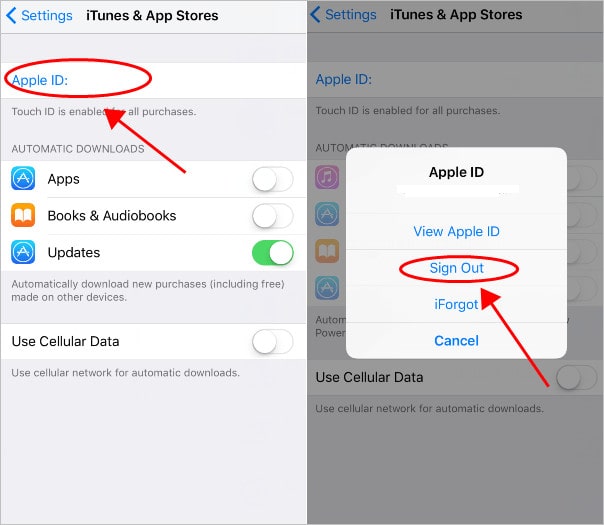
- पुन्हा साइन इन करा आणि त्रुटी असल्यास पुन्हा पहा.
भाग 3: "ऍपल आयडी सर्व्हरशी कनेक्ट करताना त्रुटी आली" - मॅकवर
मॅकवरील त्रुटी तपासण्यासाठी, तुम्ही मॅक पासवर्ड टर्मिनल रीसेट न करता त्रुटी सुधारण्यासाठी दोन-चरण साध्या मार्गदर्शकाचे अनुसरण करू शकता.
इंटरनेट कनेक्शन तपासा
जेव्हा तुम्हाला तुमच्या Mac वर या त्रुटीचा सामना करावा लागतो तेव्हा तुम्हाला नेटवर्क कनेक्शनची खात्री असणे आवश्यक आहे. प्रक्रिया पूर्ण केल्यानंतर, नेहमी ज्ञात पद्धतींनी नेटवर्क तपासा. तुमची इंटरनेट कनेक्शन पूर्णपणे ठीक आहेत याची खात्री करण्यासाठी तुम्हाला तुमच्या Wi-Fi कनेक्शन बंद करण्याची आणि तुमच्या macOS डिव्हाइसला रीस्टार्ट करण्याची आवश्यकता आहे.
तुमचे Mac डिव्हाइस रीस्टार्ट करा
हे फक्त ऍपल मेनू क्लिक करून आणि रीस्टार्ट क्लिक करून केले जाऊ शकते. हे वापरकर्त्यांना अशा समस्यांचा सामना करण्यास मदत करेल.
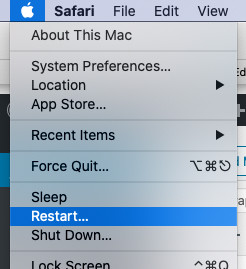
बोनस टीप: ऍपल आयडी अनलॉक करण्याचा सर्वोत्तम मार्ग – Dr.Fone – स्क्रीन अनलॉक (iOS)
असे एक प्रकरण असू शकते जेव्हा वापरकर्ते पासवर्ड विसरल्यामुळे त्यांच्या Apple आयडीमध्ये प्रवेश करू शकत नाहीत . Dr.Fone या समस्येचे निराकरण करण्यासाठी येतो आणि या समस्येचा सामना करण्यासाठी एक प्रभावी मार्ग प्रदान करतो. यासाठी, Apple आयडी अनलॉक करण्यासाठी खालील काही चरणांची आवश्यकता आहे.
- USB कनेक्शनद्वारे iPhone/iPad संगणकाशी कनेक्ट करा आणि Dr.Fone सुरू केल्यानंतर "स्क्रीन अनलॉक" टूलवर क्लिक करा.

- नवीन स्क्रीन उघडल्यानंतर “अनलॉक ऍपल आयडी” वर टॅप करा. आयफोनची स्क्रीन चालू करा आणि संगणकावर विश्वास ठेवू द्या.


- आवश्यक डेटाचा बॅकअप घेतल्यानंतर फोन रीसेट करा. हे अनलॉक करण्याची प्रक्रिया सुरू करेल, जी काही सेकंदात पूर्ण होईल.


निष्कर्ष
या लेखात Apple आयडी सर्व्हरच्या कनेक्शनवर उद्भवणार्या त्रुटींची अनेक कारणे सांगितली आहेत आणि त्यांचा प्रतिकार करण्यासाठी आवश्यक उपाय दिले आहेत. त्रुटींमागील खरे कारण समस्यानिवारण करण्यापूर्वी वापरकर्त्यांनी या चरणांचे अनुसरण करणे आवश्यक आहे.
आयफोन रीसेट करा
- iPhone च्या Apple ID समस्येचे निराकरण करा






सेलेना ली
मुख्य संपादक
साधारणपणे 4.5 रेट केलेले ( 105 सहभागी)