आयफोन 12/12 प्रो (मॅक्स) सह Google ड्राइव्हवरून आयफोनवर WhatsApp बॅकअप कसा पुनर्संचयित करायचा
व्हॉट्सअॅप जरूर वाचा
- WhatsApp बॅकअप
- WhatsApp पुनर्संचयित करा
- Google ड्राइव्हवरून Android वर WhatsApp पुनर्संचयित करा
- Google ड्राइव्हवरून आयफोनवर WhatsApp पुनर्संचयित करा
- आयफोन WhatsApp पुनर्संचयित करा
- WhatsApp परत मिळवा
- GT WhatsApp Recovery कसे वापरावे
- बॅकअपशिवाय WhatsApp परत मिळवा
- सर्वोत्तम WhatsApp पुनर्प्राप्ती अॅप्स
- व्हाट्सएप ऑनलाइन पुनर्प्राप्त करा
- व्हॉट्सअॅप युक्ती
26 मार्च 2022 • यावर दाखल: सामाजिक अॅप्स व्यवस्थापित करा • सिद्ध उपाय
"Google ड्राइव्हवरून iPhone? वर WhatsApp बॅकअप कसा पुनर्संचयित करायचा"
तुम्ही जुन्या Android वरून iPhone वर स्विच करत असाल, उदाहरणार्थ, iPhone 12, तर तुम्ही हा प्रश्न देखील विचारत असाल. आजकाल, बरेच लोक त्यांच्या iPhone वर विद्यमान Google ड्राइव्ह बॅकअपवरून WhatsApp पुनर्संचयित करण्यासाठी थेट उपाय शोधतात. दुर्दैवाने, उत्तर नाही आहे - कारण Google ड्राइव्हवरून आयफोनवर WhatsApp थेट हस्तांतरित करणे शक्य नाही.
तुम्ही फोटो, व्हिडिओ, दस्तऐवज इ. सहजपणे iPhone वर हस्तांतरित करू शकता, तरीही तुम्ही WhatsApp डेटा ट्रान्सफर करताना अडकू शकता. काळजी करू नका – काही स्मार्ट उपाय आहेत जे तुम्हाला असे करण्यात मदत करू शकतात. या लेखात, मी तुम्हाला व्हॉट्सअॅप बॅकअप थेट का पुनर्संचयित करू शकत नाही हे समजावून सांगेन आणि ते तुम्हाला चरण-दर-चरण ट्यूटोरियलमध्ये कसे करायचे ते शिकवेन. चला पुढे जाऊ आणि व्हाट्सएप ट्रान्सफर बद्दल प्रत्येक आवश्यक माहिती जाणून घेऊया.
भाग 1: तुम्ही Google ड्राइव्हवरून iPhone? वर WhatsApp का पुनर्संचयित करू शकत नाही
जर तुम्ही नियमित WhatsApp वापरकर्ते असाल, तर तुम्हाला हे आधीच माहित असेल की ते आम्हाला आमच्या चॅटचा iCloud (iPhone साठी) किंवा Google Drive (Android साठी) वर बॅकअप घेऊ देते. आदर्शपणे, तुम्ही Android वर Google ड्राइव्हवर WhatsApp चॅट्सचा बॅकअप घेऊ शकता आणि नंतर ते पुनर्संचयित करू शकता. त्याच प्रकारे, आयफोन वापरकर्ते आयक्लॉडसह त्यांच्या चॅटचा बॅकअप आणि पुनर्संचयित करू शकतात. तथापि, आम्ही Google ड्राइव्हवर WhatsApp डेटाचा बॅकअप घेऊ शकत नाही आणि नंतर तो iPhone वर पुनर्संचयित करू शकत नाही.
प्रथम, Google ड्राइव्ह आणि iCloud द्वारे वापरल्या जाणार्या एन्क्रिप्शन पद्धती मोठ्या प्रमाणात भिन्न आहेत. तसेच, iPhone वर WhatsApp डेटा पुनर्संचयित करण्याची तरतूद केवळ iCloud (आणि Google Drive नाही) साठी समर्थित आहे. तुम्ही तुमचा Google Drive तुमच्या iPhone सह सिंक केला तरीही, तुम्ही त्यावर WhatsApp डेटा रिस्टोअर करू शकणार नाही. याचे निराकरण करण्यासाठी, तुम्हाला समर्पित तृतीय-पक्ष साधने वापरणे आवश्यक आहे जे Google ड्राइव्हवरून WhatsApp चॅट आणि मीडिया फाइल्स काढू शकतात आणि नंतर ते iOS डिव्हाइस स्टोरेजमध्ये हलवू शकतात.
भाग 2: आयफोन 12/12 प्रो(मॅक्स) सह Google ड्राइव्हवरून आयफोनवर WhatsApp बॅकअप पुनर्संचयित करण्यासाठी क्रिएटिव्ह पर्याय
थर्ड-पार्टी सॉफ्टवेअर वेगवेगळ्या स्मार्टफोनमध्ये WhatsApp ट्रान्सफर करण्यासाठी बरेच काही करते. आम्ही आनंदाने तुम्हाला त्रास-मुक्त आणि अनोखा उपाय सादर करू इच्छितो Dr.Fone - Google Drive वरून iPhone वर WhatsApp बॅकअप पुनर्संचयित करण्यासाठी WhatsApp Transfer . तुम्ही WhatsApp ला Android वर रिस्टोअर केल्यानंतर Google Drive वरून iPhone मध्ये WhatsApp रिस्टोअर करण्यात तुम्हाला मदत करत आहे, हे टूल या क्षणी तुमचा उत्तम साथीदार ठरू शकते. हे एक प्रशंसनीय कार्य करते आणि वापरण्यास पूर्णपणे सुरक्षित आहे.
अँड्रॉइडवरून थेट आयफोनवर ट्रान्सफर करा
सर्वप्रथम, तुम्ही Google Drive वरून Android वर WhatsApp बॅकअप रिस्टोअर करा.
- तुम्ही ते लाँच करता तेव्हा, तुम्हाला तुमचा फोन नंबर फीड करण्यासाठी सूचित केले जाईल. तुम्ही आधी बॅकअप घेतलेला फोन नंबर वापरून तोच फोन नंबर टाकण्याची खात्री करा.
- त्यानंतर क्रमांकाची पडताळणी करा. पडताळणी पूर्ण झाल्यानंतर, तुम्ही फक्त साक्ष द्याल की WhatsApp तुमचा Google ड्राइव्ह बॅकअप शोधेल.
- जेव्हा तुम्हाला 'बॅकअप सापडला' स्क्रीन दिसेल, तेव्हा फक्त 'रीस्टोअर' वर क्लिक करून पुढे जा. क्रियांची पुष्टी करा आणि Android डिव्हाइसमध्ये तुमचे WhatsApp पुनर्संचयित करणे सुरू ठेवा.
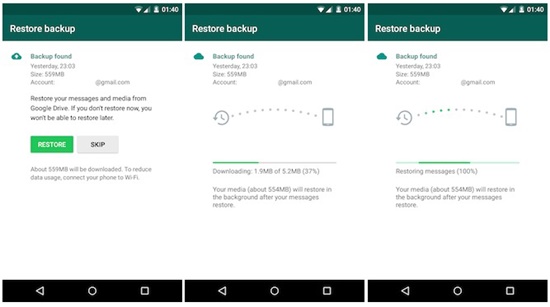
त्यानंतर Dr.Fone - WhatsApp Transfer सह Android वरून iPhone वर हस्तांतरित करा:
- PC वर Dr.Fone सॉफ्टवेअर लाँच करा आणि WhatsApp ट्रान्सफर चालवा.

- "Transfer WhatsApp Messages" वर क्लिक करा. अँड्रॉइड आणि आयफोन दोन्ही संगणकाशी कनेक्ट करा.

- "प्रारंभ हस्तांतरण" वर क्लिक करा आणि हस्तांतरण पूर्ण होईपर्यंत प्रतीक्षा करा.

![]() टीप
टीप
जेव्हा ते Android वरून iPhone वर हस्तांतरित होते, Dr.Fone विंडोवर काही सूचना सूचित करेल. चरणांचे अनुसरण करा आणि प्रतिमा निर्देशानुसार कार्य करा. तुम्ही पायऱ्या पूर्ण केल्यानंतर "पुढील" वर जा.
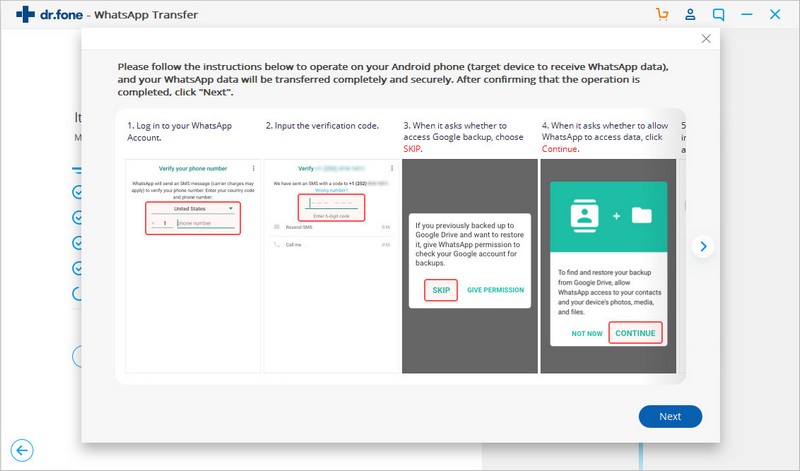
Android च्या WhatsApp संदेशांचा बॅकअप घ्या आणि आयफोनवर पुनर्संचयित करा
इतर Android बॅकअपवरून iPhone वर WhatsApp संदेश कॉपी करणे शक्य आहे का, असे लोक विचारू शकतात. एकदम हो. Dr.Fone - WhatsApp ट्रान्सफर PC वर बॅकअप अँड्रॉइड उपकरणांना प्रवेश देते आणि आयफोनवर 1-क्लिकमध्ये पुनर्संचयित करते. येथे एक चरण-दर-चरण सूचना आहे:
- Android वरून PC वर WhatsApp बॅकअप घ्या
- PC वर Dr.Fone सॉफ्टवेअर लाँच करा आणि WhatsApp ट्रान्सफर चालवा. "बॅकअप WhatsApp संदेश" वर क्लिक करा.

- तुमचा Android संगणकाशी कनेक्ट करा आणि संगणकावर Dr.Fone सह त्याचा बॅकअप घ्या.

- ते स्थानिक पीसीवर Android WhatsApp चा बॅकअप घेईल.
- Dr.Fone द्वारे Android बॅकअपवरून iPhone वर पुनर्संचयित करा
- "iOS डिव्हाइसेसवर WhatsApp संदेश पुनर्संचयित करा" वर क्लिक करा. तुम्ही आत्ताच केलेला मागील बॅकअप निवडा.

- तुमचा आयफोन कॉम्प्युटरशी कनेक्ट करा आणि व्हॉट्सअॅपला फोनवर रिस्टोअर करा. तुम्ही "पुनर्संचयित करा" बटणावर क्लिक केल्यानंतर ते आपोआप पुनर्संचयित करणे सुरू होईल.

नोंद
बॅकअप आणि रिस्टोअर प्रक्रियेदरम्यान, Dr.Fone सॉफ्टवेअर पॉप अप झाल्यावर प्रॉम्प्टवर फॉलो अप करण्याचे लक्षात ठेवा. एकदा तुम्ही Dr.Fone ने सांगितल्याप्रमाणे पायऱ्या पूर्ण केल्यावर, पुढील चरणावर जा.
भाग 3: Android वरून iPhone वर WhatsApp Txt निर्यात करण्यासाठी पारंपारिक उपाय
प्रथम, तुम्हाला Google ड्राइव्ह बॅकअपमधून Android डिव्हाइसवर WhatsApp संदेश पुनर्संचयित करणे आवश्यक आहे. तुम्ही या पद्धतीवर अधिक ताण देण्यापूर्वी, आम्ही तुम्हाला याची जाणीव करून देणार आहोत की पारंपारिक मार्गाने Android ते iPhone पर्यंत txt फाइल विस्तारासह WhatsApp चॅट्स रिस्टोअर केले जातात. या पद्धतीने, तुम्ही iPhone वर WhatsApp चॅट पाहण्यासाठी उपलब्ध आहात. मात्र, WhatsApp मध्ये चॅट्स उघडता येत नाहीत.
Android वरून iPhone वर WhatsApp चॅट कसे निर्यात करायचे याचे ट्यूटोरियल समजून घेऊया.
Android वरून iPhone वर WhatsApp चॅट्स ईमेल करा
- तुम्ही ईमेल करू इच्छित असलेले चॅट किंवा गट संभाषण उघडा.
- चॅटच्या वरच्या उजव्या बाजूला दिलेल्या तीन उभ्या ठिपक्यांवर टॅप करा.
- मेनूमधून, 'अधिक' निवडा आणि त्यानंतर 'एक्सपोर्ट चॅट' निवडा.
- पुढील पॉप-अपमधून, Gmail चिन्ह निवडा आणि ते तुम्हाला Gmail च्या इंटरफेसवर घेऊन जाईल.
- तुमचा Apple o iCloud मेल खाते पत्ता टाइप करा, जो तुमच्या iPhone मध्ये आधीच कॉन्फिगर केलेला आहे. शेवटी, निवडलेल्या चॅटला ईमेल करण्यासाठी 'पाठवा' बटणावर टॅप करा.

निष्कर्ष:
तुम्ही हा लेख वाचून पूर्ण केला असल्यास, मी नमूद केलेल्या सूचना तांत्रिक होत्या की नाही हे मला कळवा. माझा विश्वास आहे की ते इतके कठीण नव्हते. तुम्हाला सर्वात जास्त आवडणारी एक पद्धत निवडण्याचा प्रयत्न करा आणि तुम्ही संदेश हस्तांतरित केल्यानंतर आमच्या प्रेक्षकांना तुमच्या अनुभवाबद्दल कळवा.





डेझी रेन्स
कर्मचारी संपादक