Dua Cara untuk Mengeksport Kenalan iPhone daripada iTunes
28 Apr 2022 • Difailkan kepada: Urus Data Peranti • Penyelesaian yang terbukti
- 1. Eksport Kenalan iPhone Menggunakan iTunes Secara Terus
- 2. Eksport Kenalan iTunes Menggunakan Dr.Fone - Pemulihan Data iPhone
1. Eksport Kenalan iPhone Menggunakan iTunes Secara Terus
Kami akan membincangkan cara untuk mengeksport kenalan daripada iTunes dalam artikel ini, jadi anda harus melihat artikel tersebut untuk mempunyai pengetahuan berharga tentang kenalan eksport iTunes. Teruskan membaca dan dimaklumkan tentang prosedur mengeksport kenalan secara langsung dengan bantuan iTunes.
Mengeksport kenalan iPhone menggunakan iTunes adalah sangat mudah. Anda hanya perlu mengikuti langkah berikut untuk mengeksport kenalan iTunes.
Langkah 1. Lancarkan versi terkini iTunes pada PC anda. Jika anda tidak mempunyai versi terkini iTunes, cuma kemas kini sebelum pergi lebih jauh untuk prosedur pengeksportan.
Langkah 2. Gunakan kabel USB asli untuk menyambungkan iPhone anda ke PC anda. Anda disyorkan agar menggunakan USB yang diberikan yang disertakan bersama pek iPhone anda. Jika USB asli telah hilang atau menjadi tidak berguna, gunakan USB yang berkualiti. Jangan sekali-kali memberi ruang untuk menggunakan produk berkualiti rendah.

Langkah 3. Terokai iPhone yang disambungkan pada PC anda. Anda akan melihat ikon termasuk maklumat terperinci pada iPhone anda. Lihat sama ada maklumat itu sepadan dengan iPhone anda. Jika ia tidak dipadankan, kemudian muat semula proses.
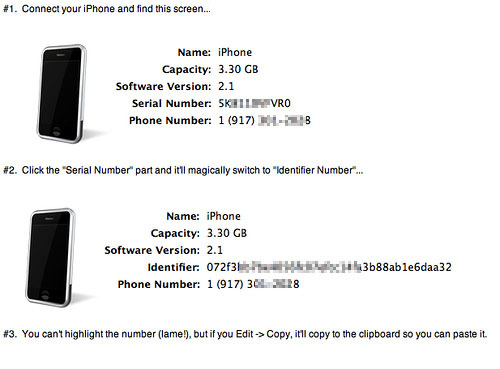
Langkah 4. Sekarang anda perlu mengetik pada ikon peranti. Anda akan melihat beberapa butang di sebelah kiri halaman iTunes melalui salah satunya, anda perlu melakukan beberapa operasi untuk mengeksport kenalan daripada iTunes .
Langkah 5. Terdapat berbilang tab di bawah bahagian "Tetapan" pada iTunes. Jika anda mempunyai kenalan yang disimpan pada pustaka iTunes anda, anda akan melihat tab bernama "Maklumat". Tab maklumat mengandungi kenalan dan kalendar. Harap maklum bahawa jika anda tidak mempunyai kenalan pada pustaka iTunes, anda tidak akan melihat tab Maklumat kerana folder tanpa kandungan tidak ditunjukkan pada iTunes.
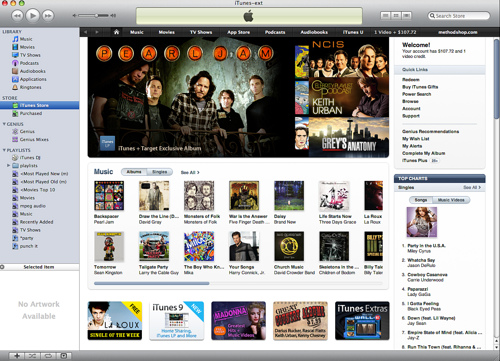
Langkah 6. Pada peringkat ini, anda perlu menyegerakkan kenalan. Untuk menyegerakkan kenalan, ketik pada tab 'Maklumat". Selepas memilihnya, pilih kenalan untuk mula menyegerak. Dengan cara ini, anda boleh mengeksport kenalan iTunes.
Dalam tab maklumat, anda akan mendapat kenalan, dan untuk fail lain, terdapat tab lain juga. Anda harus mengecilkan carian dengan memilih maklumat sahaja kerana tidak memilih tab tertentu seperti maklumat akan membawa anda mengimbas lebih lama. Memandangkan anda perlu mengeksport kenalan, cuma pilih tab maklumat.
2. Eksport Kenalan iTunes Menggunakan Dr.Fone - Pemulihan Data (iOS)
Dalam bahagian artikel ini, kami akan membincangkan cara anda boleh mengeksport kenalan daripada iTunes ke PC anda dengan apl pihak ketiga. Hari ini, kami akan memaparkan aplikasi yang terkenal dan menarik yang dipanggil Dr.Fone - Pemulihan Data (iOS). Dengan aplikasi, anda boleh mengeksport kenalan iTunes dengan mudah menggunakan Dr.Fone - Pemulihan Data (iOS) . Berikut ialah perbincangan langkah demi langkah yang boleh anda ikuti untuk mengeksport kenalan iTunes.

Dr.Fone - Pemulihan Data iPhone
3 cara untuk memulihkan kenalan dari iPhone XS/XR/X/8/7/6S Plus/6S/6 Plus/6!
- Pulihkan kenalan terus daripada iPhone, sandaran iTunes dan sandaran iCloud.
- Dapatkan semula kenalan termasuk nombor, nama, e-mel, jawatan kerja, syarikat, dsb.
- Berfungsi untuk semua peranti iOS. Serasi dengan iOS 13 terkini.

- Pulihkan data yang hilang akibat pemadaman, kehilangan peranti, jailbreak, peningkatan iOS 13, dsb.
- Pratonton secara terpilih dan pulihkan sebarang data yang anda inginkan.
Langkah 1. Pergi ke Mod Pemulihan
Selepas melancarkan Dr.Fone, pilih mod "Pulih daripada Fail Sandaran iTunes" dari lajur kiri. Melalui proses pemulihan, anda akan mempunyai ruang untuk mendapatkan semua data yang disandarkan pada iTunes.

Langkah 2. Imbas Fail Sandaran pada iTunes
Dr.Fone akan memaparkan semua fail sandaran iTunes pada komputer anda. Pilih fail sandaran iTunes dan klik pada "Mula Imbas". Kemudian ia akan menunjukkan semua kandungan termasuk kenalan. Ini perlu mengambil sedikit masa, jadi anda harus bersabar untuk mengimbas penuh untuk semua fail sandaran.

Langkah 3. Eksport Kenalan daripada Yang Dipratonton
Selepas anda melengkapkan prosedur pengimbasan, anda akan melihat semua fail sandaran. Anda kini perlu memilih "Kenalan" untuk mengeksport ini daripada iTunes dengan Dr.Fone. Selepas mengetik pada menu kenalan, anda akan dipratonton semua kenalan yang telah disandarkan pada iTunes. Anda boleh memilih kenalan yang diperlukan daripada senarai kenalan atau semua kenalan daripadanya mengikut keperluan anda. Program ini menyokong untuk memulihkan kenalan ke iPhone dan juga mengeksport kenalan iTunes ke komputer sebagai format CSV, HTML dan VCF.

Anda tidak tahu bila anda perlu mengeksport kenalan dari iPhone ke PC untuk tujuan yang berbeza. Mengetahui proses mengeksport kenalan iPhone dengan bantuan iTunes atau mana-mana aplikasi pihak ketiga mungkin membolehkan anda berasa santai apabila anda akan menjalani prosedur tersebut. Seperti yang anda lihat betapa mudahnya untuk melalui kenalan eksport iTunes. Anda kini boleh mencuba sendiri untuk menyelesaikan pengeksportan kenalan anda untuk iPhone anda. Bukan itu sahaja anda juga boleh mengeksport kedua-dua kenalan untuk iPhone atau PC anda menggunakan aplikasi Dr.Fone dengan bantuan sandaran iTunes.
Kenalan iPhone
- 1. Pulihkan Kenalan iPhone
- Pulihkan Kenalan iPhone
- Pulihkan Kenalan iPhone tanpa Sandaran
- Dapatkan Kenalan iPhone
- Cari Kenalan iPhone Hilang dalam iTunes
- Dapatkan Kenalan yang Dipadamkan
- Kenalan iPhone Tiada
- 2. Pindahkan Kenalan iPhone
- Eksport Kenalan iPhone ke VCF
- Eksport Kenalan iCloud
- Eksport Kenalan iPhone ke CSV tanpa iTunes
- Cetak Kenalan iPhone
- Import Kenalan iPhone
- Lihat Kenalan iPhone pada Komputer
- Eksport Kenalan iPhone daripada iTunes
- 3. Sandaran Kenalan iPhone






Selena Lee
Ketua Editor