4 Cara untuk Memberitahu Cara Memulihkan Kenalan ke iPhone
28 Apr 2022 • Difailkan kepada: Urus Data Peranti • Penyelesaian yang terbukti
Memadamkan data anda daripada iPhone anda adalah perkara biasa hari ini, dan apabila ini berlaku, anda mencari kaedah yang paling mudah dan selamat untuk memulihkan kandungan kembali ke peranti anda secepat mungkin. Perkara yang paling teruk ialah, apabila anda kehilangan kenalan pada iPhone, anda berasa terkandas sepenuhnya, dan tanpa sebarang kaedah pemulihan, satu-satunya pilihan yang tinggal kepada anda ialah menunggu orang lain menghubungi anda supaya anda boleh menyimpan maklumat mereka semula.
Untuk membantu anda keluar daripada situasi yang menjengkelkan itu, 4 cara berbeza untuk memulihkan kenalan anda kembali ke iPhone anda diterangkan di sini secara terperinci.
- Kaedah 01. Pulihkan Kenalan daripada iTunes Backup
- Kaedah 02. Pulihkan Kenalan daripada iCloud Backup
- Kaedah 03. Pulihkan Kenalan iPhone tanpa Sandaran
- Kaedah 04. Pulihkan Kenalan iPhone daripada Gmail
Kaedah 01. Pulihkan Kenalan daripada iTunes Backup
Kaedah ini tidak menyusahkan tetapi mempunyai beberapa batasan. Juga sebelum anda mula memulihkan data anda daripada fail sandaran iTunes, terdapat beberapa prasyarat yang mesti dipenuhi.
Prasyarat
- • Versi terkini iTunes mesti dipasang pada komputer anda.
- • iOS pada iPhone anda mesti dikemas kini.
- • Anda mesti telah mencipta sekurang-kurangnya satu sandaran data anda menggunakan iTunes.
- • Anda mesti mempunyai akses kepada fail sandaran iTunes.
- • Pilihan Cari iPhone Saya daripada iCloud > Tetapan mesti dimatikan.
Proses
Selepas semua prasyarat di atas dipenuhi, anda boleh meneruskan ke arahan yang diberikan di bawah:
- • Hidupkan iPhone anda.
- • Gunakan kabel data asal telefon untuk menyambungkannya ke PC.
- • Tunggu sehingga iTunes dilancarkan secara automatik. Jika tidak, lancarkan secara manual.
- • Dari bahagian atas antara muka iTunes, klik ikon iPhone.
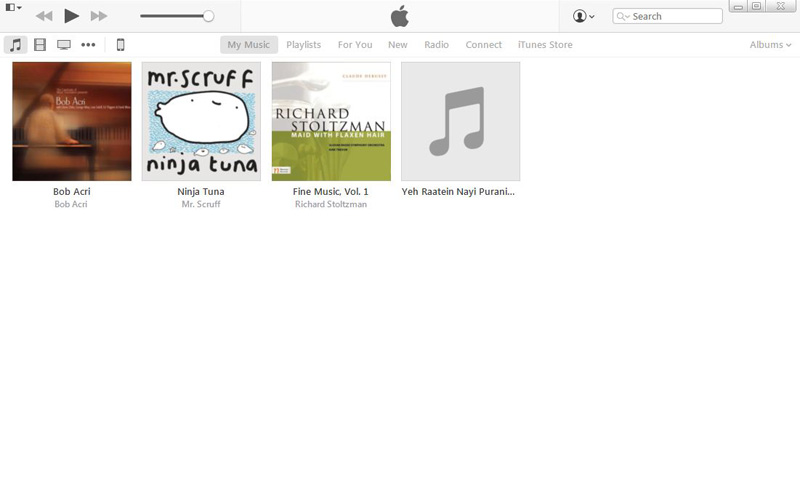
- • Dari anak tetingkap kiri tetingkap seterusnya, pastikan pilihan Ringkasan dari bawah kategori Tetapan dipilih.
- • Dari anak tetingkap kanan, dari lajur Sandaran dan Pulihkan Secara Manual di bawah bahagian Sandaran , klik Pulihkan Sandaran .
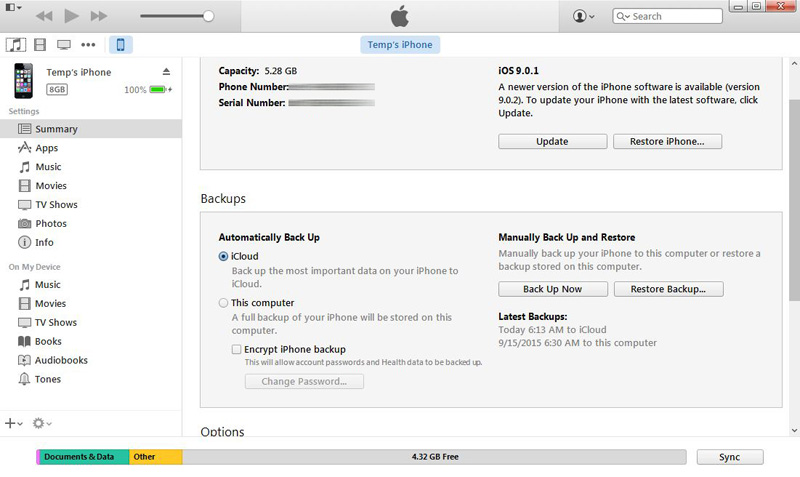
- • Daripada senarai juntai bawah Nama iPhone yang tersedia pada kotak Pulihkan Dari Sandaran , pilih fail sandaran yang mengandungi kenalan yang ingin anda pulihkan.
- • Klik Pulihkan apabila selesai untuk memulakan pemulihan.
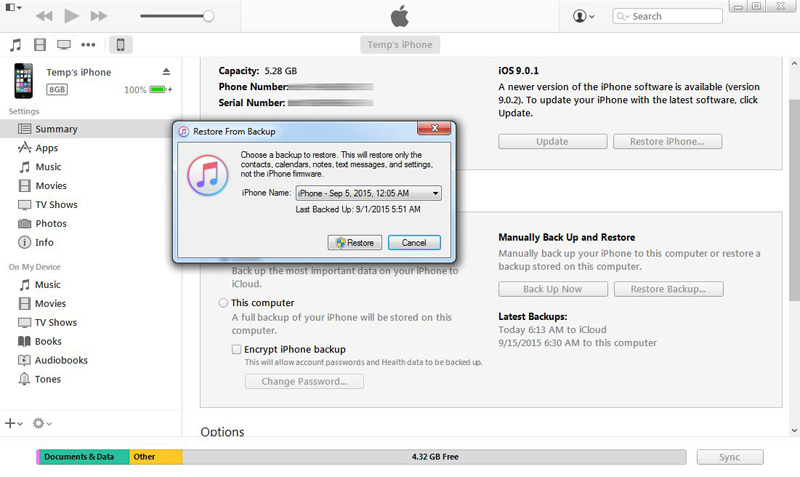
Keburukan
- • Fail sandaran iTunes mesti wujud untuk memulihkan data daripada.
- • Keseluruhan data yang disandarkan, yang juga termasuk kenalan dipulihkan. Tiada pemulihan objek individu boleh dilakukan.
- • Semua data sedia ada pada iPhone anda dipadamkan semasa proses pemulihan.
Kaedah 02. Pulihkan Kenalan daripada iCloud Backup
Kaedah ini lebih mudah daripada yang dijelaskan di atas. Walau bagaimanapun, walaupun dalam kaedah ini, prasyarat berikut mesti dipenuhi:
Prasyarat
- • Anda mesti telah menyandarkan data anda ke akaun iCloud anda.
- • iPhone anda mesti memasang iOS terkini.
- • iPhone anda mesti disambungkan ke Internet.
- • Anda mesti telah membuat sandaran data anda sekurang-kurangnya sekali dalam tempoh 180 hari yang lalu.
Proses
Arahan langkah demi langkah yang diberikan di bawah boleh diikuti untuk memulihkan kenalan daripada sandaran iCloud sebaik sahaja prasyarat di atas dipenuhi:
- • Hidupkan iPhone anda.
- • Pastikan ia disambungkan ke Internet dan ID iCloud anda dikaitkan dengannya. Jika tidak, kaitkan ia sebelum meneruskan ke langkah seterusnya.
- • Dari skrin Utama, pergi ke Tetapan > iCloud .
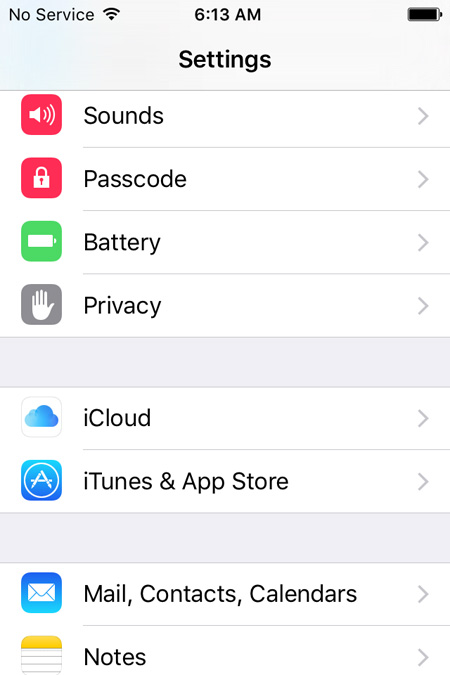
Pada tetingkap iCloud, daripada senarai program yang dipetakan, matikan Kenalan dengan meluncurkan butangnya ke kiri.
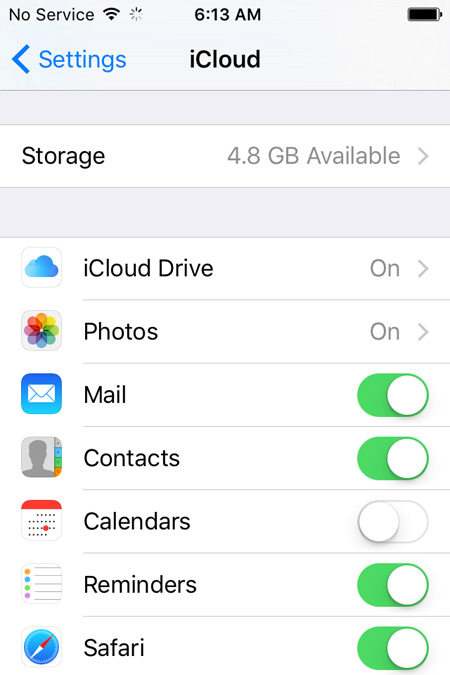
Apabila digesa, ketik Simpan pada iPhone Saya pada kotak yang muncul untuk membiarkan kenalan sedia ada anda dalam iPhone anda utuh.
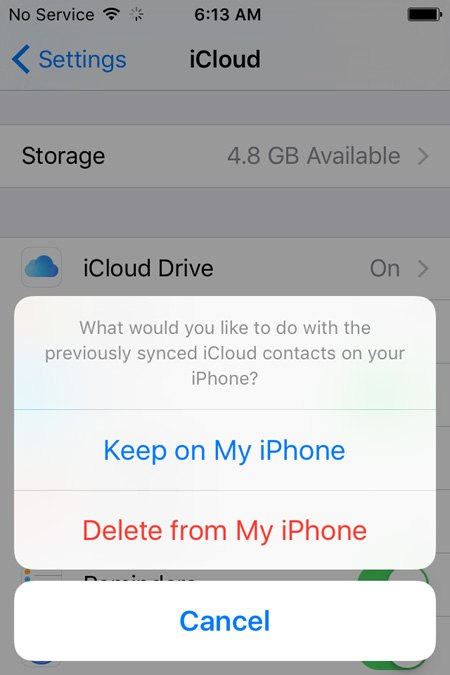
Tunggu sehingga apl Kenalan berjaya dimatikan.
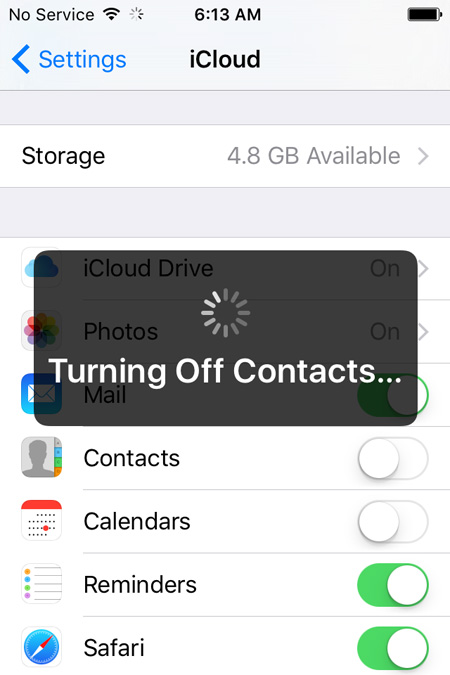
- • Setelah selesai, hidupkan semula Kenalan dengan meluncurkan butang sepadannya ke kanan.
- • Apabila digesa, ketik Gabung pada kotak pop timbul untuk memulihkan kenalan daripada sandaran iCloud anda dan gabungkannya dengan yang sedia ada pada iPhone anda.
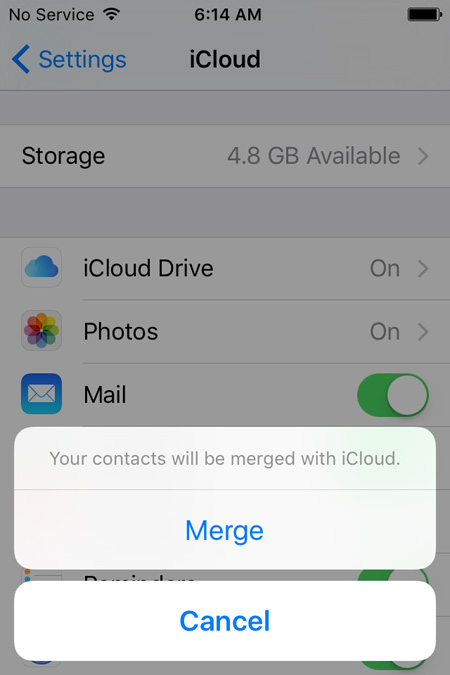

Keburukan
- • iOS pada iPhone anda mesti dikemas kini.
- • iPhone anda mesti disambungkan ke Internet.
- • Anda mesti telah memetakan ID iCloud anda dengan iPhone anda.
Kaedah 03. Pulihkan Kenalan iPhone tanpa Sandaran
Ini hanya boleh dilakukan apabila alat pihak ketiga yang cekap digunakan. Yang digunakan dan dihargai di seluruh dunia ialah Dr.Fone - iPhone Data Recovery oleh Wondershare. Dr.Fone tersedia untuk peranti iOS dan Android dan boleh digunakan pada kedua-dua komputer Windows dan Mac. Walau bagaimanapun, memandangkan iPhone menggunakan iOS sebagai sistem pengendaliannya, Dr.Fone ditunjukkan di sini.

Dr.Fone - Pemulihan Data iPhone
3 cara untuk mendapatkan semula kenalan daripada iPhone 6 SE/6S Plus/6S/6 Plus/6/5S/5C/5/4S/4/3GS!
- Pulihkan kenalan terus dari iPhone, sandaran iTunes dan sandaran iCloud.
- Dapatkan kenalan termasuk nombor, nama, e-mel, jawatan kerja, syarikat, dsb.
- Menyokong iPhone 6S, iPhone 6S Plus, iPhone SE dan iOS 9 terkini sepenuhnya!
- Pulihkan data yang hilang akibat pemadaman, kehilangan peranti, jailbreak, peningkatan iOS 9, dsb.
- Pratonton secara terpilih dan pulihkan sebarang data yang anda inginkan.
Langkah-langkah Cara Memulihkan Kenalan iPhone anda tanpa sebarang Sandaran
1.Muat turun dan pasang Dr.Fone - Pemulihan Data iPhone pada PC anda. Kemudian sambungkan iPhone anda ke komputer. Jika iTunes dilancarkan secara automatik, tutupnya dan mulakan Dr.Fone sebaliknya. Tunggu sehingga Dr.Fone melancarkan dan mengesan iPhone anda. Pada tetingkap utama Dr.Fone, nyahtanda kotak semak Pilih semua dari bawah bahagian Data Sedia Ada pada Peranti .

2.Semak kotak semak Kenalan dari bawah bahagian Data Dipadam daripada Peranti . Klik Mula Imbas apabila selesai. Tunggu sehingga Dr.Fone menganalisis dan mengimbas iPhone anda untuk kenalan yang dipadam tetapi boleh dipulihkan.

3. Selepas imbasan masuk selesai, pada tetingkap seterusnya, dari anak tetingkap kiri, tandakan kotak semak Kenalan untuk memilih semua kenalan.
Nota: Secara pilihan, dari anak tetingkap tengah, anda juga boleh menyahtanda kotak semak yang mewakili kenalan yang tidak diingini.

4.Klik Pulihkan ke Peranti daripada pilihan yang dipaparkan.

Kini kenalan iPhone anda telah berjaya dipulihkan ke peranti anda.
Sebagai tambahan kepada perkara di atas, Dr.Fone juga:
- • Membolehkan anda mengekstrak dan memulihkan data daripada sandaran iTunes dan iCloud.
- • Membolehkan anda memilih objek individu daripada fail sandaran untuk dipulihkan.
- • Membolehkan anda untuk pratonton objek yang dipilih sebelum memulihkannya.
Kaedah 04. Pulihkan Kenalan iPhone daripada Gmail
Memulihkan kenalan iPhone daripada Gmail tidak memerlukan sebarang PC, iTunes atau iCloud dan boleh dilakukan menggunakan telefon anda sahaja. Walau bagaimanapun, proses tersebut masih memerlukan beberapa prasyarat untuk dipenuhi iaitu seperti di bawah:
Prasyarat
- • Anda mesti mempunyai akses kepada akaun Gmail anda.
- • Anda mesti telah menyegerakkan kenalan anda dengan akaun Gmail anda suatu ketika dahulu.
- • iPhone anda mesti disambungkan ke Internet.
Proses
Selepas memastikan bahawa semua prasyarat di atas dipenuhi, anda boleh mengikut arahan yang diberikan di bawah untuk mendapatkan kembali kenalan anda yang hilang ke iPhone anda menggunakan akaun Gmail anda:
- • Hidupkan iPhone anda.
- • Pastikan ia disambungkan ke Internet.
- • Dari skrin Utama, ketik Tetapan .
- • Pada tetingkap Tetapan , cari dan ketik Mel, Kenalan, Kalendar .
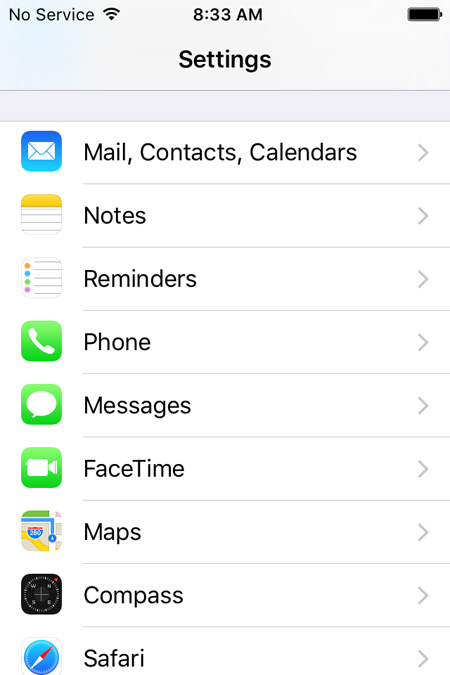
Pada tetingkap Mel, Kenalan, Kalendar , dari bawah bahagian AKAUN , ketik Tambah Akaun .

Daripada penyedia perkhidmatan dan apl yang tersedia pada tetingkap Tambah Akaun , ketik Google .
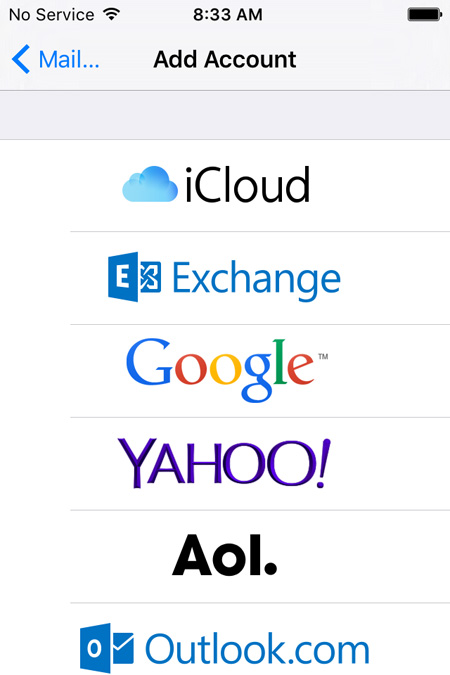
Pada tetingkap accounts.google.com , berikan butiran akaun Gmail anda dalam medan yang tersedia dan ketik Log masuk .
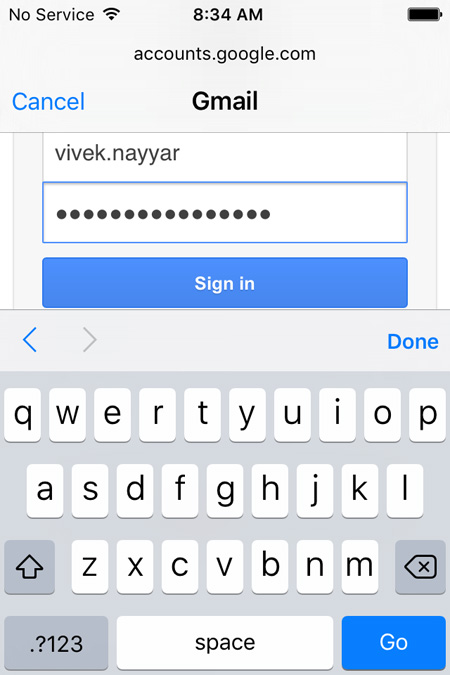
Dari sudut kanan bawah tetingkap seterusnya, ketik Benarkan .
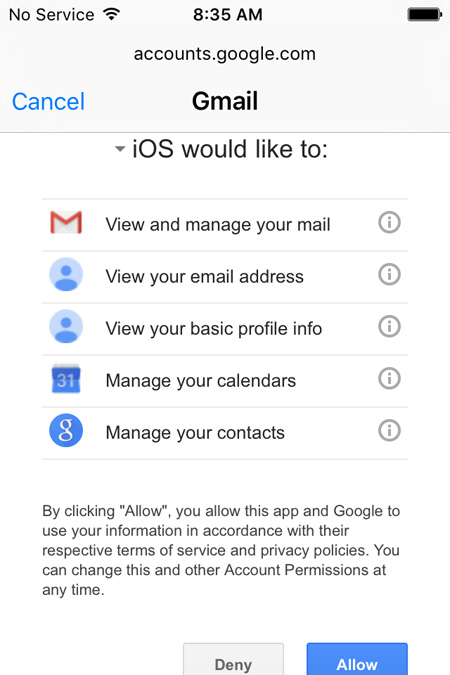
Pada tetingkap Gmail , luncurkan butang Kenalan ke kanan untuk mendayakan apl.
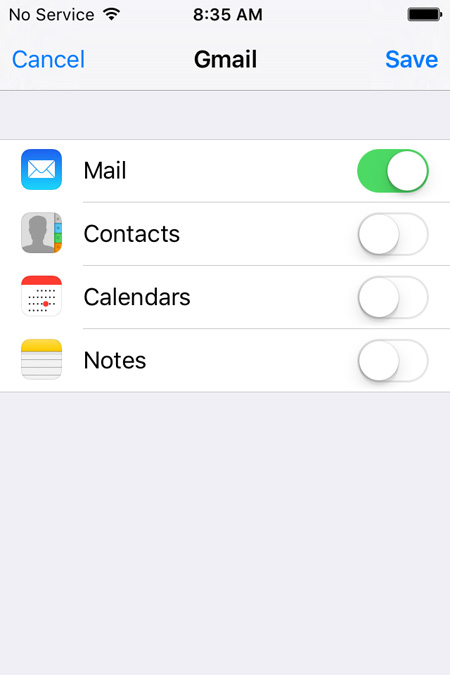
Apabila digesa, ketik Simpan pada iPhone Saya pada kotak yang timbul untuk membiarkan kenalan sedia ada pada iPhone anda tidak disentuh.
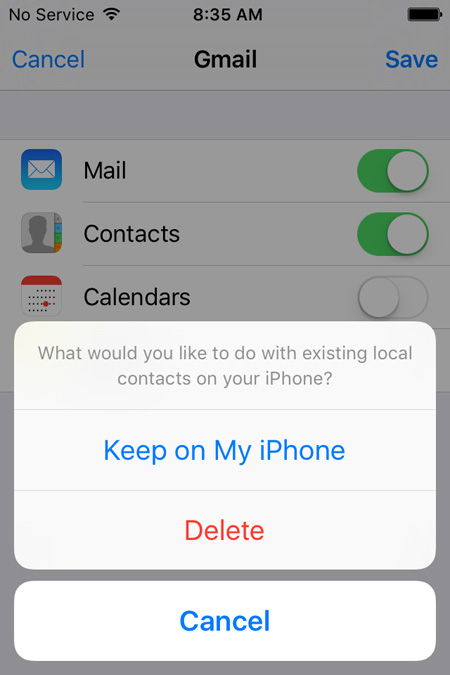
Setelah selesai, ketik Simpan dari penjuru kanan sebelah atas tetingkap.
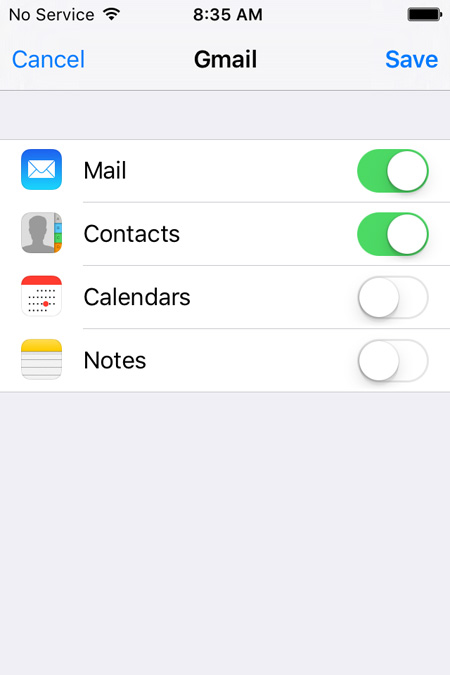
Tunggu sehingga akaun Gmail ditambahkan pada iPhone anda dan kenalan sedang dipulihkan ke telefon.
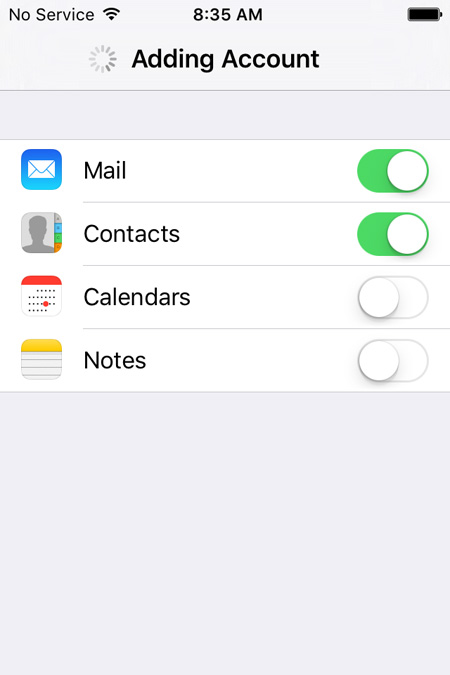
Keburukan
- • Kaedah ini tidak berfungsi sehingga anda sudah menyegerakkan kenalan anda dengan akaun Gmail anda.
- • Proses pemulihan mengambil masa yang agak lama, terutamanya apabila terdapat sejumlah besar kenalan untuk dipulihkan.
- • iPhone anda mesti kekal bersambung ke Internet sehingga keseluruhan proses pemulihan selesai.
- • Semua kenalan anda dialih keluar sebaik sahaja anda memadamkan akaun Gmail anda daripada iPhone anda.
Kesimpulan
Walaupun tiga daripada empat kaedah pemulihan di atas adalah percuma, ia disertakan dengan pelbagai prasyarat dan keburukan. Terima kasih kepada Dr.Fone kerana berada di sana sebagai penyelamat.
Kenalan iPhone
- 1. Pulihkan Kenalan iPhone
- Pulihkan Kenalan iPhone
- Pulihkan Kenalan iPhone tanpa Sandaran
- Dapatkan Kenalan iPhone
- Cari Kenalan iPhone Hilang dalam iTunes
- Dapatkan Kenalan yang Dipadamkan
- Kenalan iPhone Tiada
- 2. Pindahkan Kenalan iPhone
- Eksport Kenalan iPhone ke VCF
- Eksport Kenalan iCloud
- Eksport Kenalan iPhone ke CSV tanpa iTunes
- Cetak Kenalan iPhone
- Import Kenalan iPhone
- Lihat Kenalan iPhone pada Komputer
- Eksport Kenalan iPhone daripada iTunes
- 3. Sandaran Kenalan iPhone






Selena Lee
Ketua Editor