माझा आयफोन 13 कॅमेरा काळा का आहे किंवा काम करत नाही? आता निराकरण करा!
27 एप्रिल 2022 • यावर दाखल केले: iOS मोबाइल डिव्हाइस समस्यांचे निराकरण करा • सिद्ध उपाय
आता दिवस आहेत, आयफोन हा मोठ्या प्रमाणावर वापरला जाणारा मोबाईल फोन आहे. बरेच लोक Android डिव्हाइस वापरण्याऐवजी आयफोन वापरण्यास प्राधान्य देतात. iPhone ला त्याचे वर्ग आणि सौंदर्य आहे. आयफोनच्या प्रत्येक नवीन आवृत्तीमध्ये काही आश्चर्यकारक वैशिष्ट्ये आहेत जी त्वरित आपले लक्ष वेधून घेतात. बरेच लोक आयफोन वापरतात आणि त्यांच्या वैशिष्ट्यांमुळे त्यांना ते आवडते.
त्याच्या अनेक आश्चर्यकारक वैशिष्ट्यांपैकी, एक गोष्ट जी तुम्हाला नेहमी प्रभावित करते ती म्हणजे त्याचा कॅमेरा परिणाम. आयफोन कॅमेराचे रिझोल्यूशन चमकदार आहे. आपण त्याच्यासह स्पष्ट आणि सुंदर चित्रे मिळवू शकता. तुमचा iPhone 13 कॅमेरा काम करत नसताना किंवा काळी स्क्रीन असताना सर्वात त्रासदायक गोष्ट घडू शकते . ही समस्या सहसा भेडसावत असते, परंतु लोकांना त्याबद्दल फारशी माहिती नसते. आपण याबद्दल अधिक जाणून घेण्याची योजना करत असल्यास आमच्यासोबत रहा.
- भाग 1: तुमचा iPhone कॅमेरा तुटलेला आहे?
- भाग 2: आयफोन कॅमेरा ब्लॅक स्क्रीन समस्येचे निराकरण कसे करावे?
- समारोपाचे शब्द
चुकवू नका: iPhone 13/iPhone 13 Pro कॅमेरा युक्त्या - प्रो प्रमाणे तुमच्या iPhone वर मास्टर कॅमेरा अॅप
भाग 1: तुमचा iPhone कॅमेरा तुटलेला आहे?
बर्याच वेळा, तुम्हाला समस्येचा सामना करावा लागतो आणि तुम्हाला काय करावे हे माहित नसते. आयफोन 13 कॅमेरा ब्लॅक समस्येसाठी, तुम्हाला वाटेल "माझा आयफोन कॅमेरा तुटला आहे का?" परंतु, प्रत्यक्षात, हे अत्यंत संभव नाही. हा लेख सर्व संभाव्य कारणांवर लक्ष केंद्रित करेल ज्यामुळे तुमचा iPhone 13 कॅमेरा काळा होतो किंवा काम करत नाही. कारणांचे अनुसरण करून, आम्ही या समस्येचे प्रभावीपणे निराकरण करणार्या उपायांवर आमचे लक्ष केंद्रित करू.
तुमचा iPhone 13 कॅमेरा अॅप ब्लॅक स्क्रीन दाखवत असल्यास , काही मदत मिळवण्यासाठी लेखाचा हा विभाग वाचा. ही समस्या उद्भवणारी कारणे आम्ही हायलाइट करणार आहोत.
· चकचकीत कॅमेरा अॅप
कधीकधी कॅमेरा अॅप ग्लिचमुळे काम करत नाही. तुमच्या कॅमेरा अॅपमध्ये त्रुटी असण्याची बऱ्यापैकी शक्यता आहे. हे देखील शक्य आहे की तुमच्या डिव्हाइसवरील iOS आवृत्तीमध्ये बग आहे आणि iPhone 13 वरील या सर्व घटकांमुळे कॅमेरा अॅपला काळी स्क्रीन आहे.
· डर्टी कॅमेरा लेन्स
या समस्येचे आणखी एक सामान्य कारण म्हणजे गलिच्छ कॅमेरा लेन्स. तुम्ही तुमचा आयफोन दिवसभर हातात धरून ठेवता, वेगवेगळ्या यादृच्छिक ठिकाणी ठेवता आणि काय नाही. यामुळे फोन गलिच्छ होतो, विशेषत: लेन्स, आणि त्यामुळे iPhone 13 कॅमेरा काळ्या स्क्रीनवर काम करत नाही .
· iOS अपडेट केलेले नाही
कॅमेरा अॅप काम करत नाही यासारख्या समस्यांमध्ये विसंगती देखील मदत करू शकते. आयफोन वापरकर्त्यांसाठी, अद्ययावत राहणे खूप महत्वाचे आहे; अन्यथा, तुम्हाला समस्यांना सामोरे जावे लागेल. तुम्ही नेहमी iOS अपडेटवर लक्ष ठेवले पाहिजे आणि तुम्ही तुमचे iOS नियमितपणे अपडेट केले पाहिजे.
भाग 2: आयफोन कॅमेरा ब्लॅक स्क्रीन समस्येचे निराकरण कसे करावे?
आता तुम्हाला या समस्येच्या कारणांबद्दल थोडेसे माहित आहे, तुम्ही ते टाळण्याचा प्रयत्न कराल, परंतु जर तुम्ही काळ्या पडद्याने अडकले तर? तुम्हाला या समस्येचे निराकरण करण्याचा कोणताही संभाव्य मार्ग माहित आहे का? तुमचे उत्तर 'नाही' असेल तर काळजी करू नका कारण लेखाचा हा विभाग सर्व निराकरणे आणि उपायांबद्दल आहे.
निराकरण 1: फोन केस तपासा
समस्येचे निराकरण करण्याचा एक मूलभूत मार्ग म्हणजे फोन केस तपासणे. ही एक सामान्य समस्या आहे ज्याकडे लोक सहसा दुर्लक्ष करतात. बहुतेक वेळा, कॅमेरा झाकणाऱ्या फोन केसमुळे काळी स्क्रीन येते. जर तुमचा iPhone 13 कॅमेरा काम करत नसेल आणि ब्लॅक स्क्रीन दाखवत असेल, तर तुम्ही सर्वप्रथम फोन केस तपासा.
निराकरण 2: जबरदस्तीने कॅमेरा अॅप सोडा
तुमचा कॅमेरा अॅप iPhone 13 वर काम करत नसेल तर दुसरा उपाय म्हणजे कॅमेरा अॅप जबरदस्तीने सोडणे. काहीवेळा जबरदस्तीने अर्ज सोडणे आणि नंतर ते पुन्हा उघडणे ही समस्या सोडवण्याचे काम करते. खालील चरणांचे अनुसरण करून, हीच गोष्ट काळ्या स्क्रीनसह iPhone 13 कॅमेरा अॅपवर लागू केली जाऊ शकते .
पायरी 1 : 'कॅमेरा' अॅप सक्तीने बंद करण्यासाठी, तुम्हाला स्क्रीनच्या तळापासून वर स्वाइप करावे लागेल आणि नंतर धरून ठेवावे लागेल. अलीकडे वापरलेले सर्व अॅप्स दिसतात; त्यापैकी, 'कॅमेरा' अॅप कार्ड वरच्या दिशेने ड्रॅग करा आणि यामुळे ते जबरदस्तीने बंद होईल.
पायरी 2 : काही सेकंद थांबा आणि नंतर 'कॅमेरा' अॅप पुन्हा उघडा. आशा आहे, यावेळी ते उत्तम प्रकारे काम करेल.
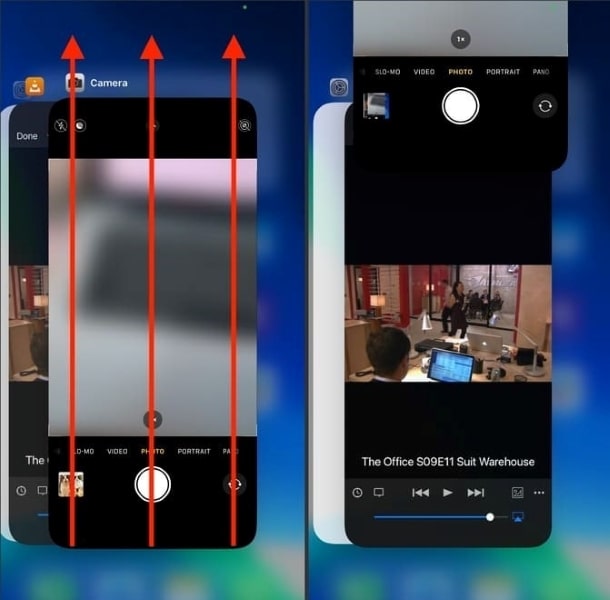
निराकरण 3: तुमचा iPhone 13 रीस्टार्ट करा
हे अगदी सामान्यपणे घडते की कॅमेरा अॅप योग्यरित्या कार्य करू शकत नाही. कॅमेरा अॅप पुन्हा सुरू करण्यासाठी काही गोष्टी केल्या जाऊ शकतात. उपायांच्या सूचीपैकी, एक संभाव्य मार्ग म्हणजे तुमचा iPhone 13 रीस्टार्ट करणे. iPhone रीस्टार्ट करण्यासाठी तुमच्या मदतीसाठी खाली सोप्या मार्गदर्शक पायऱ्या जोडल्या गेल्या आहेत.
पायरी 1: जर तुमच्याकडे आयफोन 13 असेल तर एकाच वेळी 'व्हॉल्यूम' बटणांपैकी एकासह 'साइड' बटण दाबा आणि धरून ठेवा. हे 'स्लाईड टू पॉवर ऑफ' चा स्लाइडर प्रदर्शित करेल.
पायरी 2: स्लायडर पाहिल्यानंतर, तुमचा iPhone बंद करण्यासाठी डावीकडून उजवीकडे ड्रॅग करा. तुमचा iPhone बंद केल्यानंतर काही क्षण प्रतीक्षा करा आणि नंतर तो रीस्टार्ट करा.
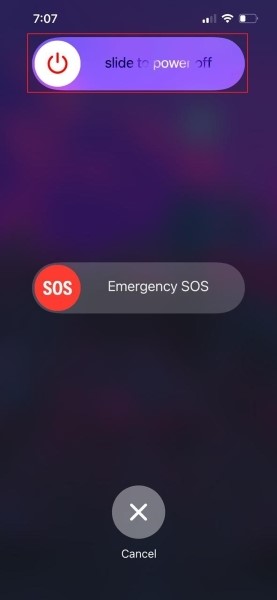
फिक्स 4: फ्रंट आणि बॅक कॅमेरा दरम्यान शिफ्ट करा
समजा तुम्ही तुमच्या iPhone वर कॅमेरा अॅपवर काम करत आहात आणि अचानक कॅमेरा अॅप काही बिघाडामुळे काळी स्क्रीन दाखवत आहे. तुमच्या कॅमेरा अॅपसह असे काही घडल्यास आणि ते योग्यरित्या कार्य करत नसल्यास, एक काळी स्क्रीन दिसेल. मग असे सुचवले जाते की तुम्ही फ्रंट आणि बॅक कॅमेरा दरम्यान स्विच करावे. काहीवेळा दुर्मिळ आणि सेल्फी कॅमेर्यांमध्ये स्विच करणे हे काम सहजपणे करू शकते.
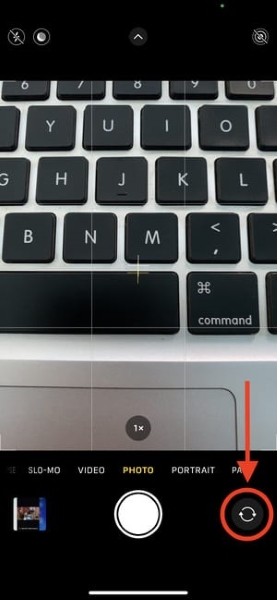
फिक्स 5: तुमचा आयफोन अपडेट करा
हे वर नमूद केले आहे की कधीकधी अनुकूलता समस्यांमुळे अशा समस्या उद्भवतात. अशा परिस्थिती टाळण्यासाठी, अद्ययावत राहण्याचा सल्ला दिला जातो. तुमचा iPhone नेहमी अपडेट ठेवा. हे कसे केले जाऊ शकते हे तुम्हाला माहीत नसल्यास, फक्त प्रवाहासह जा आणि खालील चरणांचे अनुसरण करा.
स्टेप 1 : तुम्हाला तुमचा आयफोन अपडेट करायचा असेल, तर सर्वप्रथम 'सेटिंग्ज' अॅप उघडा. 'सेटिंग्ज' मधून 'जनरल' पर्याय शोधा आणि तो उघडा.
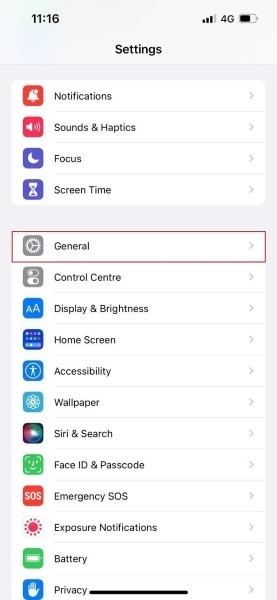
पायरी 2: आता, जनरल टॅबमधील 'सॉफ्टवेअर अपडेट' पर्यायावर क्लिक करा. कोणतेही अपडेट उपलब्ध असल्यास, ते स्क्रीनवर दिसेल, आणि तुम्हाला फक्त 'डाउनलोड आणि इन्स्टॉल' पर्याय दाबावा लागेल.
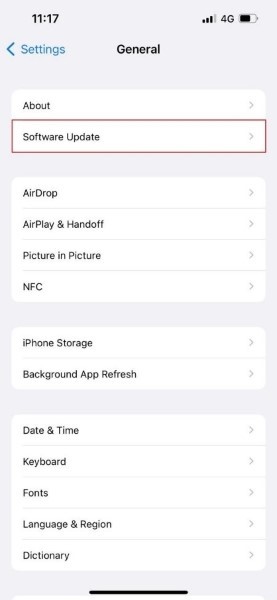
निराकरण 6: व्हॉइसओव्हर अक्षम करा
असे आढळून आले आहे की iPhone 13 मध्ये कॅमेरा अॅप ब्लॅक स्क्रीन दाखवतो आणि हे व्हॉईसओव्हर वैशिष्ट्यामुळे आहे. तुमच्या कॅमेरा अॅपमुळे देखील समस्या येत असल्यास, तुम्ही व्हॉइसओव्हर वैशिष्ट्य तपासा आणि अक्षम केल्याची खात्री करा. व्हॉइसओव्हर अक्षम करण्यासाठी मार्गदर्शक पायऱ्या खाली जोडल्या आहेत.
पायरी 1 : 'व्हॉइसओव्हर' वैशिष्ट्य अक्षम करण्यासाठी, सर्वप्रथम, 'सेटिंग्ज' अॅपवर जा. तेथे, 'अॅक्सेसिबिलिटी' पर्याय शोधा आणि त्यावर क्लिक करा.
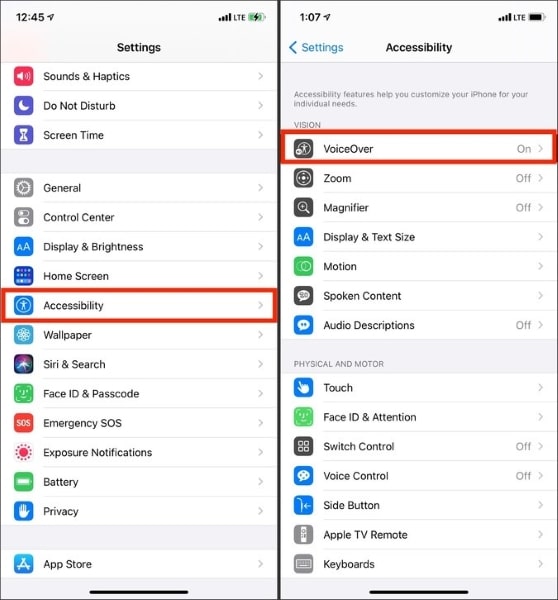
पायरी 2: 'अॅक्सेसिबिलिटी' विभागात, 'व्हॉइसओव्हर' चालू आहे का ते तपासा. जर होय, तर ते बंद करा जेणेकरून कॅमेरा अॅप योग्यरित्या कार्य करेल.
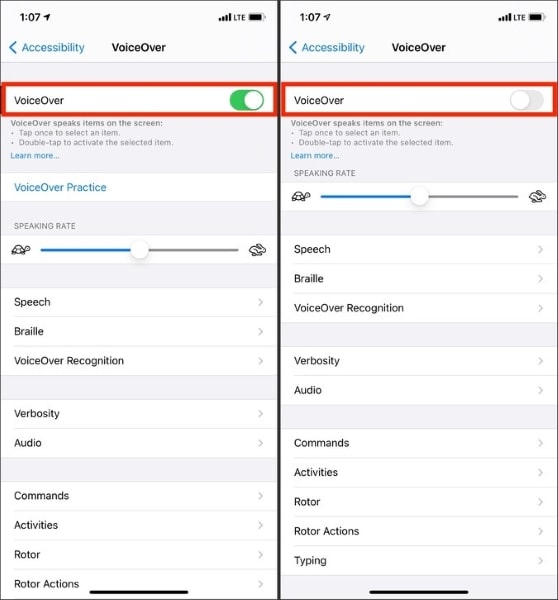
निराकरण 7: कॅमेरा लेन्स साफ करा
ब्लॅक स्क्रीन कॅमेर्यांच्या समस्येचे निराकरण करण्यासाठी अवलंबला जाणारा आणखी एक सामान्य उपाय म्हणजे लेन्स साफ करणे. फक्त मोबाइल उपकरणांमध्ये घाण आणि बाहेरील जगाचा चांगला संपर्क असल्यामुळे बहुधा ही घाण कॅमेरा अवरोधित करते. कॅमेरा समस्या टाळण्यासाठी तुम्ही नियमितपणे लेन्स स्वच्छ करा.
निराकरण 8: आयफोन 13 सेटिंग्ज रीसेट करा
तुमच्या कॅमेरा अॅपमुळे iPhone 13 वर समस्या येत असल्यास, तुम्ही सेटिंग्ज रीसेट करण्याचा प्रयत्न करावा. जर तुम्ही तुमचा आयफोन 13 रीसेट केलात तर तुम्हाला ब्लॅक स्क्रीनच्या समस्येपासून नक्कीच सुटका मिळेल. तुमचा आयफोन रिसेट करणं अवघड काम नाही पण जर तुम्हाला त्याबद्दल माहिती नसेल, तर चला तुमच्यासोबत त्याची स्टेप्स शेअर करूया.
पायरी 1 : तुमचा आयफोन रीसेट करण्यासाठी, सर्वप्रथम 'सेटिंग्ज' अॅपवर जा. त्यानंतर तेथून ' General ' चा पर्याय शोधा . आता, 'जनरल' टॅबमधून, 'Transfer or Reset iPhone' पर्याय निवडा आणि उघडा.
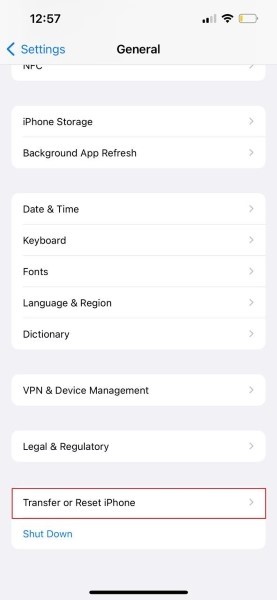
पायरी 2 : तुमच्या समोर एक नवीन स्क्रीन दिसेल. या स्क्रीनवरून, फक्त 'सर्व सेटिंग्ज रीसेट करा' पर्याय निवडा. रीसेट प्रक्रियेची पुष्टी करण्यासाठी तुम्हाला तुमचा आयफोन पासकोड प्रविष्ट करण्यास सांगितले जाईल.
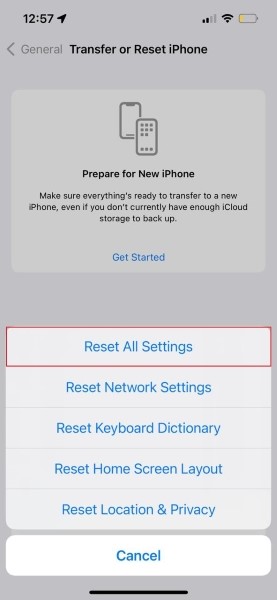
निराकरण 9: कॅमेरा सेटिंग्ज समायोजित करा
जर तुमचा iPhone 13 कॅमेरा काम करत नसेल आणि ब्लॅक स्क्रीन दाखवत असेल, तर या समस्येचे निराकरण करण्याचा दुसरा उपाय म्हणजे कॅमेरा सेटिंग्ज समायोजित करणे. कॅमेरा सेटिंग ऍडजस्टमेंटबाबत आम्हाला मार्गदर्शन करण्यास अनुमती द्या.
पायरी 1 : कॅमेरा सेटिंग ऍडजस्टमेंटसाठी, प्रथम 'सेटिंग्ज' अॅप उघडा आणि नंतर 'कॅमेरा' शोधा.
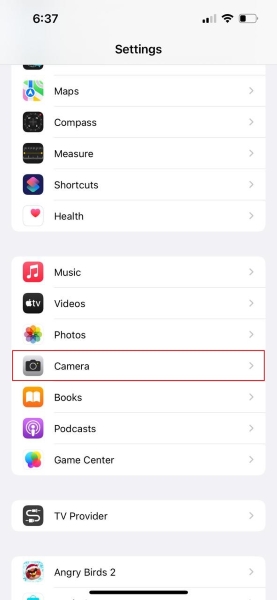
पायरी 2 : 'कॅमेरा' विभाग उघडल्यानंतर, शीर्षस्थानी 'फॉर्मेट्स' टॅब दाबा. 'फॉर्मेट्स' स्क्रीनवरून, तुम्ही 'सर्वात सुसंगत' पर्याय निवडल्याची खात्री करा.
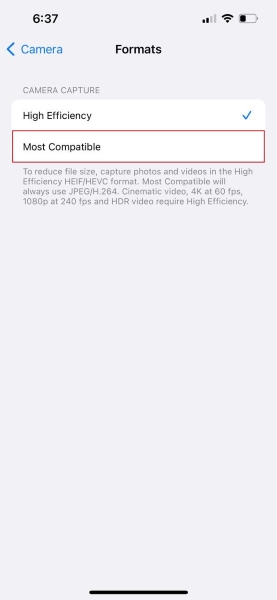
निराकरण 10: स्क्रीनमध्ये कॅमेरा प्रतिबंधित नाही
ब्लॅक स्क्रीन कॅमेरा अॅपचे निराकरण करण्यासाठी आणखी एक स्वीकारण्यायोग्य निराकरण म्हणजे कॅमेरा स्क्रीनमध्ये प्रतिबंधित नाही हे तपासणे. जर हे उपाय तुम्हाला घाबरवत असेल तर आपण त्याचे चरण जोडूया.
पायरी 1: 'सेटिंग्ज' अॅप उघडून आणि 'स्क्रीन टाइम' शोधून प्रक्रिया सुरू होते. आता, स्क्रीन टाइम विभागातून, 'सामग्री आणि गोपनीयता प्रतिबंध' पर्याय निवडा.
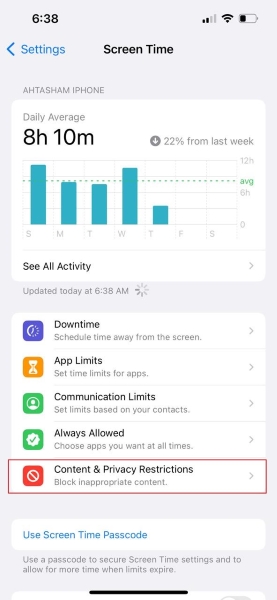
पायरी 2: येथे, 'अनुमत अॅप्स' वर जा आणि 'कॅमेरा' साठी स्विच हिरवा असल्याचे तपासा.
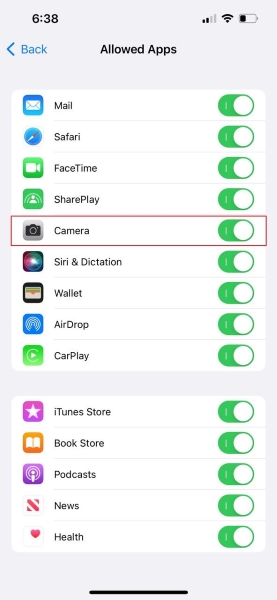
निराकरण 11: Dr.Fone - सिस्टम दुरुस्ती (iOS)
कॅमेऱ्यावरील काळ्या स्क्रीनच्या समस्येचे निराकरण करण्याचा शेवटचा आणि सर्वात विलक्षण उपाय म्हणजे Dr.Fone – सिस्टम रिपेअर (iOS) वापरणे . साधन वापरण्यासाठी तल्लख आहे. हे समजून घेणे खूप सोपे आहे. Dr.Fone आयफोन गोठवल्यापासून, रिकव्हरी मोडमध्ये अडकलेल्या आणि इतर अनेक iOS समस्यांचे डॉक्टर आहे.

Dr.Fone - सिस्टम दुरुस्ती
डेटा गमावल्याशिवाय iOS सिस्टम त्रुटी दुरुस्त करा.
- फक्त तुमचे iOS सामान्य करा, डेटा गमावू नका.
- रिकव्हरी मोड , पांढरा Apple लोगो , ब्लॅक स्क्रीन , लूप ऑन स्टार्ट इ. मध्ये अडकलेल्या iOS सिस्टम समस्यांचे निराकरण करा .
- आयट्यून्सशिवाय iOS अजिबात डाउनग्रेड करा.
- iPhone, iPad आणि iPod touch च्या सर्व मॉडेल्ससाठी कार्य करते.
- नवीनतम iOS 15 शी पूर्णपणे सुसंगत.

नमूद केल्याप्रमाणे Dr.Fone वापरण्यास आणि समजण्यास सोपे आहे. चला तर मग, त्याचे मार्गदर्शक टप्पे तुमच्यासोबत शेअर करूया. आपल्याला फक्त चरणांचे अनुसरण करावे लागेल आणि कार्य पूर्ण करावे लागेल.
पायरी 1: 'सिस्टम दुरुस्ती' निवडा
सर्व प्रथम, Dr.Fone डाउनलोड आणि स्थापित करा. एकदा पूर्ण झाल्यावर, त्याच्या मुख्य स्क्रीनवरून प्रोग्राम लाँच करा आणि 'सिस्टम रिपेअर' पर्याय निवडा.

पायरी 2: तुमचे iOS डिव्हाइस कनेक्ट करा
आता, लाइटनिंग केबल वापरून तुमचा आयफोन तुमच्या संगणकाशी कनेक्ट करण्याची वेळ आली आहे. Dr.Fone तुमचे iOS डिव्हाइस शोधताच, ते दोन पर्याय विचारेल, 'मानक मोड' निवडा.

पायरी 3: तुमच्या iPhone तपशीलांची पुष्टी करा
येथे, साधन उत्स्फूर्तपणे डिव्हाइसचे मॉडेल प्रकार शोधेल आणि उपलब्ध iOS आवृत्ती प्रदर्शित करेल. तुम्हाला फक्त तुमच्या iOS आवृत्तीची पुष्टी करावी लागेल आणि 'प्रारंभ' बटण प्रक्रिया दाबा.

चरण 4: फर्मवेअर डाउनलोड आणि सत्यापन
या टप्प्यावर, iOS फर्मवेअर डाउनलोड केले जाते. फर्मवेअरला त्याच्या मोठ्या आकारामुळे डाउनलोड होण्यास थोडा वेळ लागतो. एकदा डाउनलोड पूर्ण झाल्यावर, टूल डाउनलोड केलेल्या iOS फर्मवेअरची पडताळणी करण्यास प्रारंभ करते.

पायरी 5: दुरुस्ती सुरू करा
सत्यापन केल्यानंतर, एक नवीन स्क्रीन दिसेल. स्क्रीनच्या डाव्या बाजूला तुम्हाला 'फिक्स नाऊ' बटण दिसेल; तुमच्या iOS डिव्हाइसची दुरुस्ती सुरू करण्यासाठी त्यावर दाबा. तुमचे खराब झालेले iOS डिव्हाइस पूर्णपणे दुरुस्त करण्यासाठी काही मिनिटे लागतील.

आयफोन १३
- आयफोन 13 बातम्या
- आयफोन 13 बद्दल
- iPhone 13 Pro Max बद्दल
- iPhone 13 VS iPhone 12
- iPhone 13 VS Huawei
- iPhone 13 VS Huawei 50
- iPhone 13 VS Samsung S22
- आयफोन 13 अनलॉक
- iPhone 13 मिटवा
- निवडकपणे एसएमएस हटवा
- iPhone 13 पूर्णपणे मिटवा
- आयफोन 13 चा वेग वाढवा
- डेटा पुसून टाका
- iPhone 13 स्टोरेज पूर्ण
- आयफोन 13 हस्तांतरण
- आयफोन 13 वर डेटा हस्तांतरित करा
- आयफोन 13 वर फाइल्स ट्रान्सफर करा
- iPhone 13 वर फोटो ट्रान्सफर करा
- आयफोन 13 वर संपर्क हस्तांतरित करा
- आयफोन 13 पुनर्प्राप्त
- आयफोन 13 पुनर्संचयित करा
- iCloud बॅकअप पुनर्संचयित करा
- आयफोन 13 व्हिडिओचा बॅकअप घ्या
- आयफोन 13 बॅकअप पुनर्संचयित करा
- iTunes बॅकअप पुनर्संचयित करा
- आयफोन 13 चा बॅकअप घ्या
- आयफोन 13 व्यवस्थापित करा
- आयफोन 13 समस्या
- सामान्य iPhone 13 समस्या
- iPhone 13 वर कॉल फेल्युअर
- iPhone 13 सेवा नाही
- अॅप लोड होत असताना अडकले
- बॅटरी जलद निचरा
- खराब कॉल गुणवत्ता
- गोठलेली स्क्रीन
- काळा पडदा
- पांढरा पडदा
- iPhone 13 चार्ज होणार नाही
- iPhone 13 रीस्टार्ट होतो
- अॅप्स उघडत नाहीत
- अॅप्स अपडेट होणार नाहीत
- आयफोन 13 ओव्हरहाटिंग
- अॅप्स डाउनलोड होणार नाहीत






डेझी रेन्स
कर्मचारी संपादक
साधारणपणे 4.5 रेट केलेले ( 105 सहभागी)