3 Cara Menambah Muzik ke iPhone Dengan/Tanpa iTunes
27 Apr 2022 • Difailkan kepada: Penyelesaian Pemindahan Data iPhone • Penyelesaian yang terbukti
Anda mendapat muzik yang hebat di suatu tempat dan kemudian ingin tahu cara menambah pada iPhone, iPad atau iPod, terutamanya iPhone 13 serba baharu? Sebaik-baiknya, iTunes atau mana-mana alat pihak ketiga untuk menambah muzik pada iPhone ialah beberapa pilihan yang bagus untuk membantu anda menyalin muzik ke iPhone . Prosesnya agak serupa untuk semua peranti iOS dan akan membolehkan anda menyimpan fail media anda dengan mudah. Untuk membantu anda menambah lagu pada iPhone dengan cara yang berbeza, kami telah menghasilkan siaran yang bernas ini. Artikel ini akan mengajar anda cara menambah lagu pada iPhone dengan dan tanpa iTunes secara berperingkat.
Bahagian 1: Bagaimana untuk menambah muzik pada iPhone, termasuk iPhone 13 dengan iTunes?
Anda mesti tahu iTunes dengan baik jika anda telah menggunakan peranti iOS untuk masa yang lama. Ia dibangunkan oleh Apple dan dikenali sebagai penyelesaian rasmi untuk menguruskan iPhone. Walaupun, anda mungkin mendapati proses pembelajaran cara menambah muzik ke iPhone menggunakan iTunes agak rumit. Anda boleh menyegerakkan muzik anda ke pustaka iTunes jika ada muzik pada iPhone anda. Jika tidak, di sini anda boleh belajar cara menambah muzik secara manual ke pustaka iTunes dan menambah lagu ke iPhone melalui iTunes:
1. Palamkan iPhone anda pada komputer riba atau desktop anda, yang telah memasang iTunes yang dikemas kini.
2. Tambahkan beberapa muzik ke pustaka iTunes jika anda tidak mempunyai apa-apa. Pergi ke menu "Fail"nya dan anda boleh memilih untuk menambah fail yang dipilih atau menambah keseluruhan folder.
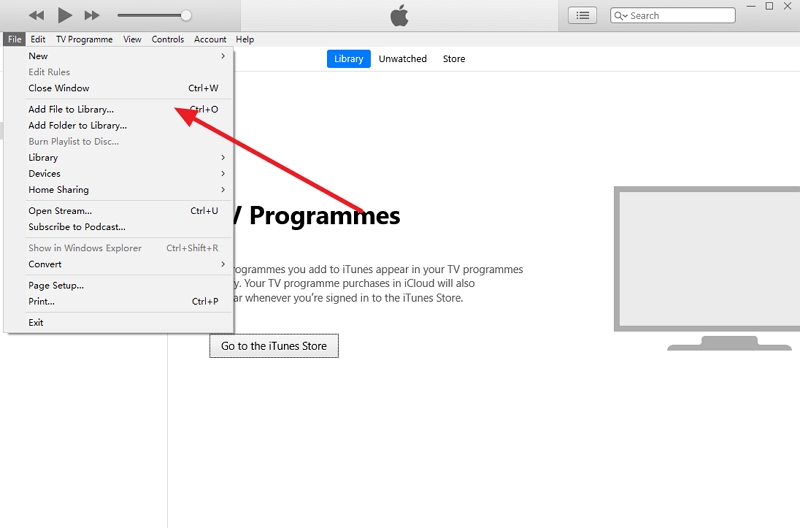
3. Tetingkap penyemak imbas akan dilancarkan. Dari sini, anda boleh menambah fail muzik pilihan anda ke pustaka iTunes.
4. Hebat! Kini, anda boleh menambah muzik pada iPhone anda daripada iTunes. Pergi ke ikon peranti dan pilih iPhone anda. Selepas itu, pilih tab "Muzik" di sebelah kiri.
5. Dayakan pilihan "Muzik Segerak", yang akan membantu anda menyegerakkan fail muzik, album, genre atau senarai main yang dipilih, dan klik pada butang "Guna".
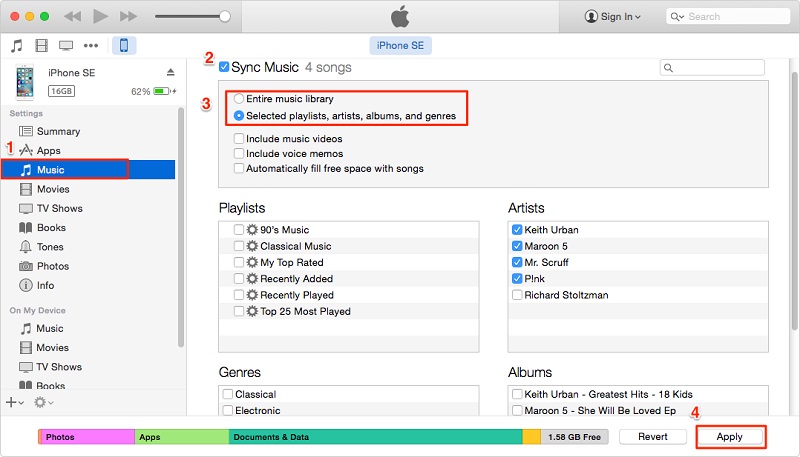
Ini akan menyegerakkan muzik iTunes anda dengan peranti iOS anda dan secara automatik menambah lagu pada iPhone anda.
Bahagian 2: Bagaimana untuk menambah muzik ke iPhone, termasuk iPhone 13 tanpa iTunes menggunakan Dr.Fone?
Ia mungkin memerlukan banyak usaha untuk menyegerakkan muzik iTunes anda ke iPhone. Untuk menambah muzik pada iPhone dengan pantas, kami mengesyorkan Dr.Fone - Pengurus Telefon (iOS) untuk mendapatkan bantuan. Alat ini mengikuti proses intuitif dan akan membolehkan anda mempelajari cara menambah muzik pada iPhone dengan mengikuti proses klik lalu yang mudah. Anda tidak memerlukan sebarang pengalaman teknikal terlebih dahulu untuk menambah muzik pada iPhone menggunakan Dr.Fone - Pengurus Telefon (iOS). Ia serasi dengan setiap versi iOS dan berjalan pada semua peranti terkemuka seperti iPhone 13.
Anda boleh menambah lagu pada iPhone, iPad dan iPod daripada generasi berbeza menggunakan Dr.Fone. Ia adalah pengurus iPhone yang lengkap dengan tab khusus untuk mengurus apl atau meneroka sistem fail peranti. Selain itu, anda boleh memindahkan foto anda , kenalan, mesej, video dan semua jenis fail data. Anda boleh belajar cara menambah lagu pada iPhone menggunakan Dr.Fone - Pengurus Telefon (iOS) dengan mengikuti arahan mudah ini.

Dr.Fone - Pengurus Telefon (iOS)
Tambahkan Muzik ke iPhone/iPad/iPod tanpa iTunes
- Urus, pindahkan, padamkan data anda pada peranti iOS anda pada komputer.
- Menyokong semua jenis data: muzik, foto, SMS, video, kenalan, apl, dsb.
- Sandarkan data iPhone anda ke aplikasi dan kemudian pulihkannya ke peranti lain.
- Berhijrah terus fail media antara peranti iOS dan iTunes.
- Serasi sepenuhnya dengan hampir iOS terbaharu dan versi terdahulu.
1. Buka kit alat Dr.Fone dan pasang ciri "Pengurus Telefon" untuk menambah muzik pada iPhone atau mengurus peranti iOS anda.

2. Sekarang, sambungkan iPhone anda dengan Mac atau PC Windows anda dan biarkan aplikasi mengenal pasti peranti anda. Sebaik sahaja ia dikesan, anda boleh melihat syot kilatnya pada skrin.

3. Klik pada tab "Muzik" dari bar navigasi. Kemudian, anda boleh melihat semua fail audio pada iPhone anda. Tambahan pula, anda boleh melihatnya di bawah kategori yang berbeza dari panel kiri.

4. Untuk menambah lagu pada iPhone, klik pada ikon Import yang terletak pada bar alat. Ini akan membolehkan anda menambah fail terpilih atau keseluruhan folder.

5. Seperti yang anda pilih untuk menambah fail atau folder, tetingkap penyemak imbas akan muncul. Dengan cara ini, anda boleh melawati lokasi pilihan anda dan menambah muzik pada iPhone anda secara langsung.

Selain itu, jika anda ingin memindahkan muzik iTunes ke peranti iOS anda, anda boleh mengklik pada pilihan "Pindahkan iTunes Media ke Peranti" pada skrin utamanya. Ini akan memaparkan borang pop timbul untuk memilih jenis fail media (muzik) yang anda mahu pindahkan daripada iTunes ke iPhone. Hanya tunggu sebentar, kemudian Dr.Fone - Pengurus Telefon (iOS) akan terus memindahkan fail yang dipilih dari komputer anda ke iPhone.

Bahagian 3: Bagaimana untuk menambah muzik pada iPhone, termasuk iPhone 13, menggunakan Apple Music?
Dengan Dr.Fone - Pengurus Telefon (iOS), anda boleh belajar untuk menambah muzik pada iPhone terus daripada iTunes atau komputer. Sebelum anda mula, anda mesti tahu bahawa Apple Music ialah perkhidmatan penstriman. walau bagaimanapun, jika anda sudah mempunyai akaun Apple Music, anda boleh menstrim lagu kegemaran anda dan menjadikannya tersedia di luar talian. Lagu luar talian dilindungi DRM dan hanya akan berfungsi jika anda mempunyai langganan Apple Music yang aktif. Oleh itu, anda perlu membeli langganan Apple Music untuk membuat teknik ini berfungsi. Selepas membeli langganan Apple Music, anda boleh menambah lagu pada iPhone.
1. Lancarkan aplikasi Apple Music pada iPhone anda dan cari lagu (atau album) yang ingin anda muat turun.
2. Selepas membukanya, pergi ke lebih banyak tetapannya dengan mengetik pada ikon tiga titik di sebelah seni album.
3. Ini akan memaparkan senarai pelbagai pilihan. Ketik pada "Jadikan Tersedia Luar Talian".
4. Selepas menyimpan lagu di luar talian, anda boleh pergi ke tab "Muzik Saya" dan mencarinya dalam pustaka anda.
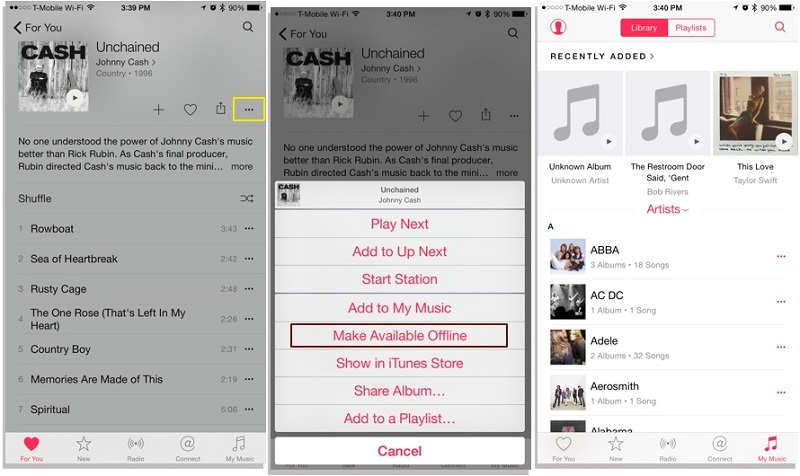
Dengan cara ini, anda boleh mendengar lagu kegemaran anda, walaupun anda tidak mempunyai sambungan internet.
Selepas melalui tutorial ini, kami berharap anda telah menggunakan 3 cara untuk menambah muzik pada iPhone dalam 3 cara yang berbeza. Anda boleh sama ada mencuba iTunes, Dr.Fone - Pengurus Telefon (iOS), atau dapatkan langganan Apple Music. Pilihan yang paling mudah, terpantas dan paling kos efektif ialah Dr.Fone - Pengurus Telefon (iOS). Ia adalah penyelesaian menyeluruh untuk telefon anda dan akan membenarkan anda mengurus data anda antara komputer anda dan iPhone, iTunes dan iPhone, atau satu peranti iOS dan satu lagi. Anda akan menikmati pelbagai ciri lanjutannya jika anda mencubanya dan menjadikannya pengurus peranti iOS yang mesti anda miliki.
Pemindahan Muzik iPhone
- Pindahkan Muzik ke iPhone
- Pindahkan Muzik dari iPad ke iPhone
- Pindahkan Muzik daripada Pemacu Keras Luaran ke iPhone
- Tambahkan Muzik ke iPhone daripada Komputer
- Pindahkan Muzik dari Laptop ke iPhone
- Pindahkan Muzik ke iPhone
- Tambahkan Muzik pada iPhone
- Tambahkan Muzik daripada iTunes ke iPhone
- Muat turun Muzik ke iPhone
- Pindahkan Muzik dari Komputer ke iPhone
- Pindahkan Muzik dari iPod ke iPhone
- Letakkan Muzik pada iPhone daripada Komputer
- Pindahkan Media Audio ke iPhone
- Pindahkan Nada Dering dari iPhone ke iPhone
- Pindahkan MP3 ke iPhone
- Pindahkan CD ke iPhone
- Pindahkan Buku Audio ke iPhone
- Letakkan Nada Dering pada iPhone
- Pindahkan Muzik iPhone ke PC
- Muat turun Muzik ke iOS
- Muat turun Lagu pada iPhone
- Cara Muat Turun Muzik Percuma pada iPhone
- Muat turun Muzik pada iPhone tanpa iTunes
- Muat turun Muzik ke iPod
- Pindahkan Muzik ke iTunes
- Lagi Petua Penyegerakan Muzik iPhone






Bhavya Kaushik
penyumbang Editor