2 Cara untuk Memindahkan Muzik daripada iTunes ke iPhone Dengan Mudah Termasuk iPhone 13
27 Apr 2022 • Difailkan kepada: Penyelesaian Pemindahan Data iPhone • Penyelesaian yang terbukti
Muzik adalah salah satu aspek yang paling kritikal dalam kehidupan kita.
Sama ada anda berasa gembira, sedih, marah, di atas dunia, ada lagu di luar sana yang anda boleh kaitkan dan ada untuk anda. Setiap memori yang hebat, sesi senaman yang sempurna dan perjalanan jalan raya yang penuh kasih sayang disokong oleh muzik, mengetengahkan detik dan pengalaman yang dikongsi.
Walau bagaimanapun, muzik ini mesti datang dari suatu tempat. Sebagai pengguna iPhone, sebagai contoh, pengguna iPhone 13, anda sepatutnya sudah biasa dengan iTunes, tidak kira sama ada anda membeli melalui kedai Apple Music, pembekal dalam talian atau CD.
Masalahnya datang apabila anda cuba memindahkan muzik ke iPhone atau peranti iOS yang lain . Anda mahu ia pantas, selamat dan tidak merosakkan kualiti fail audio anda. Tetapi bagaimana untuk menambah muzik dari iTunes ke iPhone, termasuk iPhone 13, dengan cara yang mudah dan pantas?
Hari ini, kami akan menerokai selok-belok dua cara paling popular untuk memindahkan muzik daripada akaun iTunes anda ke peranti iPhone atau iPad anda, supaya anda boleh mendengar muzik semasa dalam perjalanan, tidak kira apa yang berlaku dalam kehidupan anda. .
Kaedah #1 - Cara Menyegerakkan Muzik daripada iTunes ke iPhone Secara Manual [iPhone 13 Disokong]
Sudah tentu, kaedah pertama yang anda boleh cuba ialah menggunakan iTunes itu sendiri. Menggunakan iTunes, anda boleh melumpuhkan tetapan kemas kini automatik, supaya anda boleh mengendalikan fail pada peranti anda secara manual menggunakan penjelajah fail. Ini caranya;
Langkah #1 - Pastikan anda mengemas kini versi iTunes anda, supaya anda boleh memastikan bahawa anda menggunakan versi terkini. Apabila anda sudah bersedia, buka iTunes.
Sekarang sambungkan peranti iPhone atau iOS anda menggunakan kabel USB yang ditetapkan. Kedua-dua komputer anda dan tetingkap iTunes anda harus mengecam peranti selepas ia dipalamkan.
Langkah #2 - Klik butang 'Peranti' yang terletak di bahagian atas iTunes, terletak di bawah pilihan 'Kawalan'.
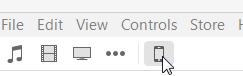
Langkah #3 - Di bahagian bawah, anda akan melihat pilihan bertajuk 'Urus muzik dan video secara manual.' Tandai kotak ini untuk dapat mengawal muzik anda secara manual.
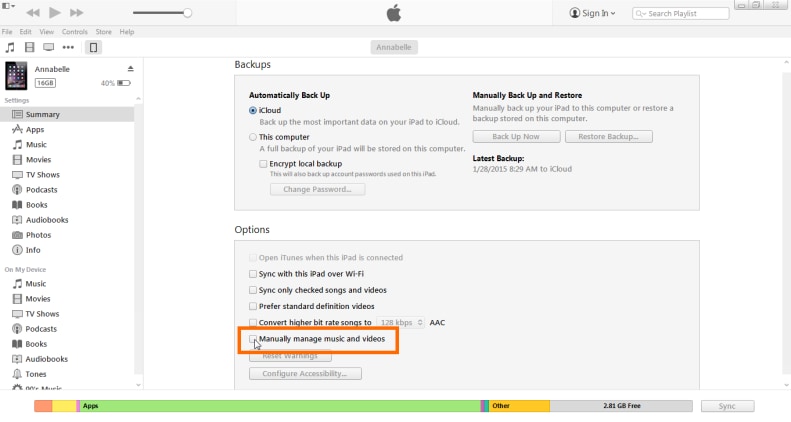
Ini juga akan melumpuhkan fungsi penyegerakan automatik yang dijalankan oleh iTunes secara lalai.
Langkah #4 - Buka program penjelajah fail anda dan navigasi ke folder muzik iPhone anda.
Langkah #5 - Dalam tetingkap lain, navigasi ke fail muzik anda dan kemudian hanya seret dan lepaskannya ke dalam folder muzik iPhone anda.
Sebagai alternatif, anda boleh seret dan lepaskan fail muzik yang anda inginkan dari komputer anda ke iPhone anda dengan menyeret dan melepaskan terus dari dalam perisian iTunes anda.
Kaedah #2 - Pindahkan Muzik Dari iTunes ke iPhone Menggunakan Perisian Pihak Ketiga [iPhone 13 Disokong]
Walaupun kaedah di atas kelihatan mudah dan mudah, ia tidak datang tanpa masalah. Bagi sesetengah orang, iTunes memerlukan banyak RAM pada komputer anda. Bagi yang lain, ia tidak berfungsi atau terlalu rumit.
Jika anda sedang mencari cara yang pantas dan boleh dipercayai tentang cara memindahkan muzik daripada iTunes ke iPhone, amat disyorkan anda menggunakan perisian pihak ketiga, terutamanya; Dr.Fone - Pengurus Telefon (iOS).

Dr.Fone - Pengurus Telefon (iOS)
Penyelesaian Terbaik tentang Cara Menambah Muzik dari iTunes ke iPhone
- Pindahkan, urus, eksport/import muzik, foto, video, kenalan, SMS, Apl, dsb.
- Sandarkan muzik, foto, video, kenalan, SMS, Apl, dsb., ke komputer dan pulihkannya dengan mudah.
- Pindahkan muzik, foto, video, kenalan, mesej, dsb., dari satu telefon pintar ke telefon pintar yang lain.
- Pindahkan fail media antara peranti iOS dan iTunes.
- Serasi sepenuhnya dengan iOS terbaharu
Ini caranya;
Langkah #1 - Muat turun perisian ke komputer anda. Setelah selesai, klik dua kali fail yang dimuat turun dan ikut arahan pada skrin untuk memasang.
Langkah #2 - Sambungkan peranti iOS anda ke komputer anda menggunakan kabel kilat atau USB. Dr.Fone - Pengurus Telefon (iOS) harus mengenali peranti.
Langkah #3 - Pada menu utama perisian, klik pilihan "Pengurus Telefon".

Langkah #4 - Dalam menu Pemindahan, klik 'Pindahkan Media iTunes ke Peranti'.

Langkah #5 - Dalam tetingkap seterusnya, perisian akan mula mengimbas pustaka iTunes anda, menunjukkan fail anda yang tersedia.
Langkah #6 - Pada tetingkap hasil, pilih jenis fail (muzik dalam kes ini) yang anda ingin pindahkan ke peranti iOS anda dan klik 'Pindahkan'.

Ini akan memindahkan fail muzik anda ke peranti iOS anda dalam masa beberapa minit, bergantung pada bilangan fail yang anda pindahkan. Ulangi proses ini untuk semua muzik yang anda inginkan pada peranti anda dan anda akan bersedia untuk menggegarkan tidak kira di mana anda berada.
Kesimpulan
Seperti yang anda boleh lihat, terdapat dua cara yang sangat mudah yang boleh anda pelajari semasa mempelajari cara menambah muzik daripada iTunes ke iPhone. Walaupun iTunes dianggap agak berkuasa, tidak ada cara yang lebih mudah daripada menggunakan Dr.Fone - Pengurus Telefon (iOS).
Perisian ini serasi sepenuhnya dengan kedua-dua komputer Windows dan Mac, semua jenis peranti iOS, termasuk iPad dan iPod Touch, malah disertakan dengan tempoh percubaan percuma selama 30 hari supaya anda boleh sama ada ini perisian untuk anda atau tidak.
Ini memudahkan anda mempelajari cara memindahkan muzik daripada iTunes ke iPhone, serta foto, video, dokumen, fail audio dan banyak lagi anda, dengan lebih mudah, membolehkan anda mengakses fail dan media anda mengikut cara yang dimaksudkan. dinikmati.
Pemindahan Muzik iPhone
- Pindahkan Muzik ke iPhone
- Pindahkan Muzik dari iPad ke iPhone
- Pindahkan Muzik daripada Pemacu Keras Luaran ke iPhone
- Tambahkan Muzik ke iPhone daripada Komputer
- Pindahkan Muzik dari Laptop ke iPhone
- Pindahkan Muzik ke iPhone
- Tambahkan Muzik pada iPhone
- Tambahkan Muzik daripada iTunes ke iPhone
- Muat turun Muzik ke iPhone
- Pindahkan Muzik dari Komputer ke iPhone
- Pindahkan Muzik dari iPod ke iPhone
- Letakkan Muzik pada iPhone daripada Komputer
- Pindahkan Media Audio ke iPhone
- Pindahkan Nada Dering dari iPhone ke iPhone
- Pindahkan MP3 ke iPhone
- Pindahkan CD ke iPhone
- Pindahkan Buku Audio ke iPhone
- Letakkan Nada Dering pada iPhone
- Pindahkan Muzik iPhone ke PC
- Muat turun Muzik ke iOS
- Muat turun Lagu pada iPhone
- Cara Muat Turun Muzik Percuma pada iPhone
- Muat turun Muzik pada iPhone tanpa iTunes
- Muat turun Muzik ke iPod
- Pindahkan Muzik ke iTunes
- Lagi Petua Penyegerakan Muzik iPhone






Daisy Raines
kakitangan Editor