Bagaimana untuk Memindahkan Muzik dari iPhone ke Mac?
27 Apr 2022 • Difailkan ke: Sandaran Data antara Telefon & PC • Penyelesaian yang terbukti
Muzik adalah bentuk relaksasi terbaik selepas penat seharian di pejabat; ia adalah penambah mood yang menakjubkan yang membantu kita mengatasi perkara yang sukar dalam hidup dengan senyuman lebar di wajah kita. Setiap individu mempunyai citarasa tersendiri dalam muzik, ramai peminat lagu desa Luke Bryan, ada yang menggemari muzik pantas DJ Snake, dan yang lain menyukai pilihan Romantik lagu Enrique.
Oleh itu, anda mungkin juga mempunyai kombo unik lagu pelbagai jenis dalam senarai main iPhone anda, dan bagaimana jika anda mahu memainkannya dengan kuat pada PC Mac anda. Jadi, anda tertanya-tanya apakah proses untuk memindahkan muzik dari iPhone ke Mac. Dalam artikel ini, kami akan mendapatkan cara yang berbeza untuk memindahkan muzik daripada iPhone ke Mac secara percuma.
Satu kaedah termasuk penggunaan perisian pihak ketiga untuk menyelesaikan proses pemindahan dalam masa beberapa saat; kaedah lain termasuk penggunaan iTunes, Perkhidmatan Awan dan iCloud. Kami telah menyusun tutorial mini langkah demi langkah yang akan membantu anda melakukannya dengan cepat. Jadi, tanpa membuang masa, mari kita teruskan.

- Bahagian 1: Pindahkan Muzik dari iPhone ke Mac melalui Dr.Fone-Phone Manager
- Bahagian 2: Segerakkan Muzik dari iPhone ke Mac oleh iTunes
- Bahagian 3: Salin Muzik Dari iPhone ke Mac Melalui iCloud
- Bahagian 4: Import Muzik Dari iPhone ke Mac menggunakan Perkhidmatan Awan
- Bahagian 5: Jadual Perbandingan Empat Kaedah Ini
Bahagian 1: Pindahkan Muzik dari iPhone ke Mac melalui Dr.Fone-Phone Manager

Dr.Fone - Pengurus Telefon (iOS)
Pindahkan Muzik dari iPhone ke Mac
- Pindahkan, urus, eksport/import muzik, foto, video, kenalan, SMS, Apl dan lain-lain anda.
- Sandarkan muzik, foto, video, kenalan, SMS, Apl dan lain-lain anda ke komputer dan pulihkannya dengan mudah.
- Pindahkan muzik, foto, video, kenalan, mesej, dll dari satu telefon pintar ke telefon pintar yang lain.
- Pindahkan fail media antara peranti iOS dan iTunes.
- Serasi sepenuhnya dengan iOS 7, iOS 8, iOS 9, iOS 10, iOS 11 dan iPod.
Teratas dalam senarai kaedah menyegerakkan muzik dari iPhone ke Mac adalah melalui perisian Dr.Fone. Ia adalah perisian Percuma yang direka & dibangunkan oleh Wondershare untuk melayani pelbagai tujuan pengguna telefon pintar. Dr.Fone adalah selamat dan boleh dipercayai untuk digunakan. Selain daripada muzik, ia membolehkan anda memindahkan foto, kenalan dan bahan lain antara iPhone dan Mac PC.
Perisian ini membolehkan anda memindahkan muzik dari iPhone ke Mac dengan beberapa klik mudah. Inilah sebabnya perisian ini agak popular di kalangan pengguna iPhone. Jadi, di sini adalah tutorial cepat tentang cara untuk memindahkan muzik dari iPhone ke Mac melalui Dr.Fone.
Langkah 1: Muat turun perisian Dr.Fone pada Mac anda. Kemudian, klik dua kali exe. fail dan pasangkannya seperti perisian lain.
Langkah 2: Sekarang perisian Dr.Fone pada komputer peribadi anda, jalankan aplikasi, dan dari tetingkap utama pilih "Pengurus Telefon."

Langkah 3: Apabila aplikasi Dr.Fone dibuka pada PC anda, sambungkan iPhone anda ke komputer kami. Ini boleh dilakukan dengan mudah melalui kabel USB ringkas. iPhone anda akan muncul pada skrin perisian Dr.Fone seperti yang digambarkan di bawah melalui syot kilat.

Langkah 4: Sekarang, datang kepada bagaimana untuk memindahkan muzik dari iPhone ke Macbook/Windows PC.
Menggunakan perisian Dr.Fone, anda boleh memindahkan semua muzik pada iPhone anda ke komputer anda. Pada skrin pengurus telefon Dr.Fone, pergi ke "Muzik" sebagai sudut kiri, ia kelihatan dalam snap di atas. Anda tidak perlu mengklik "Muzik", sebaliknya, anda perlu mengklik kanan dan memilih pilihan "Eksport ke PC."
Selepas itu kotak dialog akan muncul, ia akan bertanya kepada anda di mana untuk menyimpan muzik yang dipindahkan dari iPhone anda ke PC. Ini menjadikan Dr.Fone cara terpantas untuk memindahkan lagu dari iPhone ke Mac.

Anda juga boleh menghantar fail muzik terpilih dari iPhone ke Mac PC. Klik "Muzik" pada panel kiri atas pengurus telefon Dr.Fone, maka keseluruhan senarai lagu akan muncul, kanan "Eksport ke Mac" untuk setiap lagu yang anda ingin pindahkan iPhone anda ke PC.
Dengan Dr.Fone, anda juga boleh membuat nada dering anda dengan mudah.
Kebaikan Perisian Dr.Fone
- Model terkini iPhone dan sistem pengendalian yang serasi
- Ia adalah antara muka yang mudah dan mesra pengguna
- Sokongan e-mel 24&7
- Selamat untuk menggunakan perisian
Keburukan Perisian Dr.Fone
- Sambungan Internet yang aktif diperlukan untuk menggunakan perisian ini
Bahagian 2: Segerakkan Muzik dari iPhone ke Mac oleh iTunes
Setiap kali pemikiran menyegerakkan muzik dari iPhone ke Mac menyerang fikiran pengguna alat Apple, mereka memikirkan iTunes. Perisian percuma tersedia untuk peranti Windows dan Apple; ia membolehkan anda menyimpan dan memindahkan muzik dengan mudah. Tetapi, satu perkara yang anda perlu tahu tentang iTunes, ia membolehkan anda memindahkan muzik yang dibeli, dari iPhone anda ke Mac PC. Berikut ialah cara untuk memindahkan muzik dari iPhone ke Mac menggunakan iTunes:-
Langkah 1: Jalankan aplikasi iTunes pada Mac anda. Jika anda tidak mempunyainya pada PC anda, anda boleh memuat turun perisian dari tapak web rasmi iTunes, dan memasangnya seperti perisian biasa yang lain.
Langkah 2: Setelah aplikasi iTunes berjalan pada PC Mac anda, langkah seterusnya ialah menyambungkan iPhone anda ke komputer anda. Anda boleh melakukannya dengan mudah melalui kabel USB.
Langkah 3: Pada skrin iTunes pada Mac anda, pergi ke sudut atas sebelah kiri yang melampau dan klik "Fail" dan kemudian drop-down akan muncul seperti yang ditunjukkan dalam snap di atas, anda perlu memilih "Peranti," Selepas itu, satu lagi set pilihan di bawah Peranti akan muncul, dan anda perlu mengklik "Pemindahan Dibeli daripada "IPhone Saya."
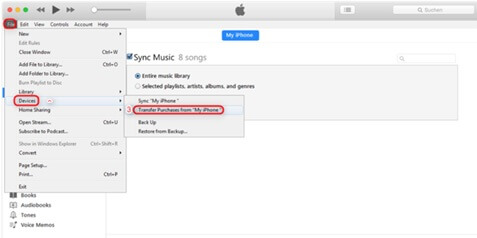
Sebaik sahaja proses memindahkan muzik dari iPhone ke Mac selesai, anda hanya perlu mengalih keluar iPhone yang disambungkan dan semak iTunes pada PC anda, sama ada muzik itu dipindahkan, dan jika anda mahu memainkannya.
Kelebihan iTunes
- Menyokong kebanyakan versi iPad, iPod dan iPhone.
- Mempunyai antara muka yang mesra pengguna.
- Pemindahan terus fail antara iOS dan komputer
Keburukan iTunes
- Memerlukan ruang cakera yang banyak
- Tidak boleh memindahkan keseluruhan folder
Bahagian 3: Salin Muzik Dari iPhone ke Mac Melalui iCloud
Jika pustaka iCloud dihidupkan dan anda mempunyai Apple Music, anda boleh memuat turun dan berkongsi muzik dengan mudah merentas peranti Apple secara wayarles. Apa yang anda perlu lakukan ialah log masuk pada kedua-dua peranti anda - iPhone dan Mac - dengan contoh Apple ID.
Langkah 1: Pada iPhone anda, anda perlu pergi ke "Tetapan"> "Muzik," dan selepas itu, anda perlu mengetik "Perpustakaan Muzik iCloud," dan hidupkannya.
Langkah 2: Langkah seterusnya ialah pergi ke skrin utama Mac anda. Klik "iTunes"> "Keutamaan" daripada bar menu di bahagian atas skrin komputer anda.
Langkah 3: Selepas itu, pada Tab "Umum", anda perlu memilih "Perpustakaan Muzik iCloud," dan klik ok untuk mendayakannya, seperti yang digambarkan dalam snap di atas.
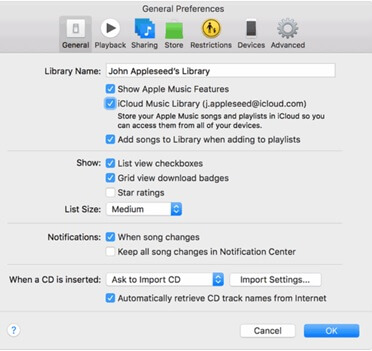
Kelebihan iCloud
- Penyepaduan lancar dengan peranti Apple.
- Antara muka yang mudah digunakan.
- Penyegerakan merentas peranti boleh dipercayai
Keburukan iCloud
- Anda tidak boleh berkongsi folder
Bahagian 4: Import Muzik Dari iPhone ke Mac menggunakan Perkhidmatan Awan
1. Dropbox
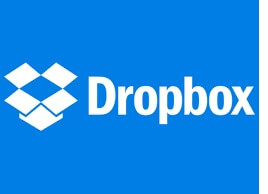
Dropbox adalah antara penyedia perkhidmatan awan peringkat teratas. Ia membolehkan anda berkongsi dokumen dengan cekap merentas peranti dan dengan sesiapa sahaja, di mana-mana sahaja di dunia melalui awan. Anda boleh membuat sandaran foto, video, kenalan, muzik dan dokumen dengan mudah pada awan, dan mana-mana peranti boleh mengaksesnya dengan mudah - sama ada iPod, iPad, iPhone, Windows & Mac PC atau telefon pintar android.
Selanjutnya, ia memberi anda kebebasan untuk berkongsi bahan dengan keluarga, rakan dan rakan sekerja anda. Dropbox ialah perisian yang dinilai terbaik daripada memindahkan muzik daripada iPhone ke Mac tanpa iTunes.
Langkah 1: Anda perlu memuat turun aplikasi Dropbox pada kedua-dua iPhone dan Mac anda. Langkah seterusnya ialah mencipta akaun Dropbox pada Mac anda, dan kemudian log masuk pada kedua-dua peranti dengan kelayakan yang sama.
Langkah 2: Untuk mengakses lagu pada PC Mac anda yang terdapat pada iPhone anda, anda perlu memuat naik semua fail muzik daripada iPhone anda dan sebaliknya. Keseluruhan prosesnya mudah-mudah tanpa perlu bersusah payah.
Langkah 3: Akhir sekali, anda perlu membuka apl Dropbox pada Mac anda untuk melihat fail muzik yang dimuat naik pada Dropbox, dan seterusnya untuk menikmatinya.
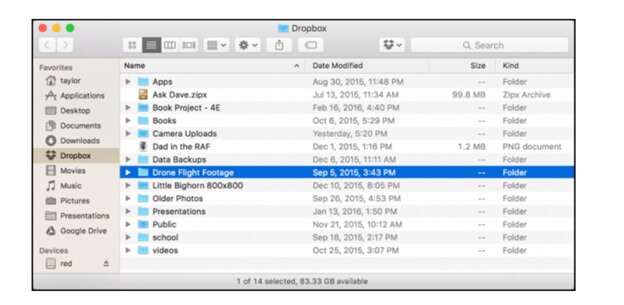
2. Google Drive
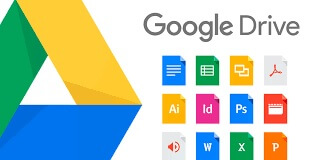
Perkhidmatan awan lain yang membolehkan anda memindahkan lagu dari iPhone ke Mac ialah Google Drive. Jika anda tidak mempunyai Google Drive, anda perlu menciptanya melalui mendaftar untuk Gmail. Perkara kedua yang anda perlu lakukan ialah memuat turun Google Drive pada kedua-dua peranti anda. Log masuk menggunakan kelayakan yang sama.
Muat naik fail muzik dari iPhone anda ke Google Drive, selepas itu buka Google Drive, dan terdapat semua lagu kegemaran anda yang ingin anda dengar pada Mac anda.
Bahagian 5: Jadual Perbandingan Empat Kaedah Ini
| Dr.Fone | iTunes | iCloud | Dropbox |
|---|---|---|---|
|
Kebaikan-
|
Kebaikan-
|
Kebaikan-
|
Kebaikan-
|
|
Keburukan-
|
Keburukan-
|
Keburukan-
|
Keburukan-
|
Kesimpulan
Selepas melalui keseluruhan artikel, anda boleh menyimpulkan bahawa Dr.Fone tidak boleh dipertikaikan perisian terbaik apabila ia datang untuk memindahkan muzik dari iPhone ke Mac, bukan sahaja ia Percuma, ia mempunyai antara muka yang mudah digunakan. Ia membolehkan kami memindahkan semua jenis kandungan digital dengan lancar tanpa sebarang kesukaran, apa pun.
Pemindahan Muzik iPhone
- Pindahkan Muzik ke iPhone
- Pindahkan Muzik dari iPad ke iPhone
- Pindahkan Muzik daripada Pemacu Keras Luaran ke iPhone
- Tambahkan Muzik ke iPhone daripada Komputer
- Pindahkan Muzik dari Laptop ke iPhone
- Pindahkan Muzik ke iPhone
- Tambahkan Muzik pada iPhone
- Tambahkan Muzik daripada iTunes ke iPhone
- Muat turun Muzik ke iPhone
- Pindahkan Muzik dari Komputer ke iPhone
- Pindahkan Muzik dari iPod ke iPhone
- Letakkan Muzik pada iPhone daripada Komputer
- Pindahkan Media Audio ke iPhone
- Pindahkan Nada Dering dari iPhone ke iPhone
- Pindahkan MP3 ke iPhone
- Pindahkan CD ke iPhone
- Pindahkan Buku Audio ke iPhone
- Letakkan Nada Dering pada iPhone
- Pindahkan Muzik iPhone ke PC
- Muat turun Muzik ke iOS
- Muat turun Lagu pada iPhone
- Cara Muat Turun Muzik Percuma pada iPhone
- Muat turun Muzik pada iPhone tanpa iTunes
- Muat turun Muzik ke iPod
- Pindahkan Muzik ke iTunes
- Lagi Petua Penyegerakan Muzik iPhone






Alice MJ
kakitangan Editor