Cara Memindahkan Foto dari iPad ke Pemacu Denyar USB
27 Apr 2022 • Difailkan kepada: Penyelesaian Pemindahan Data iPhone • Penyelesaian yang terbukti
Masih merobek rambut anda kerana cuba memindahkan foto dari iPad ke Pemacu Denyar USB ? Adalah diketahui bahawa anda boleh mengeksport terus foto dalam iPad Camera Roll ke USB Flash Drive dengan memasangkan kabel USB ke PC. Walau bagaimanapun, tiada cara tersedia untuk memindahkan foto daripada Perpustakaan Foto iPad. Dalam kes ini, adalah baik untuk mencuba alat pihak ketiga profesional, seperti Dr.Fone - Pengurus Telefon (iOS) untuk kedua-dua Windows dan Mac. Dengan alat Pemindahan iPad yang bagus ini, anda boleh memindahkan foto dengan mudah daripada Roll Camera iPad dan Pustaka Foto iPad ke Pemacu Denyar USB dengan mudah.
Bahagian I: Pindahkan Foto dari iPad ke USB Flash Drive tanpa iTunes Easliy
Dr.Fone - Pengurus Telefon (iOS) bukan sahaja menyokong pengguna iPad memindahkan foto tetapi juga muzik , video , buku . Ia mencapai tujuan memindahkan fail serta destinasi pemindahan yang berbeza-beza. Dengan alat pemindahan iPad ini, anda boleh mengurus fail anda antara iPad dan iTunes, iPad dan PC, iDevice ke iDevice.

Dr.Fone - Pengurus Telefon (iOS)
Pindahkan Foto iPod/iPhone/iPad ke Pemacu Denyar USB
- Pindahkan, urus, eksport/import muzik, foto, video, kenalan, SMS, Apl dan lain-lain anda.
- Sandarkan muzik, foto, video, kenalan, SMS, Apl dan lain-lain anda ke komputer dan pulihkannya dengan mudah.
- Pindahkan muzik, foto, video, kenalan, mesej, dll dari satu telefon pintar ke telefon pintar yang lain.
- Pindahkan fail media antara peranti iOS dan iTunes.
- Serasi sepenuhnya dengan iOS 7, iOS 8, iOS 9, iOS 10, iOS 11 dan iPod.
Nota: Kedua-dua versi Windows dan versi Mac serasi sepenuhnya dengan iPad Pro, iPad Air 2, iPad Air 1, iPad mini 4, iPad mini 3, iPad mini 2, iPad mini yang menjalankan iOS 11, iOS 10.3, iOS9, iOS8 & semua sistem iOS. Dalam artikel ini, kami akan mencuba versi Windows, iaitu Dr.Fone - Pengurus Telefon (iOS).
Langkah 1 Muat turun dan pasang Dr.Fone - Pengurus Telefon (iOS)Perkara pertama yang perlu anda lakukan ialah memasang alat Pemindahan iPad pada komputer anda. Jalankannya dan pilih "Pengurus Telefon" dari tetingkap utama pada skrin komputer. Kemudian, sambungkan Pemacu Denyar USB ke komputer dengan kabel USB. Selepas ia dikesan, anda harus membuka cakera pemacu kilat pada komputer.

Langkah 2 Sambungkan iPad anda ke komputer
Kemudian, kabel USB harus digunakan untuk menyambungkan iPad anda dengan komputer. Alat Pemindahan iPad akan mengesan iPad anda sekaligus, dan kemudian menunjukkannya dalam tetingkap utama. Di bahagian atas tetingkap utama, anda boleh melihat Muzik, Video, Foto, Maklumat dsb. pada iPad anda.

Langkah 3. Salin foto dari iPad ke USB Flash Drive
Dan kemudian, pengguna harus mengklik " Foto " di bahagian atas antara muka utama. Jenis foto akan ditunjukkan di bar sisi kiri: Gulungan Kamera, Pustaka Foto, Strim Foto, Foto Dikongsi . Pilih salah satu jenis yang anda mahu, dan foto yang berkaitan akan ditunjukkan pada anak tetingkap kanan. Dalam langkah ini, anda boleh memilih foto yang anda mahu pindahkan daripada iPad ke pemacu kilat USB, dan kemudian seret dan lepaskan foto itu ke pemacu kilat cakera. Anda juga boleh memilih foto dan kemudian klik Eksport > Eksport ke PC , tetingkap lain akan muncul.

Dalam tetingkap penyemak imbas fail pop timbul, anda perlu mencari cakera Pemacu Denyar USB. Dan kemudian, klik " OK " untuk memindahkan foto dari iPad ke pemacu kilat USB.

Untuk mengeksport foto, anda boleh membuka Gulungan Kamera atau Pustaka Foto dan pilih foto sasaran anda, kemudian eksportnya ke Pemacu Denyar USB.
Nota: Album di bawah kategori Pustaka Foto juga boleh dieksport ke Pemacu Denyar USB.
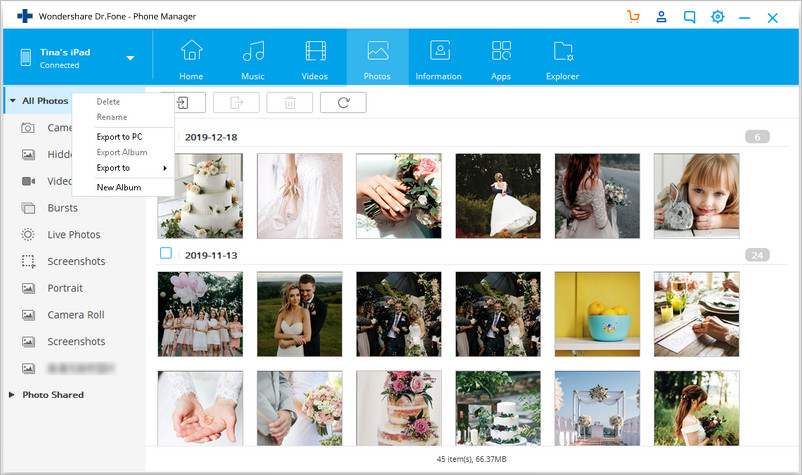
Bagus! Kini anda boleh menguruskan untuk memindahkan foto dari iPad ke pemacu kilat USB. Sebenarnya, selain gambar, Dr.Fone - Pengurus Telefon (iOS) memberi anda kuasa untuk memindahkan fail muzik , video , kenalan dan SMS ke pemacu denyar untuk sandaran. Jadi, muat turun Dr.Fone - Pengurus Telefon (iOS) sekarang untuk mengeksport foto ke USB Flash Drive semua dalam satu klik.
Bahagian II: Pindahkan Foto dari iPad ke PC dan kemudian dari PC ke USB Flash Drive
Terdapat dua penyelesaian untuk memindahkan foto ke Pemacu Denyar USB secara manual secara terus melalui komputer:
Akhirnya pindahkan foto ke Flash Drive dari PC yang hampir sama dengan memindahkan " pindah foto dari iPhone ke USB Flash Drive ". Jadi di sini kita boleh merujuk kepada Panduan ini: Bagaimana untuk Foto dari iPhone ke PC dan Kemudian dari PC ke Pemacu Denyar USB .
Jika panduan ini membantu, jangan lupa kongsikan dengan rakan anda.
Anda mungkin juga berminat
Petua & Trik iPad
- Gunakan iPad
- Pemindahan Foto iPad
- Pindahkan Muzik dari iPad ke iTunes
- Pindahkan Item yang Dibeli dari iPad ke iTunes
- Padamkan Foto Duplikat iPad
- Muat turun Muzik pada iPad
- Gunakan iPad sebagai Pemacu Luaran
- Pindahkan Data ke iPad
- Pindahkan Foto dari Komputer ke iPad
- Pindahkan MP4 ke iPad
- Pindahkan Fail dari PC ke iPad
- Pindahkan Foto daripada Mac ke ipad
- Pindahkan Apl daripada iPad ke iPad/iPhone
- Pindahkan Video ke iPad tanpa iTunes
- Pindahkan Muzik dari iPad ke iPad
- Pindahkan Nota daripada iPhone ke iPad
- Pindahkan Data iPad ke PC/Mac
- Pindahkan Foto daripada iPad ke Mac
- Pindahkan Foto dari iPad ke PC
- Pindahkan Buku daripada iPad ke Komputer
- Pindahkan Apl daripada iPad ke Komputer
- Pindahkan Muzik dari iPad ke Komputer
- Pindahkan PDF dari iPad ke PC
- Pindahkan Nota daripada iPad ke Komputer
- Pindahkan Fail dari iPad ke PC
- Pindahkan Video daripada iPad ke Mac
- Pindahkan Video dari iPad ke PC
- Segerakkan iPad ke Komputer Baharu
- Pindahkan Data iPad ke Storan Luaran





Daisy Raines
kakitangan Editor