Pindahkan Muzik dari iPad ke iPad dengan Mudah
27 Apr 2022 • Difailkan kepada: Penyelesaian Pemindahan Data iPhone • Penyelesaian yang terbukti
Mahu memindahkan muzik daripada iPad ke iPad untuk perkongsian antara satu sama lain? Telah mendapat iPad baharu yang hebat dan memutuskan untuk memindahkan semua muzik daripada iPad lama kepada yang baharu? Walau apa pun situasi yang anda hadapi, apakah yang akan anda lakukan untuk memindahkan muzik daripada iPad ke iPad?
Biasanya sukar untuk memindahkan muzik iPad ke yang lain melainkan anda mempunyai alat pihak ketiga. Di sini, saya amat mengesyorkan anda menggunakan perisian pemindahan iPad ke iPad yang berkuasa . Program ini bukan sahaja memberi anda kuasa untuk menyalin muzik dengan penilaian, tag ID3 dan banyak lagi daripada satu iPad ke iPad yang lain, tetapi juga membolehkan pengguna memindahkan fail antara dua peranti iOS. Selain Dr.Fone - Pengurus Telefon (iOS), anda juga boleh memanfaatkan iTunes untuk menyelesaikan tugas, yang akan diperkenalkan dalam bahagian artikel berikut.
Pindahkan Muzik dari iPad ke iPad tanpa iTunes
Panduan berikut akan menunjukkan kepada anda cara memindahkan lagu dari iPad ke iPad dengan alat pemindahan iPad yang kuat. Panduan ini akan menetapkan versi Windows sebagai contoh, dan pengguna Mac hanya perlu menduplikasi proses pada komputer Mac mereka.

Dr.Fone - Pengurus Telefon (iOS)
Pindahkan MP3 ke iPhone/iPad/iPod tanpa iTunes
- Pindahkan, urus, eksport/import muzik, foto, video, kenalan, SMS, Apl dan lain-lain anda.
- Sandarkan muzik, foto, video, kenalan, SMS, Apl dan lain-lain anda ke komputer dan pulihkannya dengan mudah.
- Pindahkan muzik, foto, video, kenalan, mesej, dll dari satu telefon pintar ke telefon pintar yang lain.
- Pindahkan fail media antara peranti iOS dan iTunes.
- Serasi sepenuhnya dengan iOS 7, iOS 8, iOS 9, iOS 10, iOS 11 dan iPod.
Langkah 1. Mulakan Program Pemindahan iPad ke iPad ini
Mula menjalankan Dr.Fone selepas pemasangan, dan pilih Pindahkan daripada fungsi. Sambungkan iPad ke komputer dengan kabel USB. Program ini akan mengenali iPad anda secara automatik dan memaparkan kategori fail di bahagian atas tetingkap perisian.

Langkah 2. Pindahkan Lagu dari iPad ke iPad
Pilih iPad yang anda ingin pindahkan muzik daripada dengan mengklik segi tiga di sudut kiri atas, dan pilih kategori Muzik dalam tetingkap perisian. Kemudian anda akan melihat bahagian fail audio dan senarai main di bar sisi kiri, bersama-sama dengan kandungan di bahagian kanan. Semak fail muzik yang ingin anda hantar, dan klik butang "Eksport" di bahagian atas, dan pilih iPad anda sebagai sasaran dalam menu lungsur. Selepas itu, program ini akan mula memindahkan muzik dari iPad ke iPad.
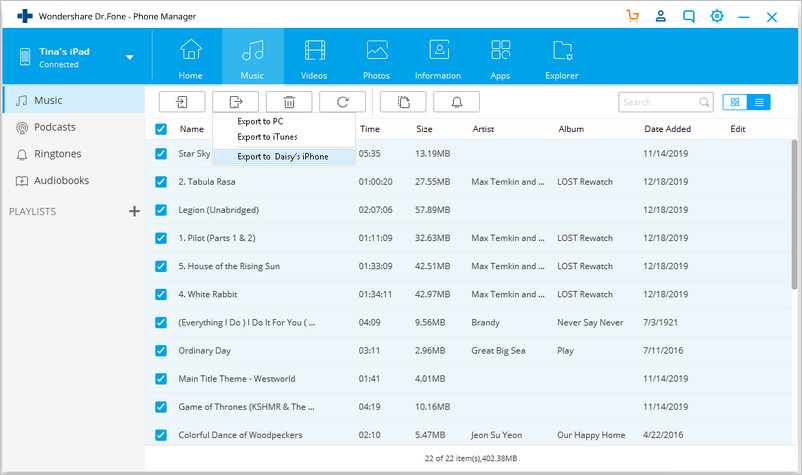
Bagaimana untuk Memindahkan Muzik dari iPad ke iPad dengan iTunes
Ciri hebat iTunes ialah ia menyokong untuk memindahkan lagu yang dibeli daripada peranti iOS kembali ke Perpustakaan iTunes. Jadi pengguna iPad boleh memanfaatkan ciri ini untuk memindahkan lagu dari iPad ke iPad. Panduan berikut akan menunjukkan kepada anda cara melakukannya.
Langkah 1. Sambungkan iPad ke Komputer
Sambungkan iPad ke komputer dengan kabel USB, dan iTunes akan dilancarkan secara automatik. Anda juga boleh memulakan iTunes secara manual pada komputer dan menyambungkan iPad. iTunes akan mengenali iPad anda dan memaparkan ikon iPad di sudut kiri atas.

Langkah 2. Pindahkan Pembelian
Klik Fail > Peranti > Pindahkan Pembelian daripada iPad, dan kemudian iTunes akan memindahkan item yang dibeli daripada iPad kembali ke pustaka iTunes, termasuk fail muzik. Sila ambil perhatian bahawa item yang tidak dibeli seperti salinan CD tidak akan dipindahkan kembali.

Langkah 3. Segerakkan Muzik ke iPad
Sekarang sambungkan iPad yang lain ke komputer dengan kabel USB, dan iTunes akan mengenalinya juga. Klik ikon iPad dan pilih Muzik di bar sisi kiri. Kemudian semak Sync Music dan pilih lagu yang anda perlukan. Selepas itu, klik butang Guna di bahagian bawah kanan untuk mula menyegerakkan muzik ke iPad.
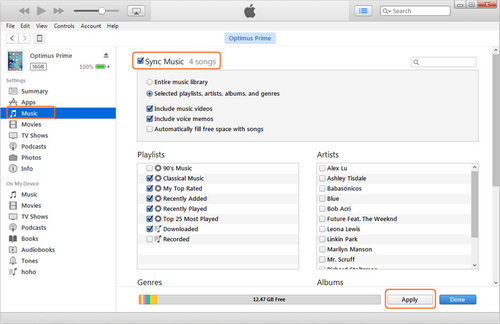
Kesimpulan: Kedua-dua Dr.Fone - Pengurus Telefon (iOS) dan iTunes boleh membantu untuk memindahkan muzik dari iPad ke iPad. Apabila membandingkan kedua-dua program, anda boleh dengan mudah mengetahui bahawa Dr.Fone menyediakan cara yang lebih mudah dan langsung untuk pengguna menyelesaikan tugas. Jadi jika anda berminat dengan program ini, jangan teragak-agak untuk muat turun percuma dan cuba.
artikel berkaitan
- Cara Memindahkan Muzik dari iPad ke iPhone Dengan Mudah
- Pindahkan Muzik & Senarai Main daripada iPad ke iTunes dalam 3 Langkah Mudah
- Cara Terbaik untuk Memindahkan Fail ke iPad daripada PC atau Laptop
- Padamkan Lagu Pendua pada iPod/iPhone/iPad Dengan Mudah
- Bagaimana untuk Memindahkan Muzik dari CD ke iPod, iPhone atau iPad
Anda mungkin juga berminat
Petua & Trik iPad
- Gunakan iPad
- Pemindahan Foto iPad
- Pindahkan Muzik dari iPad ke iTunes
- Pindahkan Item yang Dibeli dari iPad ke iTunes
- Padamkan Foto Duplikat iPad
- Muat turun Muzik pada iPad
- Gunakan iPad sebagai Pemacu Luaran
- Pindahkan Data ke iPad
- Pindahkan Foto dari Komputer ke iPad
- Pindahkan MP4 ke iPad
- Pindahkan Fail dari PC ke iPad
- Pindahkan Foto daripada Mac ke ipad
- Pindahkan Apl daripada iPad ke iPad/iPhone
- Pindahkan Video ke iPad tanpa iTunes
- Pindahkan Muzik dari iPad ke iPad
- Pindahkan Nota daripada iPhone ke iPad
- Pindahkan Data iPad ke PC/Mac
- Pindahkan Foto daripada iPad ke Mac
- Pindahkan Foto dari iPad ke PC
- Pindahkan Buku daripada iPad ke Komputer
- Pindahkan Apl daripada iPad ke Komputer
- Pindahkan Muzik dari iPad ke Komputer
- Pindahkan PDF dari iPad ke PC
- Pindahkan Nota daripada iPad ke Komputer
- Pindahkan Fail dari iPad ke PC
- Pindahkan Video daripada iPad ke Mac
- Pindahkan Video dari iPad ke PC
- Segerakkan iPad ke Komputer Baharu
- Pindahkan Data iPad ke Storan Luaran





Selena Lee
Ketua Editor