PC မှ Android ဖုန်းကိုအဝေးမှဘယ်လိုဝင်ရောက်ရမလဲ။
ဧပြီလ 27 ရက်၊ 2022 • ပေးပို့ခဲ့သည်- Mirror Phone Solutions • သက်သေပြထားသော ဖြေရှင်းချက်များ
သင့်လက်ပ်တော့ သို့မဟုတ် PC ကိုအသုံးပြုသည့်အခါ WhatsApp စာသားကြောင့် စိတ်အနှောင့်အယှက်ဖြစ်ဖူးပါသလား။ ထိုစာသားအား ပြန်ကြားရန် သို့မဟုတ် သင့် Android ဖုန်းတွင် ထိုသတိပေးချက်ကို ဖွင့်ရန် သင့် PC ရှိ သင့်အလုပ် သို့မဟုတ် ဂိမ်းကို ခေတ္တရပ်ခြင်းဖြင့် ၎င်းနောက်တွင် ၎င်းကို ခေတ္တရပ်ထားလေ့ရှိသည်။ သို့မဟုတ် အတန်းတက်နေစဉ်တွင် သင့်ဖုန်းကို ထုတ်၍ သင့်ဆရာ၏ အာရုံစိုက်မှုကို မဆွဲဘဲ သူငယ်ချင်းတစ်ဦးထံ တိကျစွာ စာပြန်ချင်ပေမည်။ ဤဘလော့ဂ်သည် သင့်အတွက်ဖြစ်သည်။
ဒါဆို Android ဖုန်းတစ်လုံးကို PC ကနေ ဘယ်လိုအဝေးကနေ ဘယ်လိုဝင်ရမလဲ။ ဤဆောင်းပါးတွင်၊ အပိုင်း 3 ပိုင်းဖြင့် Android ဖုန်းကို PC မှအဝေးမှဝင်ရောက်နည်းကိုပြောပါမည်။
- PC မှ Android ကို အဝေးထိန်းအသုံးပြုရန် ဖြစ်နိုင်ပါသလား။
- ဘယ်လိုရွေးချယ်ရမလဲ?
- သင်၏ Android ဖုန်းကို PC မှအဝေးမှဝင်ရောက်ခွင့်ပေးသည့် ပြင်ပအဖွဲ့အစည်းအက်ပ်အနည်းငယ်။
ဒါဆို စလိုက်ရအောင်။
အပိုင်း 1- Android ဖုန်းတစ်လုံးကို အဝေးမှ ဝင်ရောက်ကြည့်ရှုရန် ဖြစ်နိုင်ပါသလား။
အတိုချုံးအဖြေကတော့ ဟုတ်ပါတယ်။ သင်သည် PC မှ Android ဖုန်းတစ်လုံးကို အဝေးထိန်းစနစ်ဖြင့် ဝင်ရောက်ကြည့်ရှုနိုင်မည်ဖြစ်သည်။
PC တစ်ခုမှ Android ကိုအဝေးမှဝင်ရောက်ရန်နည်းလမ်းများစွာရှိသည်။ သင်၏ Android ဖုန်းကို သင့် PC မှ အဝေးထိန်းစနစ်ဖြင့် ထိန်းချုပ်ရန် ပြင်ပအဖွဲ့အစည်းအက်ပ်များကို သုံးနိုင်သည် သို့မဟုတ် ၎င်းကိုလုပ်ဆောင်ရန် သင်၏ Windows PC ကို အသုံးပြုနိုင်သည်။ ကျွန်ုပ်တို့သည် အချို့သောပြင်ပအက်ပ်များထံမပြောင်းမီ သင် Android ကို PC မှအဝေးမှဝင်ရောက်အသုံးပြုရန်၊ သင့် Windows 10 PC မှ ၎င်းကို သင်လုပ်ဆောင်နိုင်ပုံဖြစ်သည်။
Windows 10 သည် သင့်အား သင့်ဖုန်းအဖော် (Microsoft Corporation မှ) ဟုခေါ်သော အက်ပ်တစ်ခုမှတစ်ဆင့် သင့် Android ဖုန်းကို အဝေးမှဝင်ရောက်ကြည့်ရှုရန် အခြေခံနည်းလမ်းကို ပေးပါသည်။ ဤအက်ပ်တွင် ကြည့်ရှုခြင်းနှင့် စာတိုပေးပို့ခြင်း၊ မကြာသေးမီက ပုံ 25 ပုံကိုကြည့်ပါ၊ သင်၏ခေါ်ဆိုမှုများကို စီမံခန့်ခွဲခြင်းစသည့် အခြေခံအဝေးမှဝင်ရောက်နိုင်သည့်အင်္ဂါရပ်အားလုံးပါရှိသည်။
Play Store မှ အက်ပ်ကို ဒေါင်းလုဒ်ဆွဲပြီး သင့် PC နှင့် တူညီသော ID ကို အသုံးပြု၍ လက်မှတ်ထိုးပါ။ သင့် Android ဖုန်းနှင့် Windows 10 တွင် အက်ပ်ကို တစ်ပြိုင်နက်ဖွင့်ပြီး သင်အဆင်ပြေပါသည်။ ယခု သင်သည် Android ဖုန်းကို PC မှအဝေးမှ ဝင်ရောက်နိုင်ပါပြီ။
အစောပိုင်းတွင်ဖော်ပြခဲ့သည့်အတိုင်း၊ သင်၏အဖော်အက်ပ်သည် ကန့်သတ်ချက်များဖြင့် လာပါသည်။ စိတ်မပူပါနဲ့။ နောက်အပိုင်းတွင်၊ PC အဝေးထိန်းစနစ်မှ Android ကိုအသုံးပြုရန် ထိပ်တန်းအဆင့်သတ်မှတ်ထားသော ပြင်ပအဖွဲ့အစည်းအက်ပ်အချို့ကို ကြည့်ရှုပါမည်။
အပိုင်း 2- PC အဝေးထိန်းစနစ်မှ Android ကိုဝင်ရောက်ရန် ပြင်ပအဖွဲ့အစည်းအက်ပ်များ
PC မှ Android ကိုအဝေးမှဝင်ရောက်ကြည့်ရှုရန် ဤပြင်ပအဖွဲ့အစည်းအက်ပ်များကို မဆွေးနွေးမီ၊ ဤအက်ပ်များအားလုံးတွင် သတ်မှတ်ချက်များနှင့် အခြားအရာအချို့အတွက် မတူညီသော ဆက်တင်များရှိကြောင်း မှတ်သားထားပါ။
1. TeamViewer
TeamViewer သည် အသုံးအများဆုံးအဝေးမှဝင်ရောက်သုံးနိုင်သောအက်ပ်များထဲမှတစ်ခုဖြစ်သောကြောင့် TeamViewer အကြောင်း သင်ကြားဖူးရပါမည်။ TeamViewer သည် ၎င်းတို့၏ PC များ၏ မျက်နှာပြင်ကြီးတွင် Clash of Clans ကဲ့သို့ ဂိမ်းများကို ကစားရန် ဂိမ်းကစားသူများ အသုံးပြုသည့် အကြိုက်ဆုံး အဝေးထိန်းကိရိယာများထဲမှ တစ်ခုဖြစ်သည်။ ထို့ကြောင့်၊ PC မှ Android ကိုအဝေးမှဝင်ရောက်ရန် TeamViewer ကိုမည်သို့အသုံးပြုရမည်နည်း။
အဆင့် 1- သင့် Android ဖုန်းတွင် Play Store မှ TeamViewer QuickSupport သို့မဟုတ် TeamViewer Host အက်ပ်ကို ထည့်သွင်းပါ။
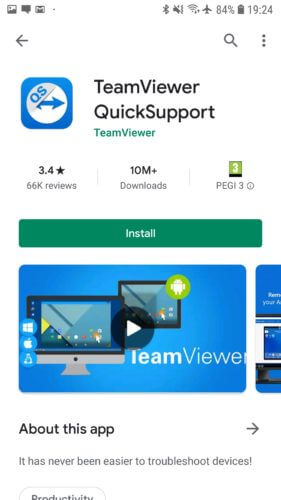
အဆင့် 2- အက်ပ်ကိုဖွင့်ပြီး မျက်နှာပြင်ပေါ်ရှိ ညွှန်ကြားချက်များကို လိုက်နာပါ။ သင်၏ Android စက်ပစ္စည်းပေါ် မူတည်၍ အဝေးထိန်းအသုံးပြုခွင့်ကို အသက်သွင်းရန် အက်ပ်တစ်ခုကို ထည့်သွင်းရပေမည်။ ၎င်းသည် သင့်စမတ်ဖုန်း၏ ပုံမှန်လုပ်ဆောင်မှုကို ထိခိုက်မည်မဟုတ်ပါ။ စနစ်ထည့်သွင်းမှု တစ်ခုလုံးပြီးသည်နှင့်၊ သင့်စက်အတွက် အသုံးပြုသူ ID တစ်ခုကို ထုတ်ပေးပါသည်။
အဆင့် 3- ယခု၊ သင့် PC တွင် https://start.teamviewer.com ကိုဖွင့်ပြီး “Partner-ID” အောက်ရှိ ယခင်ထုတ်ပေးခဲ့သော ID ကို ရိုက်ထည့်ပါ။ Android ကို PC မှ အဝေးထိန်းစနစ်မှ တစ်ကြိမ်သာ ဝင်ရောက်ကြည့်ရှုရန် TeamViewer ကို အသုံးပြုလိုပါက၊ ၎င်းကို ထည့်သွင်းခြင်းမပြုဘဲ အသုံးပြုရန် "Run Only" ကို ရွေးချယ်ပါ။ မဟုတ်ပါက သင်သည် TeamViewer ကို အပြီးအပိုင် ထည့်သွင်းနိုင်ပြီး ၎င်းကို စတင်အသုံးပြုရန် အက်ပ်အား လိုအပ်သော ခွင့်ပြုချက်များကို ပေးနိုင်ပါသည်။
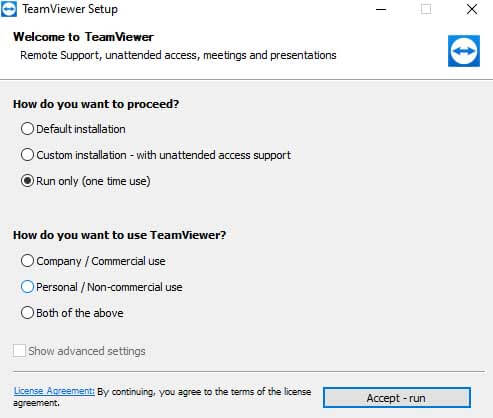
TeamViewer အက်ပ်ကို သင့် PC တွင် ထည့်သွင်းပြီးသည်နှင့်၊ PC မှ Android အဝေးမှ ဝင်ရောက်ကြည့်ရှုရန် သင်၏ “Partner-ID” ကို ထည့်သွင်းပါ။
2. Scrcpy
Scrcpy သည် သင့် PC မှ သင့် Android စက်ပစ္စည်းကို လုံးဝထိန်းချုပ်နိုင်စေမည့် အက်ပ်အနည်းငယ်ထဲမှ တစ်ခုဖြစ်သည်။ ဤအက်ပ်၏ အကောင်းဆုံးအစိတ်အပိုင်းမှာ ၎င်းသည် open-source တစ်ခုဖြစ်ပြီး လုံးဝအခမဲ့အက်ပ်ဖြစ်သည်။ ထို့အပြင်၊ ၎င်းသည်သင်၏ Android စက်ပစ္စည်းသို့ root access မလိုအပ်ပါ။ သင်လိုအပ်သည်မှာ သင့် Android စက်ပစ္စည်းကို USB မှတစ်ဆင့် ချိတ်ဆက်ရန် သို့မဟုတ် သင့်စမတ်ဖုန်းနှင့် PC နှစ်ခုလုံးကို ချိတ်ဆက်ရန်ဖြစ်သည်။ ဤတွင် ကျွန်ုပ်တို့သည် ကျွန်ုပ်တို့၏ Android စက်ပစ္စည်းကို USB မှတစ်ဆင့် သင့် PC သို့ ချိတ်ဆက်ပါမည်။
အဆင့် 1- https://github.com/Genymobile/scrcpy သို့ သွားပြီး Scrcpy ကို သင့် PC တွင် ထည့်သွင်းပါ။
အဆင့် 2- "Settings""System""Developer" သို့သွားပြီး သင့် Android စက်တွင် USB အမှားရှာပြင်ခြင်းကို ဖွင့်ပါ။
အဆင့် 3: သင်၏ PC တွင်ဒေါင်းလုဒ်လုပ်ထားသောဖိုင်ကိုဖြည်ပြီး "scrcpy.exe" ကိုနှိပ်ပြီး "Run as administrator" ကိုနှိပ်ပါ။ ချိတ်ဆက်ရန် ၁ မိနစ်နီးပါး ကြာမည်ဖြစ်ပြီး သင့် Android ဖုန်းသည် သင့် PC မျက်နှာပြင်ပေါ်တွင် ပေါ်လာမည်ဖြစ်သည်။
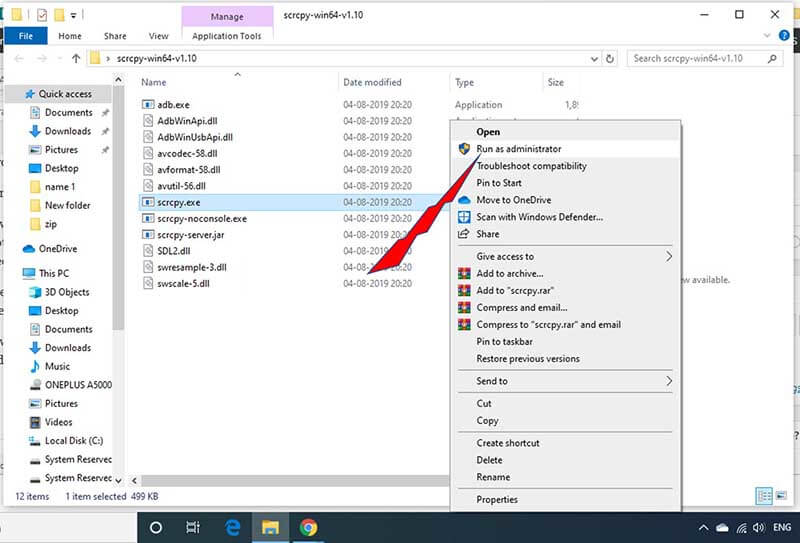
ဒါပဲ! သင်သွားရန် အဆင်သင့်ဖြစ်ပြီ။ ဤသည်မှာ သင့် PC မှ Android ကို အဝေးမှ ဝင်ရောက်ကြည့်ရှုရန် Scrcpy ကို အသုံးပြုနိုင်သည်။
3. AirDroid
Airdroid သည် သင်၏ PC မှ Android ဖုန်းကို အဝေးမှ အသုံးပြုရန် မတူညီသော ရွေးချယ်စရာ နှစ်ခုကို ပေးထားသည်။ AirDroid သည် သင့်အား အမြစ်ဖြတ်ထားသော ကိရိယာများနှင့် အမြစ်မစွဲသော စက်ပစ္စည်းများအတွက် Android မှ အဝေးထိန်းစနစ်သို့ ဝင်ရောက်ခွင့်ကို ဖွင့်ခွင့်ပေးသည်။
AirDroid ကို အသုံးပြု၍ PC အဝေးထိန်းစနစ်မှ Android ဖုန်းကို ဝင်ရောက်ရန် ပထမဆုံးရွေးချယ်မှုမှာ AirDroid Desktop ကလိုင်းယင့်ကို အသုံးပြုခြင်းဖြစ်သည်။
အဆင့် 1- ရိုးရှင်းစွာ၊ သင့်ဖုန်းနှင့် AirDroid Desktop client ကို သင့် PC တွင် AirDroid အက်ပ် ကို ထည့်သွင်းပါ။
အဆင့် 2- သင့်ဖုန်းပေါ်တွင် AirDroid အကောင့်တစ်ခုဖန်တီးပြီး AirDroid desktop ကလိုင်းယင့်သို့ အကောင့်ဝင်ရန် တူညီသောအထောက်အထားများကို အသုံးပြုပါ။
အဆင့် 3: AirDroid Desktop ကလိုင်းယင့်ကိုဖွင့်ပြီးသည်နှင့်၊ ညာဘက်ခြမ်းရှိ မှန်ပြောင်းအိုင်ကွန်သို့သွားကာ သင့်စက်ပစ္စည်းကို ရွေးချယ်ပါ။ ချိတ်ဆက်မှု အမြန်ထူထောင်ရန် “အဝေးမှ ချိတ်ဆက်မှု” ကို နှိပ်ပါ။
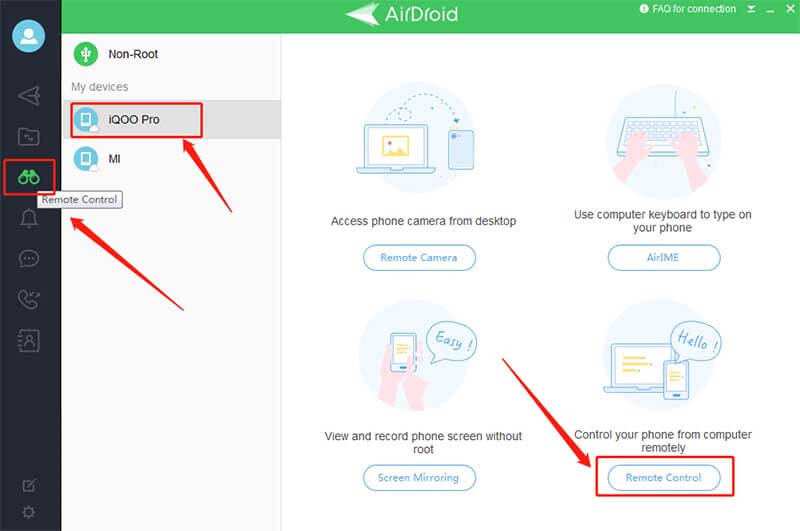
ဒါပဲ။ ယခု သင်သည် Android ဖုန်းကို PC မှအဝေးမှ ဝင်ရောက်နိုင်ပါပြီ။
PC တစ်ခုမှ Android ဖုန်းကို အဝေးထိန်းစနစ်ဖြင့် ဝင်ရောက်အသုံးပြုရန် AirDroid Web Client ကိုလည်း အသုံးပြုနိုင်ပါသည်။ သင့်ဖုန်းရှိ သင်၏ AirDroid အက်ပ်တွင် ဖန်တီးထားသည့် တူညီသောအသုံးပြုသူအထောက်အထားများကို အသုံးပြုပြီး AirDroid ဝဘ်ဖောက်သည် သို့ ဝင်ရောက်ပါ ။ PC တစ်ခုမှ Android ကိုအဝေးမှဝင်ရောက်နိုင်ရန်အထက်ပါအဆင့်များတွင်ဖော်ပြထားသည့်တူညီသောအဆင့်များကိုလိုက်နာပါ။
အပိုင်း 3- မှန်ကန်သောအက်ပ်ကို မည်သို့ရွေးချယ်ရမည်နည်း။
Android ဖုန်းကို PC မှ အဝေးထိန်းစနစ်ဖြင့် ဝင်ရောက်ကြည့်ရှုရန် ပြင်ပအဖွဲ့အစည်းအက်ပ်များစွာရှိသည်။ ဒါပေမယ့် သင့်လိုအပ်ချက်အတွက် ဘယ်ဟာကို ရွေးချယ်သင့်လဲ။ အပလီကေးရှင်းတစ်ခုစီတိုင်းတွင် ကန့်သတ်ချက်အချို့ရှိသော်လည်း၊ PC တစ်ခုမှ Android ကို အဝေးသို့ဝင်ရောက်ရန် သင့်လိုအပ်ချက်မှာ အဘယ်နည်း။
ဥပမာအားဖြင့်၊ သင်သည် စာသားများကို ကြည့်ရှုပြီး ပေးပို့လိုပါက၊ Microsoft Corporation မှ ပံ့ပိုးပေးသော Your Companion အက်ပ်ကိုပင် လုပ်ဆောင်နိုင်သည်။ အခြားတစ်ဖက်တွင်၊ သင်သည်သင်၏ PC ၏ပိုကြီးသောမျက်နှာပြင်ပေါ်တွင်သင်အကြိုက်ဆုံး Android ဂိမ်းကိုကစားခြင်းကဲ့သို့အဝေးမှ Android ဂိမ်းကို PC မှအဝေးမှဝင်ရောက်နိုင်သော Android ကိုအသုံးပြု၍ စာတိုပေးပို့ခြင်းထက်ပိုမိုလုပ်ဆောင်လိုပါက၊ သင်သည်အထက်တွင်ဖော်ပြထားသည့်အရာများကဲ့သို့ပိုမိုကောင်းမွန်သောရွေးချယ်မှုများကိုသွားရန်လိုအပ်သည် - AirDroid TeamViewer စသည်ဖြင့်၊
PC မှ Android ဖုန်းတစ်လုံးကို အဝေးထိန်းစနစ်သို့ဝင်ရောက်နည်း၏နိဂုံးမချုပ်မီ၊ ဤတွင်ကျွန်ုပ်တို့၏နောက်ဆုံးအကြံဉာဏ်တစ်ခုဖြစ်သည်။ သင့်ဖုန်းကို root လုပ်ရန်တောင်းဆိုသော PC မှ Android ကိုအဝေးမှဝင်ရောက်ကြည့်ရှုရန်အက်ပ်တစ်ခုကိုဒေါင်းလုဒ်လုပ်ရန်မသင့်တော်ပါ။ ၎င်းအပြင်၊ သင်သည် PC မှ Android ဖုန်းကို အဝေးမှဝင်ရောက်ကြည့်ရှုရန် မှန်ကန်သောအက်ပ်ကို ရွေးချယ်ရန်အတွက် Google Play Store ရှိ သုံးစွဲသူများ၏ သုံးသပ်ချက်များနှင့် အဆင့်သတ်မှတ်ချက်များကို အမြဲကြည့်ရှုနိုင်ပါသည်။
အကြံပြုလိုသည်- PC မှ Android ဖုန်းသို့ဝင်ရောက်ရန် MirrorGo ကိုအသုံးပြုပါ။
အရင်တုန်းကတော့ တစ်ယောက်ယောက်က သူတို့ရဲ့ ကွန်ပျူတာကနေ တခြား platform ရဲ့ စက်ပစ္စည်းကို စီမံခန့်ခွဲဖို့ စိတ်ကူးယဉ်ခဲ့ဖူးပါတယ်။ သို့သော်၊ Wondershare MirrorGo ကြောင့် ယခု အလွန်ဖြစ်နိုင်ချေ ရှိသည်။ ယုံကြည်စိတ်ချရသောအပလီကေးရှင်းသည် သင့်အား Windows PC မှတစ်ဆင့် Android ဖုန်း၏အကြောင်းအရာများကို အဝေးမှဝင်ရောက်ခွင့်ပေးသည်။ Android အပြင်၊ အဆိုပါ app သည် iOS ကိရိယာကို အသုံးပြုနိုင်သည်။
ဤသည်မှာ MirrorGo ၏ ထိပ်တန်းအင်္ဂါရပ်အချို့ဖြစ်သည်။

Wondershare MirrorGo
သင်၏ android စက်ပစ္စည်းကို သင့်ကွန်ပျူတာတွင် မှန်ပြောင်းကြည့်ပါ။
- PC တစ်ခုမှ Android ဖုန်းကို အပြည့်အဝ ထိန်းချုပ် ခွင့်ပြုပါ ။
- ဖုန်းနှင့်ကွန်ပြူတာကြားတွင် ဖိုင်များကို ဆွဲချ ပါ။
- Android စက်၏ မျက်နှာပြင်ကို မှတ်တမ်းတင် ပါ။
- သင့်ဖုန်းကို မကိုင်ဘဲ အကြောင်းကြားချက် များစွာကို တစ်ပြိုင်နက်ကြည့်ရှုပါ ။
- မျက်နှာပြင်အပြည့် အတွေ့အကြုံအတွက် သင့် PC တွင် android အက်ပ် များကို အသုံးပြု ပါ။
သင်၏ Windows PC တွင် ပရိုဂရမ်ကို ဒေါင်းလုဒ်လုပ်ပြီး Android ဖုန်းအဝေးမှ ဝင်ရောက်နည်းကို လေ့လာရန် အောက်ပါလမ်းညွှန်ချက်ကို လိုက်နာပါ-
အဆင့် 1: MirrorGo ကိုဖွင့်ပြီး ဖုန်းကို PC နှင့် ချိတ်ဆက်ပါ။
အက်ပ်ကို ထည့်သွင်းပြီးနောက်၊ ၎င်းကို သင့်ကွန်ပျူတာပေါ်တွင် စတင်ပါ။ တစ်ချိန်တည်းတွင် USB ကြိုးကို အသုံးပြု၍ သင်၏ Android စက်ပစ္စည်းကို PC နှင့် ချိတ်ဆက်ပါ။
ဖိုင်များကို စက်တစ်ခုမှ အခြားတစ်ခုသို့ လွှဲပြောင်းရန် အဓိကရည်ရွယ်သောအခါတွင် အဓိကအားဖြင့် ဖုန်းမှ USB ဆက်တင်များကို ဖွင့်ပါ။

အဆင့် 2- Developer Mode နှင့် USB Debugging ကိုဖွင့်ပါ။
စက်ပစ္စည်းပေါ်တွင် Developer Mode ကို ဖွင့်ထားကြောင်း သေချာပါစေ။ မဟုတ်ပါက၊ Android စက်၏ ဆက်တင်များ မီနူးသို့ သွားပြီး About Phone ရွေးချယ်မှုမှ Build Number ကို ရယူပါ။ 7 ကြိမ်နှိပ်ပါ။ Settings မီနူးမှ ရရှိနိုင်သော Developer Option မှ Debugging Mode ကို ထည့်သွင်းပါ။ ၎င်းကိုဖွင့်ပြီး OK ကိုနှိပ်ပါ။

အဆင့် 3: Android ဖုန်းကိုအဝေးမှဝင်ရောက်ကြည့်ရှုပါ။
MirrorGo ၏ မျက်နှာပြင်မှ၊ သင်သည် သင်၏ PC ၏မောက်စ်နှင့် ကီးဘုတ်ကို အသုံးပြု၍ Android ဖုန်း၏ အကြောင်းအရာများကို ထိန်းချုပ်နိုင်မည်ဖြစ်သည်။

နိဂုံး
ဤအက်ပ်များသည် သင့်အား PC တစ်ခုမှ Android ဖုန်းများကို အဝေးမှ အလွယ်တကူ ဝင်ရောက်ကြည့်ရှုနိုင်စေမည်ဖြစ်သော်လည်း မှန်ကန်သောတစ်ခုကို ရွေးချယ်ခြင်းသည် အဓိကဖြစ်သည်။ အရေးကြီးဆုံးအပိုင်းမှာ သင့်ဒက်စ်တော့မှ သင်၏ Android ဖုန်း၏ အဝေးထိန်းခလုတ်မှ သင်ရှာဖွေနေသည့်အရာကို နားလည်ရန်ဖြစ်သည်။ သင့်လိုအပ်ချက်များကို သတ်မှတ်ပြီးသည်နှင့် မှန်ကန်သောတစ်ခုကို ရွေးချယ်ပြီး သင်အားလုံးအဆင်သင့်ဖြစ်ပါပြီ။







ဂျိမ်းဒေးဗစ်
ဝန်ထမ်းအယ်ဒီတာ