PC မှ Instagram သို့ဗီဒီယိုကိုဘယ်လို Upload လုပ်မလဲ။
ဧပြီလ 27 ရက်၊ 2022 • ပေးပို့ခဲ့သည်- Mirror Phone Solutions • သက်သေပြထားသော ဖြေရှင်းချက်များ
Instagram သည် iPhone နှင့် Android အတွက် စမတ်ဖုန်းအက်ပလီကေးရှင်းတစ်ခုဖြစ်ပြီး သင့်အား ပလပ်ဖောင်းပေါ်တွင် ပုံများနှင့် ဗီဒီယိုများကို အပ်လုဒ်လုပ်ခွင့်ပေးသည်။ သို့သော်လည်း စမတ်ဖုန်းတစ်လုံးရှိ ဗီဒီယိုတည်းဖြတ်ခြင်းလုပ်ဆောင်ချက်များသည် အကန့်အသတ်ရှိနေဆဲဖြစ်သည်။ ထို့အပြင်၊ Instagram တွင်သာမက မည်သည့်ဆိုရှယ်မီဒီယာအက်ပ်တွင်မဆို မတင်မီကလစ်ကို PC မှတစ်ဆင့် တည်းဖြတ်ခြင်းသည် အမြဲတမ်းပိုမိုကောင်းမွန်သည်။
များပြားလှသောအင်တာနက်ဝန်ဆောင်မှုများသည် macOS သို့မဟုတ် Windows မဖြစ်စေဘဲ ကွန်ပျူတာမှ ဖြစ်နိုင်သော Instagram ဗီဒီယိုကို အပ်လုဒ်လုပ်နိုင်ပါသည်။ ဤတွင်၊ လုပ်ဆောင်ချက်ကို အဆင်ပြေစွာလုပ်ဆောင်ရန် ထိပ်တန်းနည်းလမ်းလေးခုကို ဆွေးနွေးပါမည်။ ဒါကြောင့် ဒီလမ်းညွှန်ချက်ကို ဆက်ဖတ်ပြီး ဖြေရှင်းနည်းကို လေ့လာပါ။
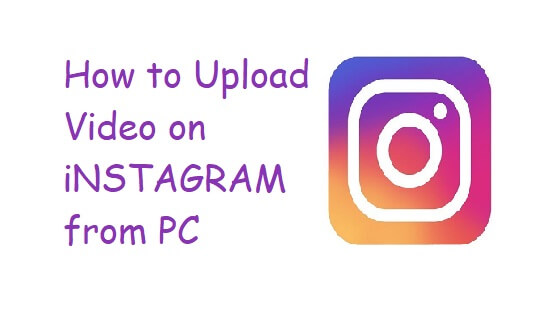
- အပိုင်း 1။ Sked Social ဖြင့် PC မှ Instagram သို့ ဗီဒီယိုများ အပ်လုဒ်လုပ်ပါ။
- အပိုင်း 2။ Dropbox ဖြင့် PC မှ Instagram သို့ ဗီဒီယိုများ အပ်လုဒ်လုပ်ပါ။
- အပိုင်း ၃။ Gramblr ဖြင့် PC မှ Instagram သို့ ဗီဒီယိုများ အပ်လုဒ်လုပ်ပါ။
- အပိုင်း 4. MirrorGo - PC မှ Instagram သို့ ဗီဒီယိုကို အပ်လုဒ်လုပ်ရန် အကောင်းဆုံးနည်းလမ်း
- အပိုင်း 5။ Flume ဖြင့် macOS ကွန်ပျူတာမှ Instagram သို့ ဗီဒီယိုများ အပ်လုဒ်လုပ်ပါ။
အပိုင်း 1။ Sked Social ဖြင့် PC မှ Instagram သို့ ဗီဒီယိုများ အပ်လုဒ်လုပ်ပါ။
Instagram မှာ တင်လို့ရတဲ့ ဗီဒီယို နှစ်မျိုးရှိပါတယ်။ တစ်မျိုးကို Feed ဟုခေါ်ပြီး နောက်တစ်မျိုးကို Stories ဟုခေါ်သည်။ ဖိဒ်ဗီဒီယိုများသည် စက္ကန့် 60 ထက်မပိုစေဘဲ၊ ဇာတ်လမ်းအပိုင်းများသည် 15 စက္ကန့်ထက် မပိုသင့်ပါ။
Skid Social သည် သင့်ကွန်ပြူတာ၏ဘရောက်ဆာ၏ သက်တောင့်သက်သာရှိမှုမှ Instagram သို့ ဗီဒီယိုများကို တိုက်ရိုက်တင်နိုင်စေမည့် ပြင်ပအက်ပ်တစ်ခုဖြစ်သည်။ လုပ်ငန်းစဉ်သည် အချိန်ကုန်သက်သာစေရုံသာမက Instagram အတွက် ဗီဒီယိုများကို ပရော်ဖက်ရှင်နယ်ပုံစံဖြင့် တည်းဖြတ်နိုင်စေမည်ဖြစ်သည်။
Sked Social တွင် အကောင့်ဖွင့်ခြင်းဖြင့် ဗီဒီယို အပ်လုဒ်တင်ခြင်း လုပ်ငန်းစဉ်ကို စတင်နိုင်ပါသည်။ ထို့နောက် သင်၏ Instagram အကောင့်ကို ပလပ်ဖောင်းတွင် ထည့်ပါ။ သင့် PC မှတဆင့် အဆင်ပြေပြေ အက်ပ်တွင် ကလစ်များ အပ်လုဒ်လုပ်ရန် အောက်ဖော်ပြပါ အဆင့်များကို လိုက်နာပါ။
အဆင့် 1. သင်၏ Sked Social အကောင့်၏ Dashboard သို့သွား၍ “Video/GIF Post” tab ကိုနှိပ်ပါ။
အဆင့် 2. အသစ်သော dialogue box မှ Upload ကဏ္ဍအောက်ရှိ Browse ကိုနှိပ်ပါ။
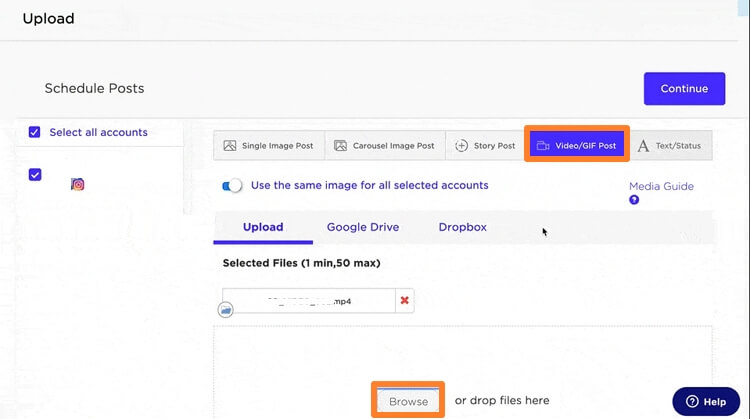
အဆင့် 3. ဗီဒီယိုအတွက် သင့်စာတန်း သို့မဟုတ် ဖော်ပြချက်ကို ထည့်ပါ။ ထို့အပြင်၊ သင်သည် Sked Social ဖြင့် ဗီဒီယိုကို အပ်လုဒ်လုပ်ရန် အချိန်ဇယားဆွဲနိုင်သည်။
အဆင့် 4. မဟုတ်ပါက၊ “Submit and Create Posts” ကိုနှိပ်ပါ၊ ဗီဒီယိုကို PC မှ သင်၏ Instagram သို့ အပ်လုဒ်လုပ်ပါမည်။
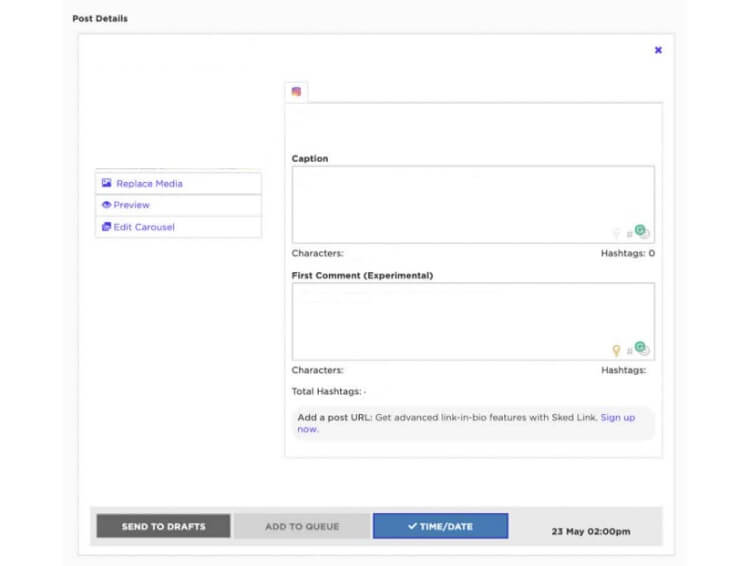
အဆင့် 5. ဒါပဲ!
အပိုင်း 2။ Dropbox ဖြင့် PC မှ Instagram သို့ ဗီဒီယိုများ အပ်လုဒ်လုပ်ပါ။
cloud သိုလှောင်မှုပလပ်ဖောင်း Dropbox သည် မည်သည့်မိတ်ဆက်စကားမျှ မလိုအပ်ပါ။ ၎င်းသည် သုံးစွဲသူများအား ၎င်းတို့၏ဒေတာကို သိမ်းဆည်းရန်နှင့် ပလပ်ဖောင်းများစွာတွင် ဘေးကင်းကင်းနှင့် လျင်မြန်စွာ အသုံးပြုနိုင်ရန် လူကြိုက်များသော အဆောက်အဦများထဲမှ တစ်ခုဖြစ်သည်။ ၎င်းသည် PC မှ Instagram သို့ ဗီဒီယိုအများအပြားကို လွှင့်တင်ရာတွင် အဓိကအခန်းကဏ္ဍမှ ပါဝင်နိုင်သည်။ မည်ကဲ့သို့ပြုလုပ်ရမည်ကို မသိပါက အောက်ပါညွှန်ကြားချက်များကို စစ်ဆေးပါ။
အဆင့် 1. သင့်ကွန်ပြူတာတွင် Dropbox အက်ပ်ကို ဒေါင်းလုဒ်လုပ်ပါ သို့မဟုတ် သင့်ဝဘ်ဘရောက်ဆာမှ ပလပ်ဖောင်းကို ရိုးရှင်းစွာ ဝင်ရောက်ကြည့်ရှုပါ။
အဆင့် 2. သင့်အကောင့်ဖြင့် ဝင်ရောက်ပါ သို့မဟုတ် သင်မရှိသေးပါက အသစ်တစ်ခုဖန်တီးပါ။
အဆင့် 3. သင်သည် အက်ပ်အင်တာဖေ့စ်ပေါ်ရှိ ဗီဒီယိုဖိုင်ကို ဆွဲယူကာ ချပေးရုံသာရှိသည်။
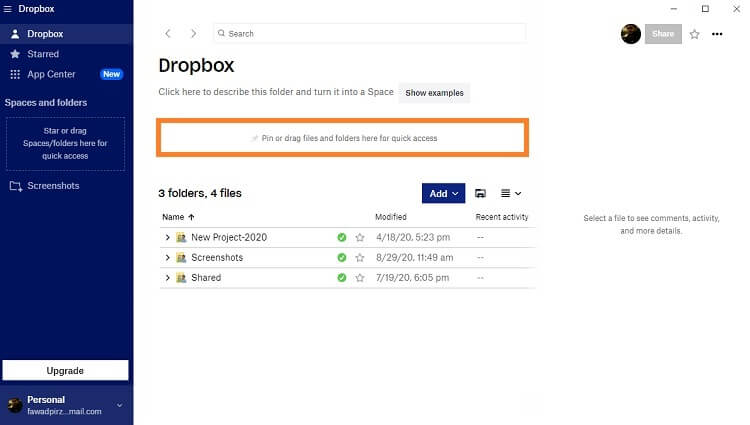
အဆင့် 4. ယခု အပ်လုဒ်လုပ်ခြင်း လုပ်ငန်းစဉ် ပြီးမြောက်ပါက၊ သင်သည် သင့်စမတ်ဖုန်းသို့ သွားနိုင်သည်။
အဆင့် 5. ကွန်ပြူတာပေါ်တွင် သင်အသုံးပြုနေသည့် တူညီသောအကောင့်ကို အသုံးပြု၍ ဖုန်းအကောင့်မှ Dropbox အက်ပ်ကို ဝင်ရောက်ကြည့်ရှုပါ။
အဆင့် 6. အပ်လုဒ်လုပ်ထားသော ဗီဒီယိုကို ရှာပြီး ၎င်းရှေ့ရှိ အစက်ချထားသော မီနူးတက်ဘ်ကို နှိပ်ပါ။
အဆင့် 7. Export ကိုနှိပ်ပြီး Device သို့ Save;
အဆင့် 8. သင့်ဖုန်းတွင် တည်းဖြတ်ထားသော Instagram အက်ပ်ကို သင်တွေ့လိမ့်မည်။ အဲဒီကနေ သင့် Instagram အကောင့်ကိုဖွင့်ပြီး ဗီဒီယိုကို အပ်လုဒ်လုပ်ပါ။
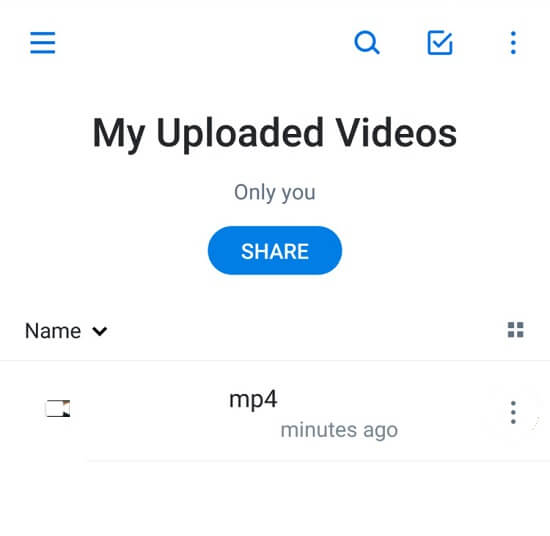
အပိုင်း ၃။ Gramblr ဖြင့် PC မှ Instagram သို့ ဗီဒီယိုများ အပ်လုဒ်လုပ်ပါ။
Instagram သည် PC မှတဆင့်ဝင်ရောက်နိုင်သည်။ သို့သော်၊ သင်သည် ပလပ်ဖောင်းဖြင့် ကလစ်များကိုသာ ကြည့်ရှုနိုင်ပြီး ပုံများကို ကြည့်ရှုနိုင်သည်။ သုံးစွဲသူသည် Instagram ဗီဒီယိုများကို PC မှ တိုက်ရိုက် upload တင်ခွင့်ပြုသည့် ယခုအချိန်အထိ ပံ့ပိုးမှုမရှိသေးပါ။ Gramblr ကဲ့သို့သော နာမည်ကြီး ပြင်ပအက်ပ်များ သည် သင့်အား ကူညီရန် ရောက်ရှိလာသည့် နေရာဖြစ်သည်။
အက်ပ်သည် အခမဲ့ဖြစ်ပြီး Windows နှင့် macOS နှစ်ခုစလုံးတွင် ကောင်းစွာလုပ်ဆောင်သည်။ Instagram တွင် ဗီဒီယိုကို PC မှတစ်ဆင့် အပ်လုဒ်တင်ခြင်းလုပ်ငန်းစဉ်ကို စတင်ရန်၊ သင်သည် Gramblr ကို ထည့်သွင်းရန် လိုအပ်သည်။ အကောင့်တစ်ခုဖန်တီးပြီး စင့်ခ်လုပ်ပါ သို့မဟုတ် သင်၏ Instagram အကောင့်ကို အပလီကေးရှင်းနှင့် ချိတ်ဆက်ပါ။
အထက်ဖော်ပြပါ အလုပ်များအားလုံးကို ပြီးမြောက်ပြီးသည်နှင့်၊ Instagram တွင် ဗီဒီယိုတစ်ခု အပ်လုဒ်တင်ခြင်း အပြီးသတ်ရန် အောက်တွင်ဖော်ပြထားသော ညွှန်ကြားချက်အဆင့်ကို လိုက်နာပါ။
အဆင့် 1. Gramblr ကိုဖွင့်ပါ။
အဆင့် 2. Upload Now အပိုင်းကို နှိပ်ပြီး အင်တာဖေ့စ်ပေါ်ရှိ တည်းဖြတ်ထားသော ဗီဒီယိုကို တင်သွင်းပါ။
အဆင့် 3. ထိုမှနေ၍ Gramblr သည် ဗီဒီယိုကို တည်းဖြတ်ရန် သို့မဟုတ် ဖြတ်တောက်ရန် ခွင့်ပြုသည်။
အဆင့် 4. နောက်ဆုံးတွင် စာတန်းတစ်ခုရေးရန်နှင့် ပေးပို့ရန် တက်ဘ်ကို နှိပ်ပြီး ချိတ်ဆက်ထားသော Instagram အကောင့်သို့ ဗီဒီယိုကို အပ်လုဒ်လုပ်ပါ။
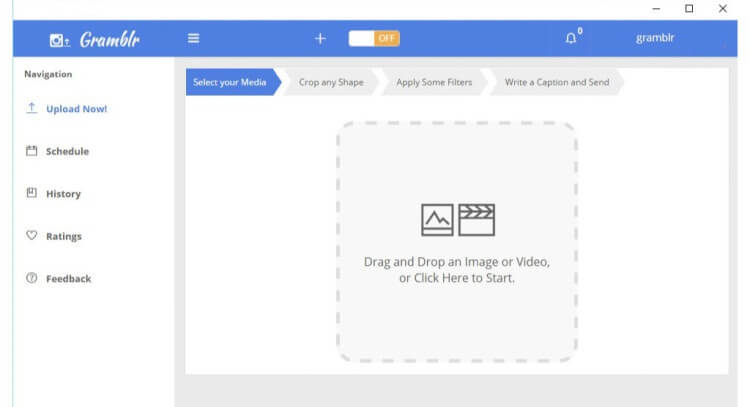
အပိုင်း 4. MirrorGo - PC မှ Instagram သို့ ဗီဒီယိုကို အပ်လုဒ်လုပ်ရန် အကောင်းဆုံးနည်းလမ်း
Instagram သည် ၎င်း၏ URL ကို အသုံးပြု၍ မီဒီယာဖိုင်များကို အပ်လုဒ်လုပ်ရန် မည်သည့် အထောက်အကူကိုမျှ မပေးဆောင်ပါ။ Android နှင့် iOS အတွက် အက်ပ်များမှတစ်ဆင့် အကြောင်းအရာများကိုသာ ထည့်သွင်းနိုင်သည်။ သို့သော်၊ Wondershare MirrorGo သည် သင့်စမတ်ဖုန်းကို PC မှ ထိန်းချုပ်နိုင်သော ကြောင့် ၎င်းသည် ကိစ္စမဟုတ်တော့ပါ ။ ထို့အပြင်၊ ၎င်း၏ဒေတာလွှဲပြောင်းခြင်းလုပ်ဆောင်ချက်သည် Instagram မှဗီဒီယိုများကို PC မှ upload တင်နိုင်သည်။ ချောမွေ့သောမျက်နှာပြင်သည် သင့်အား အရာအားလုံးကို လျင်မြန်စွာစီမံခန့်ခွဲနိုင်စေမည်ဖြစ်သည်။

Wondershare MirrorGo
သင်၏ android စက်ပစ္စည်းကို သင့်ကွန်ပျူတာတွင် မှန်ပြောင်းကြည့်ပါ။
- အပလီကေးရှင်းဖြင့် PC ပေါ်တွင် ဖန်သားပြင်ဓာတ်ပုံများ ရိုက်ပါ သို့မဟုတ် သင်၏လုပ်ဆောင်မှုများကို မှတ်တမ်းတင်ပါ။
- ဖိုင်များကို ကွန်ပျူတာမှ သင့်စက်သို့ လွှဲပြောင်းပါ။
- MirrorGo ကို အသုံးပြု၍ စာသားမက်ဆေ့ခ်ျများကို ကြည့်ရှုခြင်း သို့မဟုတ် စာပြန်ခြင်းပင်။
သင်၏ PC တွင် MirrorGo ကိုဒေါင်းလုဒ်လုပ်ပြီး အောက်ဖော်ပြပါ အဆင့်များကို လိုက်နာခြင်းဖြင့် ယခုပင် Instagram မှ ဗီဒီယိုကို အပ်လုဒ်လုပ်ပါ။
အဆင့် 1. သင့်ဖုန်းကို PC နှင့်ချိတ်ဆက်ပြီး MirrorGo ကိုဖွင့်ပါ။
၎င်းကို PC တွင်အသုံးပြုရန် MirrorGo ၏အိုင်ကွန်ပေါ်တွင် နှစ်ချက်နှိပ်ပါ။ ထို့နောက် USB ချိတ်ဆက်ကိရိယာကြိုးကို အသုံးပြု၍ ဖုန်းကို ကွန်ပျူတာနှင့် ချိတ်ဆက်ပါ။

အဆင့် 2. Android အတွက် Developer Mode ကို ဝင်သုံးပါ။
သင်သည် Android စက်ကိုအသုံးပြုနေပါက၊ ဆက်တင်များမီနူးကိုဖွင့်ပြီး ဆော့ဖ်ဝဲရေးသားသူမုဒ်ရွေးချယ်မှုကို ဖွင့်ရန် လိုအပ်သည်။ About Phone သို့သွား၍ ၎င်းကို 7 ကြိမ်မနှိပ်မီ tab ကိုရှာပါ။ အပိုဆက်တင်များဆီသို့ ဦးတည်ပြီး ထိုနေရာမှ အမှားရှာပြင်ခြင်းကို ဖွင့်ပါ။

အဆင့် 3: PC မှ Instagram သို့ဗီဒီယိုကို Upload လုပ်ပါ။
ယခု၊ သင်သည်သင်၏ Android ဖုန်းကိုကွန်ပျူတာမှဝင်ရောက်နိုင်လိမ့်မည်။ Instagram ကိုဖွင့်ရန် မောက်စ်ကို နှိပ်ပါ။ ဗီဒီယိုကို အက်ပ်အင်တာဖေ့စ်သို့ လွှဲပြောင်းပြီး Instagram သို့ အပ်လုဒ်လုပ်ပါ။

အပိုင်း 5။ Flume ဖြင့် macOS ကွန်ပျူတာမှ Instagram သို့ ဗီဒီယိုများ အပ်လုဒ်လုပ်ပါ။
သင်သည် macOS အသုံးပြုသူဖြစ်ပါက ဤဆောင်းပါး၏ ဤကဏ္ဍသည် သင့်အတွက် ရည်ရွယ်ပါသည်။ ဤတွင်၊ Flume ၏အကူအညီဖြင့် Mac ကွန်ပျူတာမှ Instagram ဗီဒီယိုများကို အပ်လုဒ်လုပ်နည်းကို သင့်အား ပြသပါမည်။
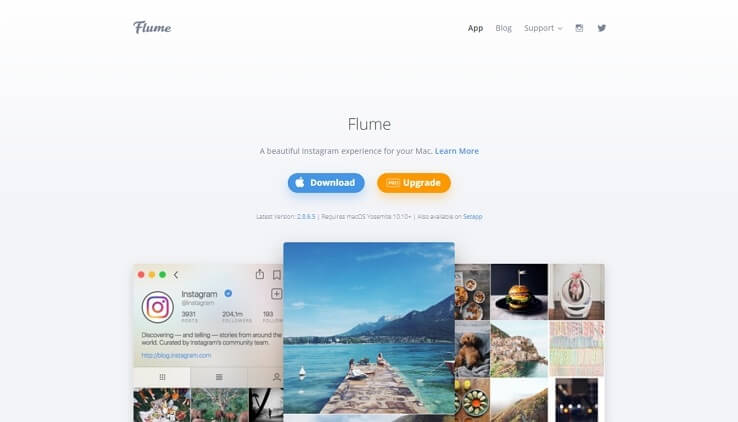
Flume သည် ၎င်း၏အသုံးပြုသူအတွက် ဗီဒီယိုများကို အပ်လုဒ်လုပ်ရန် ကမ်းလှမ်းသည့် ပြင်ပအက်ပ်တစ်ခုဖြစ်သည်။ ထို့အပြင် ၎င်း၏ အင်တာဖေ့စ်သည် Instagram ၏ အပြင်အဆင်နှင့် ဆင်တူသောကြောင့် သင့်အား စီမံခန့်ခွဲရန် ပိုမိုလွယ်ကူစေသည်။ Flume ကို ၎င်း၏တရားဝင်ဝဘ်ဆိုဒ်မှ ဒေါင်းလုဒ်လုပ်ပြီး ထည့်သွင်းမှုပြီးပါက အက်ပ်ကိုဖွင့်ပါ။
ဗီဒီယိုကို macOS မှ Instagram သို့ အပ်လုဒ်လုပ်ရန် Flume ကိုအသုံးပြုနည်းကို လေ့လာရန် အောက်ပါအဆင့်များကို စစ်ဆေးပါ။
အဆင့် 1. သင်၏ Mac တွင် Flume ကိုဖွင့်ပါ။
အဆင့် 2. သင်၏ Instagram အကောင့်ကို အက်ပ်ဖြင့် ချိတ်ဆက်ပါ။
အဆင့် 3. ကင်မရာအိုင်ကွန်ကို နှိပ်ခြင်းဖြင့် ဗီဒီယိုကို အပ်လုဒ်လုပ်ပါ သို့မဟုတ် ဖိုင်ကို ဆွဲယူ/ချပါ။
အဆင့် 4. ကလစ်ကို အပ်လုဒ်တင်ပြီးနောက်၊ Flume သည် ၎င်းကို တည်းဖြတ်ရန် သင့်အား ကမ်းလှမ်းမည်ဖြစ်သည်။ သင်၏ Instagram ဗီဒီယိုအတွက် ဖြတ်တောက်ခြင်း၊ ဖြတ်တောက်ခြင်းနှင့် ကွဲပြားစွာ သတ်မှတ်နိုင်သည်။
အဆင့် 5။ အထက်ပါအဆင့်များအားလုံးကို ပြီးပါက ဗီဒီယိုကို တင်ပါ။
နိဂုံး
အဆင်ပြေတဲ့ခေတ်မှာ ပလက်ဖောင်းတစ်ခုရဲ့ ချို့ယွင်းချက်တွေကို နောက်တစ်ခုက အလွယ်တကူ ပြင်နိုင်ပါတယ်။ Instagram မှာလည်း ဒီလိုပါပဲ။ လူကြိုက်များသော ဆိုရှယ်မီဒီယာအက်ပ်သည် စမတ်ဖုန်းအသုံးပြုသူများနှစ်သက်သည့် ပလပ်ဖောင်း၏ သီးခြားအင်္ဂါရပ်များကို PC အသုံးပြုသူများကို ခံစားခွင့်မပြုသေးပါ။
သို့သော်၊ ပြင်ပအက်ပ်အများအပြားသည် ၎င်းတို့၏ မျက်နှာပြင်မှတစ်ဆင့် အဆိုပါလုပ်ဆောင်ချက်များကို ခံစားနိုင်ရန် သင့်အား ကမ်းလှမ်းထားသောကြောင့် ၎င်းသည် ပြဿနာမဟုတ်တော့ပါ။ ဤတွင်၊ PC မှ Instagram သို့ ဗီဒီယိုတစ်ခုကို အပ်လုဒ်လုပ်ရန် အဆိုပါအက်ပ်အချို့ကို အသုံးပြု၍ ဆွေးနွေးထားပါသည်။ ၎င်းတို့ထဲမှ တစ်ခုကို စမ်းသုံးကြည့်နိုင်ပြီး စမတ်ဖုန်းပိုင်ရှင်များ၏ အထူးအခွင့်အရေးကို စတင်ခံစားနိုင်သည်။







ဂျိမ်းဒေးဗစ်
ဝန်ထမ်းအယ်ဒီတာ