ဘာကြောင့် ကျွန်တော့်ဖုန်းက သူ့အလိုလို ပိတ်သွားတာလဲ။
ဧပြီလ 27 ရက်၊ 2022 • ပေးပို့ခဲ့သည်- Android မိုဘိုင်းလ်ပြဿနာများကို ဖြေရှင်းပါ • သက်သေပြထားသော ဖြေရှင်းချက်များ
Android အသုံးပြုသူများသည် အများအားဖြင့် ၎င်းတို့၏ စမတ်ဖုန်းများကို အလွန်ပျော်ရွှင်ကြသည်။ သို့သော် တစ်ခါတစ်ရံတွင် ၎င်းတို့သည် ၎င်းတို့၏ ဖုန်းများ ရုတ်တရက် ပိတ်သွားခြင်းအတွက် ညည်းညူတတ်သည်။ သင့်ဖုန်းကို သုံးနေတဲ့အခိုက်အတန့်မှာ ထူးဆန်းတဲ့အခြေအနေတစ်ခုဖြစ်ပြီး နောက်အခိုက်မှာ ရုတ်တရက် သူ့အလိုလိုပိတ်သွားပြီး ပြန်ဖွင့်လိုက်တာနဲ့ ချောမွေ့စွာလုပ်ဆောင်နိုင်ပေမယ့် ခဏတာသာ လုပ်ဆောင်နိုင်လို့ပါပဲ။
ဖုန်းများပိတ်ခြင်းပြဿနာသည် သင့်လုပ်ငန်းကို အနှောင့်အယှက်ပေးရုံသာမက အရေးကြီးသောအလုပ်တစ်ခုလုပ်ဆောင်ရန်၊ သင့်စိတ်ကြိုက်ဂိမ်းကစားခြင်း၊ အီးမေးလ်စာရိုက်ခြင်း သို့မဟုတ် လုပ်ငန်းခေါ်ဆိုမှုတက်ခြင်းစသည်ဖြင့် သင့်စိတ်ရှည်မှုကိုလည်း စမ်းသပ်ပေးပါသည်။
Android အသုံးပြုသူများသည် ဤပြဿနာအတွက် ဖြေရှင်းနည်းများကို မတူညီသောဖိုရမ်များတွင် မကြာခဏကြားနေရသည်။ အကယ်၍ သင်သည် ၎င်းတို့အနက်မှ တစ်ဦးဖြစ်ပြီး ကျွန်ုပ်၏ဖုန်းသည် အဘယ်ကြောင့် ပိတ်သွားသည်ကို မသိပါက၊ ဤအရာများသည် သင့်အား ကူညီပေးနိုင်သော နည်းလမ်းများဖြစ်သည်။
ထို့ကြောင့် နောက်တစ်ကြိမ်သင်မေးသောအခါ “ငါ့ဖုန်းက ဘာလို့ပိတ်နေတာလဲ” လို့မေးရင် ဒီဆောင်းပါးကို ကိုးကားပြီး အောက်ဖော်ပြပါနည်းပညာတွေကို လိုက်နာပါ။
- အပိုင်း 1- ဖုန်းကို သူ့ဘာသာသူ ပိတ်ထားရခြင်း ဖြစ်နိုင်သော အကြောင်းရင်းများ
- အပိုင်း 2- Android ရှိ ဘက်ထရီ အခြေအနေကို စစ်ဆေးပါ (အခြေခံဖြေရှင်းချက်)
- အပိုင်း 3- Android ဖုန်းသည် ဆက်လက်ပိတ်နေသည် (လွယ်ကူပြီး ထိရောက်သော ဖြေရှင်းနည်း) ကို ပြင်ဆင်ရန် ကလစ်တစ်ချက်နှိပ်ပါ။
- အပိုင်း 4- Safe Mode တွင် ကျပန်းပိတ်ခြင်းပြဿနာ (ဘုံဖြေရှင်းချက်) ကို ကျဉ်းမြောင်းစေသည်
- အပိုင်း 5- သင့်ဒေတာကို မိတ္တူကူးပြီး စက်ရုံထုတ် ပြန်လည်သတ်မှတ်ခြင်း (အသုံးများသော ဖြေရှင်းချက်)
အပိုင်း 1- ဖုန်းကို သူ့ဘာသာသူ ပိတ်ထားရခြင်း ဖြစ်နိုင်သော အကြောင်းရင်းများ
"ငါ့ဖုန်းက ဘာလို့ ဆက်ပိတ်နေတာလဲ" လို့ မင်းမေးတဲ့အခါ မင်းရဲ့အခက်အခဲကို ငါတို့နားလည်ပါတယ်။ ထို့ကြောင့်၊ ဤတွင် ကျွန်ုပ်တို့တွင် အမှားအယွင်းဖြစ်စေနိုင်သော ဖြစ်နိုင်ခြေရှိသော အကြောင်းရင်းလေးခုရှိပြီး ပြဿနာကို သင့်အား ပိုမိုကောင်းမွန်စွာ နားလည်နိုင်ရန် ကူညီပေးပါသည်။
ပထမတစ်ခုသည် ဖုန်း၏ဆော့ဖ်ဝဲလ် သို့မဟုတ် အက်ပ်များကို အပ်ဒိတ်လုပ်ခြင်းနှင့် သက်ဆိုင်ပြီး ဒေါင်းလုဒ်လုပ်ခြင်းလုပ်ငန်းစဉ်ကို အနှောင့်အယှက်ဖြစ်ပြီး မှန်ကန်စွာမပြီးပါက၊ ဖုန်းသည် မကြာခဏကြားကာလတွင် ၎င်းအား ပုံမှန်မဟုတ်စွာ ပိတ်သွားစေနိုင်သည်။
ထိုအခါ အချို့သော Application များသည် Android ဆော့ဖ်ဝဲလ်မှ ပံ့ပိုးမထားသော Application များရှိပါသည်။ ထိုသို့သောအက်ပ်များကိုအသုံးပြုနေစဉ်၊ ဖုန်းရုတ်တရက်ပိတ်သွားနိုင်သည်။ Android နှင့် တွဲဖက်၍မရသော အမည်မသိရင်းမြစ်များမှ အက်ပ်များကို သင်ထည့်သွင်းသည့်အခါ ၎င်းသည် များသောအားဖြင့် ဖြစ်ပေါ်တတ်သည်။
ထို့အပြင် သင့်ဘက်ထရီအား နည်းနေပါက သို့မဟုတ် အလွန်ဟောင်းနေပါက သင့်ဖုန်းအား ပိတ်နိုင်ပြီး ချောမွေ့စွာ အလုပ်မလုပ်ပေ။
နောက်ဆုံးအနေနဲ့ သင့်ဖုန်းအတွက် အကာအကွယ်ကာဗာကို အသုံးပြုထားခြင်းရှိမရှိကိုလည်း စစ်ဆေးနိုင်ပါတယ်။ တစ်ခါတရံမှာ အဖုံးက အရမ်းကြပ်နေတာကြောင့် ပါဝါခလုတ်ကို ဆက်တိုက်နှိပ်ပြီး ဖုန်းကို ပိတ်လိုက်ပါ။
ယခု ပြဿနာကို ခွဲခြမ်းစိတ်ဖြာပြီးသည်နှင့် ဖြေရှင်းနည်းများဆီသို့ ဆက်သွားရန် ပိုမိုလွယ်ကူသည်။
အပိုင်း 2- Android ရှိ ဘက်ထရီ အခြေအနေကို စစ်ဆေးပါ။
အကယ်၍ သင့်ဖုန်းသည် ယခုပိတ်သွားပြီး ၎င်းကို သင်အသုံးပြုနေချိန်တွင် ပါဝါခလုတ်ကို နှိပ်သည့်အခါတွင်ပင် စတင်ရန် ငြင်းဆိုပါက၊ သင့်ဖုန်း၏ဘက်ထရီတွင် ပြဿနာရှိနေသည်ဟု ကျွန်ုပ်တို့ သံသယရှိပါသည်။ ကံကောင်းစွာဖြင့်၊ Android အသုံးပြုသူများအတွက်၊ ဘက်ထရီ၏လုပ်ဆောင်ချက်နှင့်ကျန်းမာရေးကိုစစ်ဆေးရန်ဖုန်းပေါ်တွင်လုပ်ဆောင်နိုင်သောစမ်းသပ်မှုတစ်ခုရှိသည်။ အသုံးပြုသူ အများအပြားက ၎င်းကို သတိမပြုမိကြသောကြောင့် ကျွန်ုပ်၏ဖုန်းသည် အဘယ်ကြောင့် ဆက်လက်ပိတ်နေသနည်းဟု နောက်တစ်ကြိမ် သင်တွေးမိသည့်အခါ သင်လုပ်ဆောင်ရမည့်အရာကို ကျွန်ုပ်တို့စုစည်းထားပါသည်။
ပထမဦးစွာ အောက်ပါ screenshot တွင်ပြသထားသည့် သင့် Android ဖုန်းများတွင် dialer ကိုဖွင့်ပါ။
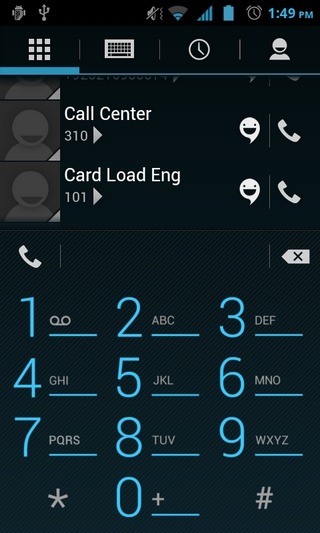
ပုံမှန် ဖုန်းနံပါတ်တစ်ခုကို ခေါ်ဆိုခြင်းကဲ့သို့ *#*#4636#*#* ကို ခေါ်ဆို၍ “ဘက်ထရီ အချက်အလက်” မျက်နှာပြင် ပေါ်လာမည့် အချိန်ကို စောင့်ပါ။
မှတ်ချက်- တစ်ခါတစ်ရံတွင် အထက်ဖော်ပြပါ ကုဒ်သည် အလုပ်မဖြစ်နိုင်ပါ။ ထိုသို့သောအခြေအနေမျိုးတွင်၊ *#*#INFO#*#* ဟုခေါ်ဆိုကြည့်ပါ။ အောက်ပါစခရင်သည် ယခုပေါ်လာပါမည်။
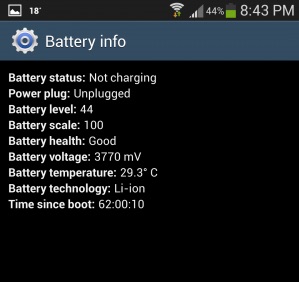
အထက်စခရင်ရှော့တွင် သင်မြင်ရသည့်အတိုင်း ဘက်ထရီကောင်းနေပါက၊ အခြားအရာအားလုံးမှာ ပုံမှန်ဖြစ်နေပါက သင့်ဘက်ထရီသည် ကျန်းမာနေပြီး အစားထိုးရန် မလိုအပ်ဟု ဆိုလိုပါသည်။ သင့်စက်ပစ္စည်းကို ကုသရန်အတွက် ယခုသင်သည် နောက်တစ်ဆင့်သို့ ရွှေ့နိုင်ပါပြီ။
အပိုင်း 3: တစ်ချက်နှိပ်ရုံဖြင့် Android ဖုန်းသည် ဆက်လက်ပိတ်နေပါသည်။
သင့် Android စက်ပစ္စည်းကို သူ့ဘာသာသူ ကျပန်းပိတ်သွားသည်ကို တွေ့ရှိရခြင်းသည် မည်မျှ စိတ်အနှောင့်အယှက်ဖြစ်စေသည်ကို ကျွန်ုပ်တို့ နားလည်ပါသည်။ ထို့ကြောင့်၊ ဖုန်းကို ပြုပြင်ရန် အသက်အရွယ်ကြီးရင့်သော ကုထုံးများသည် အချည်းနှီး ဖြစ်သွားသောအခါတွင် Dr.Fone - System Repair (Android) ကဲ့သို့သော ယုံကြည်စိတ်ချရသောကိရိယာကို သင်သွားရန်လိုအပ်သည် ။
Android ဖုန်းအား ကိုင်တွယ်ဖြေရှင်းခြင်းအပြင် ၎င်းသည် Android ပြဿနာအားလုံးကို ဖြေရှင်းပေးနိုင်သည်။ ပြဿနာများတွင် စနစ်အပ်ဒိတ်မအောင်မြင်ခြင်း၊ လိုဂိုတွင် စက်ပိတ်နေခြင်း၊ တုံ့ပြန်မှုမပြုလုပ်ခြင်း သို့မဟုတ် အပြာရောင်စခရင်ဖြင့် ဖောက်ထားသော စက်ပစ္စည်းတို့ ပါဝင်ပါသည်။
'ငါ့ဖုန်းက ဘာလို့ ဆက်ပိတ်နေတာလဲ' နဲ့ ပတ်သတ်ပြီး မင်းရဲ့အခက်အခဲ Dr.Fone - System Repair (Android) ကို အသုံးပြု၍ အလွယ်တကူ ဖြေရှင်းနိုင်ပါသည်။ သို့သော် ယင်းမတိုင်မီတွင်၊ ဒေတာဖျက်ခြင်းအန္တရာယ်ကို ဖယ်ရှားရန် Android စက်ပစ္စည်းကို မှန်ကန်စွာ အ ရန်ကူးထားကြောင်း သေချာစေရန် လိုအပ်ပါသည်။
အောက်တွင်ဖော်ပြထားသောအချက်များသည် Android စက်ပစ္စည်းသည် ၎င်း၏ကိုယ်ပေါ်တွင် ပိတ်နေမှုများကို အလွယ်တကူဖြေရှင်းနိုင်စေရန် ကူညီပေးသည့်အဆင့်များဖြစ်သည်-
အဆင့် 1- သင့် Android စက်ပစ္စည်းကို ပြင်ဆင်ပြီး ၎င်းကို ချိတ်ဆက်ခြင်း။
အဆင့် 1- သင့်စနစ်တွင် Dr.Fone ကို ထည့်သွင်းပြီး ဖွင့်ပါ။ ယခုအခါ Dr.Fone ဝင်းဒိုးပေါ်ရှိ 'System Repair' ခလုတ်ကို နှိပ်ပြီး Android စက်ပစ္စည်းကို သင့်ကွန်ပျူတာနှင့် ချိတ်ဆက်ပါ။

အဆင့် 2- ဤနေရာတွင်၊ သင်သည် ဘယ်ဘက်ဘောင်မှ 'Android ပြုပြင်ခြင်း' ကိုနှိပ်ပြီးနောက် 'Start' ခလုတ်ကို နှိပ်ရပါမည်။

အဆင့် 3- စက်ပစ္စည်းအချက်အလက်အင်တာဖေ့စ်ပေါ်ရှိ သင့် Android စက်ပစ္စည်းအသေးစိတ်အချက်အလက်များကို ရွေးပါ။ ထို့နောက် 'Next' ခလုတ်ကို နှိပ်ပါ။

အဆင့် 2- ပြုပြင်ရန်နှင့် ဖြေရှင်းရန် 'ဒေါင်းလုဒ်' မုဒ်ကို ရိုက်ထည့်ပါ 'ကျွန်ုပ်၏ဖုန်းကို အဘယ်ကြောင့် ဆက်လက်ပိတ်ထားသနည်း'
အဆင့် 1: သင့် Android စက်တွင် ညွှန်ကြားချက်များအတိုင်း 'ဒေါင်းလုဒ်' မုဒ်သို့ သွားပါ။
'ပင်မ' ခလုတ်ပါရှိသော စက်ပစ္စည်းအတွက် – မိုဘိုင်းလ်ကို ပိတ်ပြီးနောက် 'ပင်မ'၊ 'အသံအတိုးအကျယ်' နှင့် 'ပါဝါ' ခလုတ်များကို 10 စက္ကန့်နီးပါး တွဲနှိပ်ထားပါ။ ၎င်းတို့အားလုံးကို ထားခဲ့ပြီးနောက် 'ဒေါင်းလုဒ်' မုဒ်သို့ရောက်ရန် 'Volume Up' ခလုတ်ကို နှိပ်ပါ။

'ပင်မ' ခလုတ်မရှိသော စက်ပစ္စည်းအတွက် – Android မိုဘိုင်းလ်ကို ပိတ်ပြီးနောက် 'Bixby'၊ 'ပါဝါ'၊ 'အသံလျှော့ခြင်း' ခလုတ်ကို 10 စက္ကန့်ကြာအောင် ဖိထားပါ။ ယခု၊ ၎င်းတို့ကို ဖြုတ်ပြီး 'ဒေါင်းလုဒ်' မုဒ်သို့ ဝင်ရောက်ရန် 'အသံအတိုးအကျယ်' ခလုတ်ကို နှိပ်ပါ။

အဆင့် 2- 'Next' ခလုတ်ကိုနှိပ်လိုက်ခြင်းဖြင့် Android firmware ဒေါင်းလုဒ်ကို စတင်မည်ဖြစ်သည်။

အဆင့် 3- ယခု၊ Dr.Fone - System Repair (Android) သည် ဒေါင်းလုဒ်လုပ်ပြီးသည်နှင့် Firmware ကို အတည်ပြုပါမည်။ အချိန်အနည်းငယ်အတွင်းမှာပဲ Android စနစ်ကို ပြုပြင်ပေးနိုင်ပါတယ်။

အပိုင်း 4- Safe Mode တွင် ကျပန်းပိတ်ခြင်းပြဿနာကို ကျဉ်းမြောင်းစေပါသည်။
Safe Mode တွင် သင့်ဖုန်းကို စတင်ခြင်းမှာ Safe Mode တွင် ပါ၀င်သည့်အက်ပ်များကိုသာ လုပ်ဆောင်နိုင်သောကြောင့် အချို့သော လေးလံပြီး လိုက်ဖက်မှုမရှိသောအက်ပ်များကြောင့် ပြဿနာဖြစ်ပွားနေခြင်းရှိ၊မရှိကို ကျဉ်းမြောင်းစေသည့် နည်းလမ်းကောင်းတစ်ခုဖြစ်သည်။ သင့်ဖုန်းကို Safe Mode တွင်အသုံးပြုနိုင်ပါက၊ ဖုန်း၏ပရိုဆက်ဆာကို ဝန်ထုပ်ဝန်ပိုးဖြစ်စေမည့် မလိုအပ်သည့်အက်ပ်များကို ဖျက်ရန်စဉ်းစားပါ။
Safe Mode သို့ စတင်ရန်-
စခရင်ပေါ်ရှိ အောက်ပါရွေးချယ်စရာများကို မြင်ရန် ပါဝါခလုတ်ကို ကြာကြာနှိပ်ပါ။
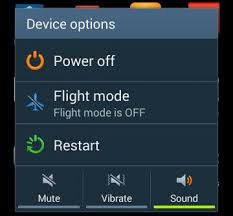
ယခု “ပါဝါပိတ်” ကို ၁၀ စက္ကန့်ခန့် နှိပ်ပြီး အောက်ဖော်ပြပါအတိုင်း ပေါ်လာသည့် မက်ဆေ့ချ်တွင် “OK” ကို နှိပ်ပါ။
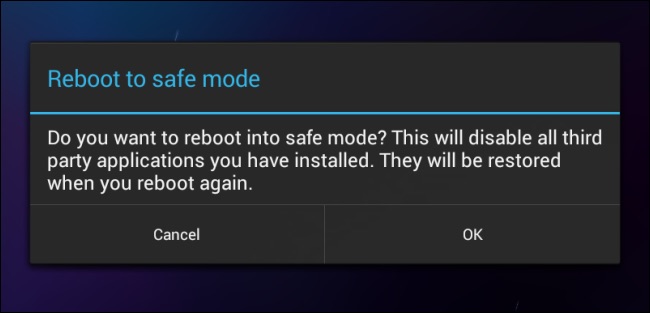
ပြီးသည်နှင့်၊ ဖုန်းကို reboot လုပ်ပြီး main screen တွင် "Safe Mode" ကိုတွေ့ရပါမည်။
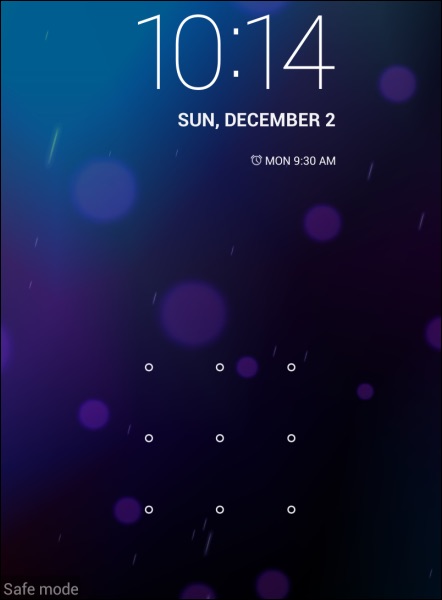
ဒါပါပဲ။ ကောင်းပြီ၊ Safe Mode သို့ စတင်ခြင်းသည် လွယ်ကူပြီး တကယ့်ပြဿနာကို သိရှိနိုင်စေရန်လည်း ကူညီပေးပါသည်။
အပိုင်း 5- သင့်ဒေတာကို မိတ္တူကူးပြီး စက်ရုံထုတ် ပြန်လည်သတ်မှတ်မှုကို လုပ်ဆောင်ပါ။
မှတ်ချက်- သင့်စက်ပစ္စည်းတွင် စက်ရုံထုတ်ပြန်လည်သတ်မှတ်ခြင်းကို လုပ်ဆောင်ပြီးသည်နှင့် သင့်စက်ပစ္စည်းဆက်တင်များအပါအဝင် မီဒီယာ၊ အကြောင်းအရာများ၊ ဒေတာနှင့် အခြားဖိုင်များအားလုံး ပျက်သွားသောကြောင့် သင့်ဒေတာအားလုံးကို အရန်ကူးယူရပါမည်။
Dr.Fone - Backup & Restore သည် ဖုန်းကို ပြန်လည်သတ်မှတ်ပြီးနောက် ပျောက်ဆုံးသွားခြင်းမှ ကာကွယ်ရန် သင့်ဒေတာအားလုံးကို အရန်ကူးရန် နည်းလမ်းကောင်းတစ်ခုဖြစ်သည်။ ဒေတာအားလုံးကို မိတ္တူကူးထားသောကြောင့် အသုံးပြုသူများကို အပြည့်အဝ သို့မဟုတ် ရွေးချယ်နိုင်သောကြောင့် ပြောင်မြောက်စွာ အလုပ်လုပ်ပါသည်။ ကလစ်တစ်ချက်နှိပ်ရုံဖြင့် သင့် Android မှ ဖိုင်အားလုံးကို PC သို့ အရန်ကူးနိုင်ပြီး ၎င်းတို့ကို နောက်ပိုင်းတွင် ပြန်လည်ရယူနိုင်ပါသည်။ ၎င်း၏အလုပ်လုပ်ပုံကို ပိုနားလည်စေရန် မဝယ်မီ ဤဆော့ဖ်ဝဲကို အခမဲ့စမ်းသုံးကြည့်ပါ။ ၎င်းသည် သင့်ဒေတာကို မထိခိုက်စေဘဲ သင့် Android ဒေတာကို အရန်ကူးရန် အောက်တွင်ပေးထားသည့် ရိုးရှင်းသောအဆင့်များကို လိုက်နာရန်သာ လိုအပ်သည်-

Dr.Fone - ဖုန်းအရန်သိမ်းခြင်း (Android)
ပျော့ပြောင်းစွာ အရန်သိမ်းဆည်းပြီး Android ဒေတာကို ပြန်လည်ရယူပါ။
- တစ်ချက်နှိပ်ရုံဖြင့် Android ဒေတာကို ကွန်ပျူတာသို့ ရွေးချယ်၍ အရန်ကူးပါ။
- မည်သည့် Android စက်များတွင်မဆို အရန်ကူးယူခြင်းကို အစမ်းကြည့်ရှုပြီး ပြန်လည်ရယူပါ။
- 8000+ Android စက်များကို ပံ့ပိုးပေးသည်။
- အရန်သိမ်းခြင်း၊ ထုတ်ယူခြင်း သို့မဟုတ် ပြန်လည်ရယူခြင်းတွင် ဒေတာပျောက်ဆုံးသွားခြင်း မရှိပါ။
စတင်ရန်၊ PC ပေါ်တွင် အရန်ဆော့ဖ်ဝဲကို ဒေါင်းလုဒ်လုပ်ပြီး ဖွင့်ပါ။
ရွေးချယ်စရာများစွာပါရှိသော ဆော့ဖ်ဝဲလ်၏ ပင်မမျက်နှာပြင်ကို သင့်ရှေ့တွင် ပေါ်လာမည်ဖြစ်ပြီး၊ “အရန်သိမ်းခြင်းနှင့် ပြန်လည်ရယူရန်” ရွေးချယ်မှုကို ရွေးချယ်ပါ။

ယခု Android ဖုန်းကို PC နှင့်ချိတ်ဆက်ပြီး USB အမှားရှာပြင်ခြင်းကို ဖွင့်ထားကြောင်း သေချာပါစေ။ ထို့နောက် “Backup” ကိုနှိပ်ပြီး နောက်မျက်နှာပြင်ကိုဖွင့်ရန် စောင့်ပါ။

ယခု သင် အရန်သိမ်းထားလိုသော ဖိုင်များကို ရွေးပါ။ ၎င်းတို့သည် သင့် Android စက်မှ အသိအမှတ်ပြုထားသော ဖိုင်များဖြစ်သည်။ ရွေးချယ်ပြီးသည်နှင့် "Backup" ကိုနှိပ်ပါ။

သင်သွားပါပြီ၊ သင်သည် ဒေတာကို အောင်မြင်စွာ အရန်ကူးပြီးပါပြီ။
ယခု သင့်ဖုန်းကို စက်ရုံထုတ် ပြန်သတ်မှတ်ခြင်းသို့ သွားပါ-
အောက်ဖော်ပြပါအတိုင်း ဆက်တင်အိုင်ကွန်ကို နှိပ်ခြင်းဖြင့် သင့် Android ဖုန်းရှိ “ဆက်တင်များ” သို့ သွားရောက်ကြည့်ရှုပါ။
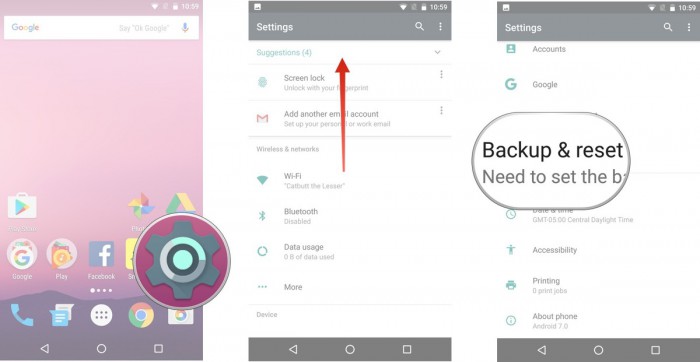
ပြီးနောက် "အရန်သိမ်းခြင်းနှင့်ပြန်လည်သတ်မှတ်ခြင်း" option ကိုရွေးချယ်ပါ။
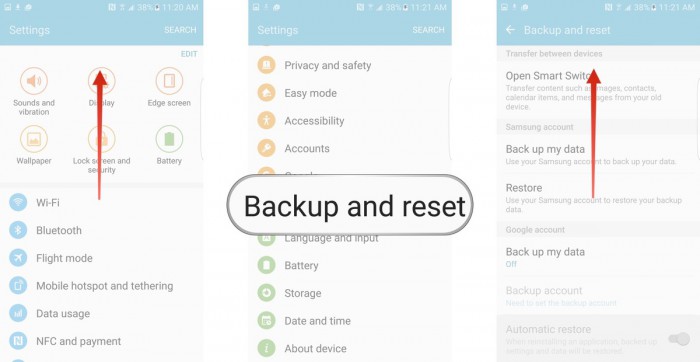
ရွေးချယ်ပြီးသည်နှင့် အောက်ပုံတွင်ပြထားသည့်အတိုင်း "Factory data reset" ကိုနှိပ်ပြီး "reset device" ကိုနှိပ်ပါ။
နောက်ဆုံးတွင်၊ သင့်စက်ပစ္စည်းကို Factory Reset ပြုလုပ်ရန်အတွက် အောက်တွင်ပြထားသည့်အတိုင်း "ERASE EVERYTHING" ကိုနှိပ်ပါ။
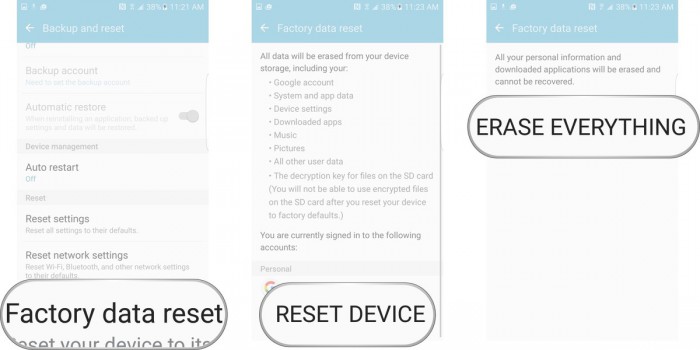
မှတ်ချက်- စက်ရုံထုတ် ပြန်လည်သတ်မှတ်မှု လုပ်ငန်းစဉ် ပြီးသည်နှင့်၊ သင့်စက်ပစ္စည်းသည် အလိုအလျောက် ပြန်လည်စတင်မည်ဖြစ်ပြီး ၎င်းကို နောက်တစ်ကြိမ် ပြန်လည်သတ်မှတ်ရန် လိုအပ်မည်ဖြစ်သည်။ Dr.Fone ကိရိယာအစုံကို အသုံးပြု၍ ၎င်းကို စက်ရုံထုတ်တွင် ပြန်လည်သတ်မှတ်ပြီးသည်နှင့် သင့် Android စက်ပစ္စည်းပေါ်တွင် အရန်ကူးယူထားသောဒေတာကို ပြန်လည်ရယူနိုင်သည်။
ယခု ကျွန်ုပ်၏ဖုန်းသည် သူ့အလိုလို ပိတ်သွားရခြင်းဖြစ်သည်ကို သိချင်နေသူများအတွက်၊ ပြဿနာနောက်ကွယ်က အကြောင်းရင်းများသည် ရိုးရှင်းပြီး ပြုပြင်မှုများလည်းဖြစ်ကြောင်း နားလည်ပေးပါ။ သင်လုပ်ရမှာက ပြဿနာကို သေသေချာချာ စစ်ဆေးပြီး ဒီဆောင်းပါးမှာ ပေးထားတဲ့ ပြင်ဆင်မှုတွေဆီ ဆက်သွားပါ။ Dr.Fone toolkit Android Data Backup & Restore tool သည် သင့်ဒေတာအားလုံးကို သင့် PC တွင် လုံခြုံစွာသိမ်းဆည်းပြီး အမှားအယွင်းကို သင်ကိုယ်တိုင်ဖြေရှင်းနိုင်စေရန်အတွက် အချိန်တိုင်းတွင် သင့်အတွက် ကောင်းမွန်သောပလပ်ဖောင်းတစ်ခု ပံ့ပိုးပေးပါသည်။“ဘာကြောင့်လဲ၊ ငါ့ဖုန်းက ဆက်ပိတ်နေသလား" ယေဘူယျမေးခွန်းများ ဖြစ်နိုင်သော်လည်း အထက်ဖော်ပြပါ နည်းလမ်းများကို လိုက်နာပါက လွယ်ကူစွာ ဖြေရှင်းနိုင်ပါသည်။
ဒါကြောင့် နောက်ဆုတ်မနေပါနဲ့၊ ဒီနည်းလမ်းလေးတွေကို စမ်းကြည့်ပါ။ သူတို့က အများကြီးကူညီပေးခဲ့ပြီး သင့်အတွက်လည်း အသုံးဝင်ပါလိမ့်မယ်။
Android ပြဿနာများ
- Android Boot ပြဿနာများ
- Android သည် Boot စခရင်တွင် ပိတ်နေသည်။
- ဖုန်းကို ဆက်ပိတ်ထားပါ။
- Flash Dead Android ဖုန်း
- Android Black Screen of Death
- Soft Bricked Android ကိုပြင်ပါ။
- Boot Loop Android
- Android Blue Screen of Death
- တက်ဘလက် အဖြူရောင် မျက်နှာပြင်
- Android ကို ပြန်လည်စတင်ပါ။
- အုတ်ဖုတ်ထားသော Android ဖုန်းများကို ပြင်ပါ။
- LG G5 ကို ဖွင့်မည်မဟုတ်ပါ။
- LG G4 ကို ဖွင့်မည်မဟုတ်ပါ။
- LG G3 ကို ဖွင့်မည်မဟုတ်ပါ။






အဲလစ် MJ
ဝန်ထမ်းအယ်ဒီတာ
ယေဘုယျအားဖြင့် အဆင့်သတ်မှတ်ချက် 4.5 ( 105 ပါဝင်ခဲ့သည်)